Tatalakayin ng artikulong ito ang Ping utility at ang mga command nito sa Windows gamit ang sumusunod na outline:
Paano Gumagana ang Ping Utility sa Windows?
Sa tuwing ang isang user ay nag-Ping sa isang server gamit ang isang utos ng Ping, ang computer ay nag-e-echo ng 4 na data packet sa server. Kung sakaling walang isyu sa networking, ibabalik ng server ang 4 na packet bilang tugon. Kung sakaling magkaroon ng anumang pagkawala o isyu, maaaring may ilang dahilan para dito. Ang sumusunod ay ilang senaryo na maaaring mangyari habang nagpi-ping sa isang Server:
- Kung ang lahat ng mga packet ay nawala, ibig sabihin na ang system ay hindi tumatanggap ng anumang mga packet pabalik, ito ay nagpapahiwatig ng isang 100% pagkawala. Ang sitwasyong ito ay nagpapahiwatig na ang server ay hindi konektado sa computer, o mayroong isang firewall sa server na hindi nagpapahintulot sa mga data packet na ipasa ito.
- Ang isa pang senaryo ay ang ilang mga packet ay natanggap muli habang ang ilan sa mga ito ay nawala. Ipinahihiwatig nito na mayroon man Pagsisikip ng Network sa server, o sa ilan Maling Hardware ay nagdudulot ng pagkawala ng data.
- Katulad nito, ang isa pang senaryo ay nagpapahiwatig na ang Ping utility ay maaaring kumpirmahin na ito ay tumatanggap ng mga data packet pabalik mula sa isang tinukoy na IP address, ngunit ang user ay hindi makakonekta sa IP address na iyon sa pamamagitan ng browser. Sa kasong ito, ang problema ay dahil sa ilang error sa software i.e. ang browser.
- Minsan hindi makakonekta ang isang Ping command gamit ang isang Domain Name ng isang address ngunit nagpapakita ng tagumpay kapag na-ping gamit ang isang IP address ng parehong Domain Name. Isinasaad ng problemang ito na mayroong isyu sa DNS resolver.
Paano Patakbuhin ang Ping Commands sa Windows?
Maaaring gamitin ang ping utility sa Windows gamit ang Windows PowerShell CLl. Sundin ang mga hakbang na ibinigay sa ibaba para sa pagpapatupad ng mga ping command sa Windows.
Hakbang 1: Buksan ang PowerShell
pindutin ang 'Windows + X' shortcut sa keyboard at piliin ang 'Windows PowerShell (Admin)' opsyon mula sa lumabas na menu:
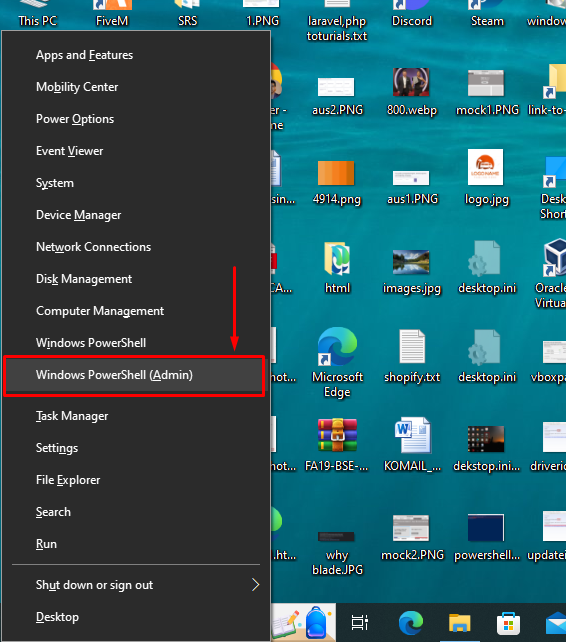
Hakbang 2: I-ping ang isang Domain Name
Subukan nating i-ping ang “google.com” domain name upang tingnan kung ang system ay makakonekta sa IP address ng Google. Upang gawin iyon, ipasok ang ibinigay na command sa PowerShell at pindutin ang Enter key:
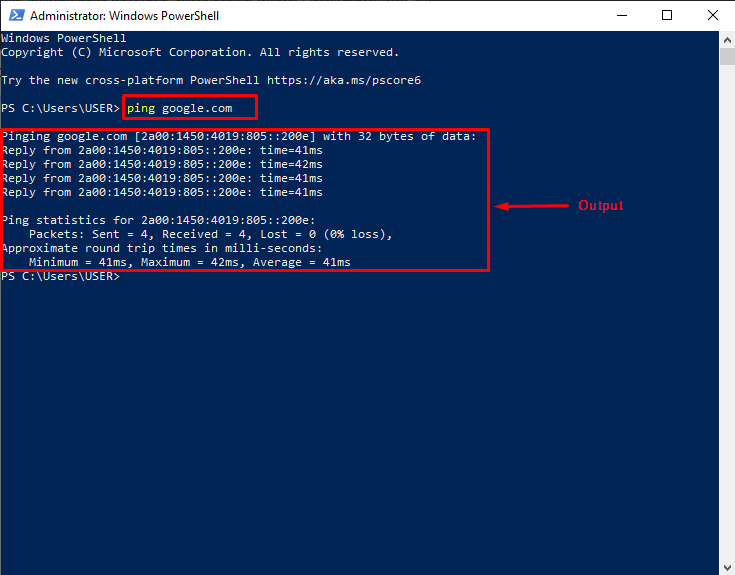
Suriin natin ang output sa itaas ng executed ping command. Gaya ng nakikita mo, nakatanggap ang computer ng 4 na tugon mula sa IP address ng Google Domain Name. Sa ilalim ng ping statistics, mayroong 0% loss na nangangahulugan na walang isyu sa server, hardware, o Domain Name resolver.
Hakbang 3: Tingnan ang Lahat ng Mga Opsyon sa Ping
Ang mga opsyon sa ping ay kilala rin bilang “ Mga switch ”. Upang matingnan ang lahat ng Ping switch, i-type ang ' ping ” sa PowerShell at pindutin ang Enter key. Bilang isang output, ipapakita ng PowerShell ang ' Paggamit ' at ang ' Mga pagpipilian ” para sa Ping utility:
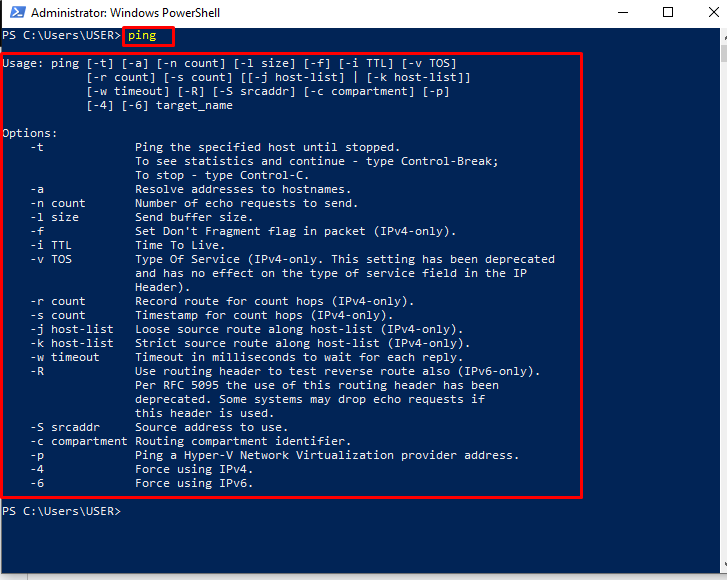
Hakbang 4: Gumamit ng Ping Option
Para sa pagpapakita, ang “-t” ang opsyon ay gagamitin sa utos na ibinigay sa ibaba upang mag-ping ng “8.8.8.8” IP address. Patuloy itong magpapadala at tumanggap ng mga packet sa tinukoy na IP address hanggang sa pinindot ng user “Ctrl + C” sa keyboard. Sa sandaling huminto ang ping, ipapakita nito sa user ang mga istatistika ng ping para sa ibinigay na IP address. Narito kung paano maipatupad ng isang user ang nakasaad na ping command:
Mula sa ibinigay na output sa ibaba, malinaw na pinindot ng user ang “Ctrl + C” pagkatapos ng 7th reply. Ang mga istatistika ng ping ay nagpapakita na walang talo para sa “8.8.8.8” IP address:
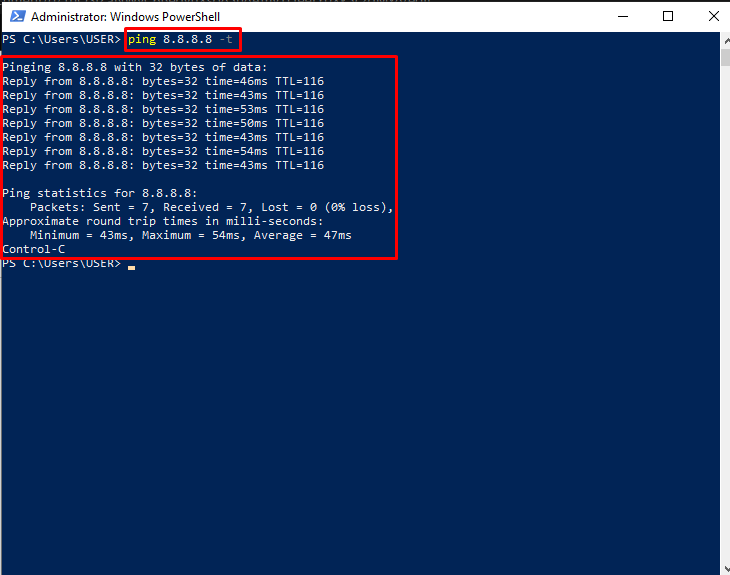
Iyon ay tungkol sa Ping at paggamit ng Ping Commands sa Windows.
Konklusyon
Upang patakbuhin ang Ping Commands, buksan 'Windows PowerShell (Admin)' gamit ang 'Windows + X' shortcut key. Pagkatapos, i-type in 'ping google.com' upang i-ping ang IP address ng Google. Bilang isang output, ipapakita ng PowerShell sa user na ang naka-ping na IP address ay tumugon nang 4 na beses. Sa ilalim ng seksyon ng Ping statistics, makikita ng user na nagpadala ang computer ng 4 na packet at nakatanggap ng pabalik ng 4 na packet na nagsasaad na mayroong “0%” pagkawala ng data. Maaari ring tingnan ng user ang lahat ng mga opsyon sa ping gamit ang 'ping' utos. Ang artikulong ito ay nagbigay ng pamamaraan upang patakbuhin ang mga utos ng Ping gamit ang PowerShell sa Windows.