Ginagabayan ka ng artikulong ito sa mga pangunahing kaalaman sa batch scripting na may mga praktikal na halimbawa, na nagbibigay ng komprehensibong pag-unawa sa kung paano magsimula sa mga batch file.
Pag-unawa sa Batch Files
Gumagamit ang mga batch file ng '.bat' o '.cmd' na mga extension ng file at binubuo ng isang hanay ng mga command na nakasulat sa isang simpleng format ng text. Ang mga utos na ito ay isinagawa sa pagkakasunud-sunod na lumitaw ang mga ito sa file, na ginagawang isang mahusay na pagpipilian ang mga batch file para sa pag-automate ng mga paulit-ulit na gawain, pamamahala ng mga file, at pagsasagawa ng pagpapanatili ng system.
Praktikal na Halimbawa para Gumawa ng Unang Batch File
Ang paggawa ng iyong unang batch file ay isang madaling proseso. Sa esensya, ang mga batch file ay mga script na nakasulat sa plain text na naglalaman ng isang listahan ng mga tagubilin na dapat isagawa nang sunud-sunod. Dito, bibigyan ka namin ng masusing, sunud-sunod na tutorial upang simulan ang paggawa ng iyong unang batch file.
Kailangan namin ng text editor para magsimulang gumawa ng batch file. Maaari mong gamitin ang alinman sa mga available na text editor upang lumikha ng isang batch file, ngunit ang pinakasimpleng isa ay Notepad na paunang naka-install sa karamihan ng mga Windows system. Kaya, sa tutorial na ito, sasama kami sa editor ng Notepad.
Upang buksan ang Notepad, pindutin lamang ang 'Windows' na key na magbubukas ng isang window na naglalaman ng mga naka-install na application. Pagkatapos nito, ipasok ang 'Notepad' sa box para sa paghahanap sa pamamagitan ng pagpindot sa 'Enter.'
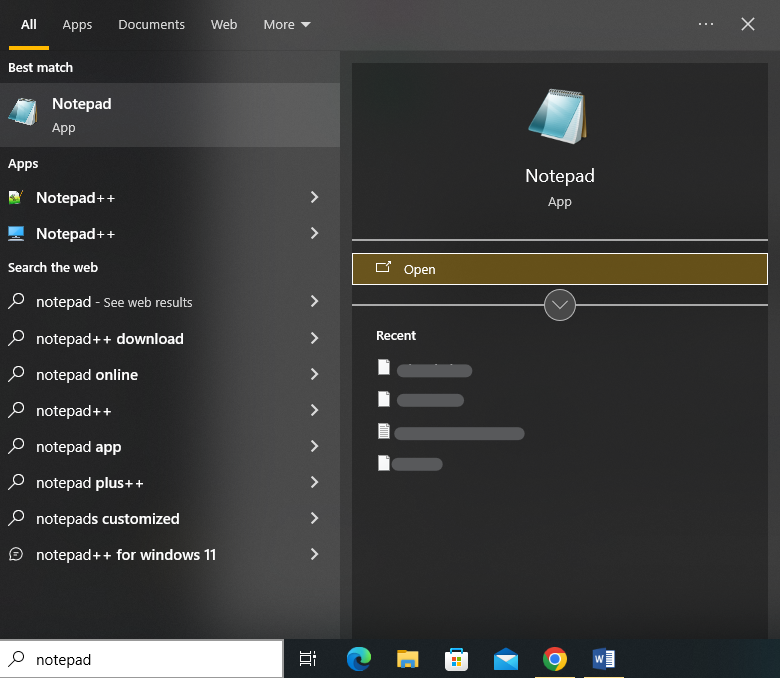
Inilunsad nito ang interface ng editor ng Notepad. Maaari naming simulan ang pagsulat ng aming mga batch script sa text editor. Nagsusulat kami ngayon ng isang batch script sa Notepad upang magpakita ng isang simpleng mensahe sa command prompt kapag ang script ay naisakatuparan.
Narito ang script na ipinasok namin:
@ echo offecho Kumusta, sinusulat ko ang aking unang batch file !
I-pause
Hatiin natin ito nang hakbang-hakbang upang maunawaan ang mga utos nito.
Ang script ay nagsisimula sa '@echo off' na command kung saan ang '@' na simbolo ay nagsasabi sa batch script na huwag ipakita ang mismong command sa output kapag ito ay naisakatuparan. Ino-off ng command na 'echo off' ang awtomatikong pagpapakita ng bawat command sa batch script habang isinasagawa ito. Sa madaling salita, pinipigilan nito ang 'echo' na pag-uugali para sa mga kasunod na linya, kaya hindi ito ipapakita sa command prompt.
Pagkatapos, ginagamit namin ang command na 'echo' upang ipakita ang teksto sa command prompt. Ang text na ibinigay namin upang ipakita sa screen ay 'Kumusta, sinusulat ko ang aking unang batch file!'.
Panghuli, ginagamit namin ang 'pause' na utos. Ito ay ginagamit upang pansamantalang ihinto ang pagpapatupad ng batch script at i-prompt ang user na pindutin ang anumang key upang magpatuloy. Madalas itong ginagamit sa dulo ng mga script ng batch upang panatilihing bukas ang command prompt window pagkatapos i-execute ang script upang makita ng user ang output. Kung hindi namin gagamitin ang command na 'pause' sa loob ng aming script, magsasara kaagad ang command prompt window pagkatapos tumakbo ang script.
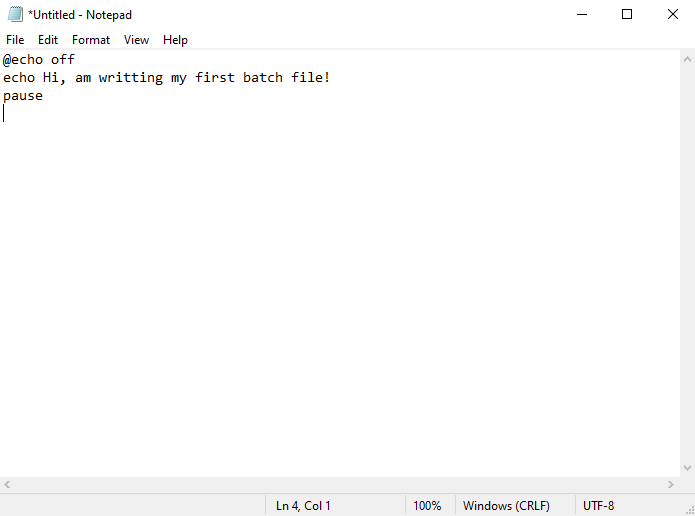
Magsisimula ang script kapag pinatakbo namin ang batch script na ito. Dahil sa '@echo off', hindi nito ipinapakita ang mismong command. Ipinapakita nito ang tekstong 'Kumusta, sinusulat ko ang aking unang batch file!' sa screen. Ipinapakita nito ang teksto, pagkatapos ay hihinto habang hinihintay nito ang iyong susunod na pagpindot sa key.
Pagkatapos isulat ang aming mga batch command, oras na para i-save ang file. Mag-click sa 'File' sa menu ng Notepad. Pagkatapos, piliin ang 'I-save Bilang' mula sa isang listahan ng mga magagamit na opsyon.
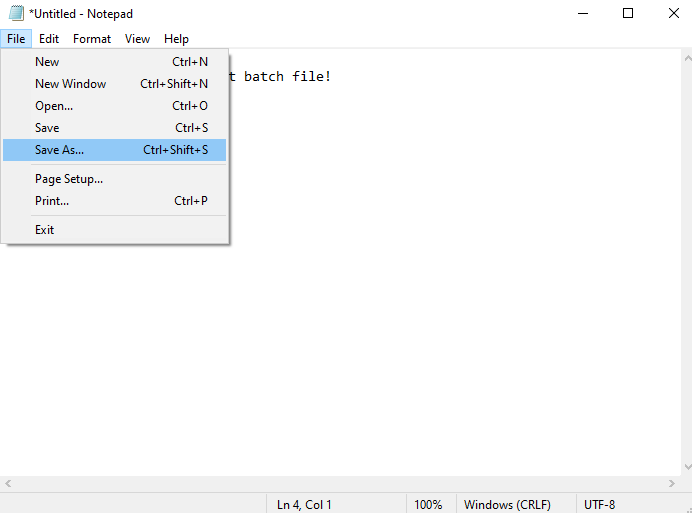
Nagbubukas ito ng isang window kung saan kailangan naming pumili ng lokasyon kung saan gusto naming i-save ang aming batch file. Bagama't sine-save namin ito sa aming desktop sa sumusunod na pagkakataon, maaari mo itong i-save kahit saan sa machine na iyong ginagamit.
Susunod, piliin ang 'Lahat ng File' mula sa pagpipiliang 'I-save bilang uri' at magbigay ng pangalan sa aming batch file sa field na 'Pangalan ng File'. Dahil ginagamit ng mga batch file ang extension na '.bat', binibigyan namin ito ng pangalan na 'batchfile.bat'. Ngayon, pindutin ang 'I-save' na buton at ang aming batch file ay mase-save sa isang tinukoy na lokasyon na may ibinigay na pangalan at uri ng file.

Upang patakbuhin ang aming bagong likhang batch file, kailangan naming mag-navigate kung saan naka-save ang file (hal., desktop) at i-double click ito.
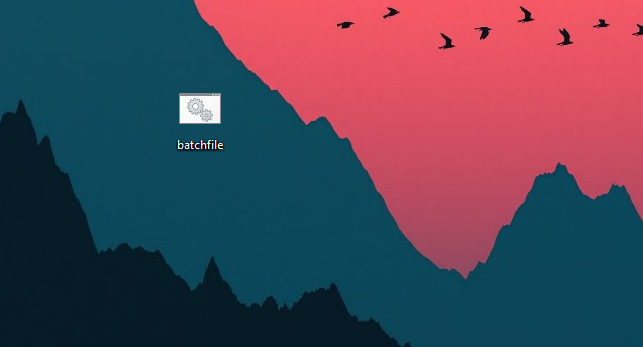
Ang pagkilos na ito ay nagbubukas ng command prompt window at nagpapatupad ng mga command sa aming batch file.
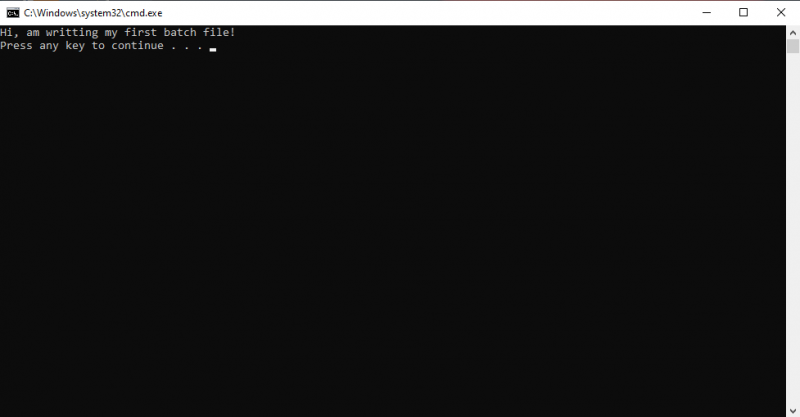
Bilang alternatibo, maaari kaming magsagawa ng isang batch file gamit ang PowerShell o sa pamamagitan ng command prompt. Upang makamit ito, pindutin ang 'Win + X' na maikling key at piliin ang 'Command Prompt' o 'Windows PowerShell' mula sa menu upang ilunsad ang command line o PowerShell.
Isinulat namin ang command na 'cd' upang mag-navigate sa folder kung saan matatagpuan ang aming batch file. Halimbawa, dahil ang aming batch file ay nasa desktop, maaari naming gamitin ang 'cd Desktop' upang mag-navigate sa desktop folder.
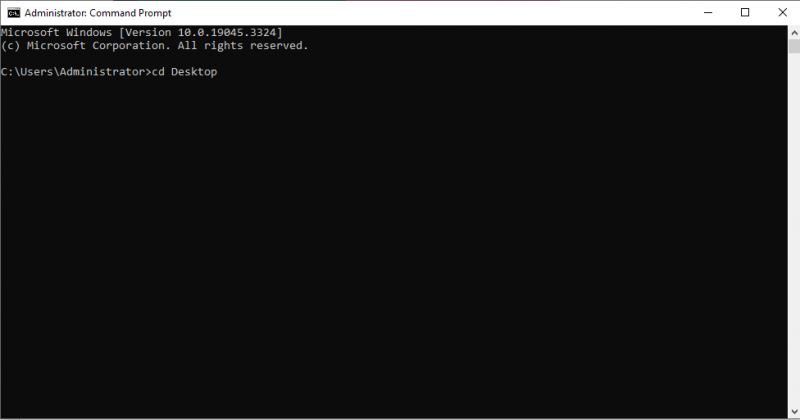
Kapag nasa tamang folder na tayo, dapat nating i-type ang pangalan ng batch file (kabilang ang extension na '.bat') at pindutin ang 'Enter'. Halimbawa, kung ang aming batch file ay pinangalanang 'batchfile.bat', nagta-type kami ng 'batchfile.bat' at pindutin ang 'Enter'.
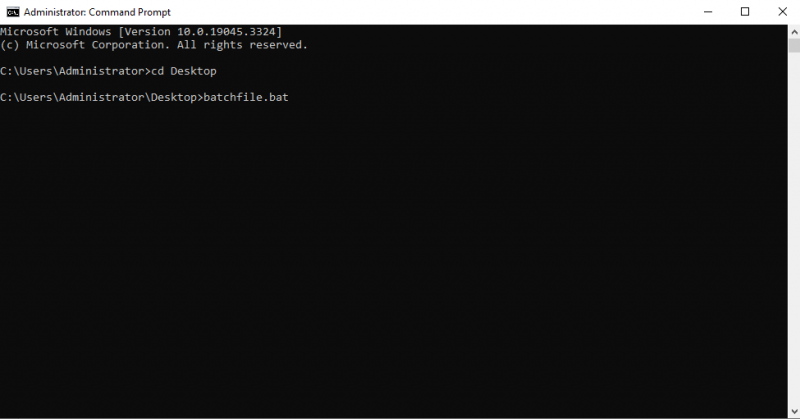
Sa kasong ito, ang 'Hello, ito ang aking unang batch file!' ang mensahe ay ipinapakita sa command prompt window. Pagkatapos, hanggang sa mahawakan mo ang isang susi, pananatilihing nakabukas ang window ng tagubilin sa pag-pause.
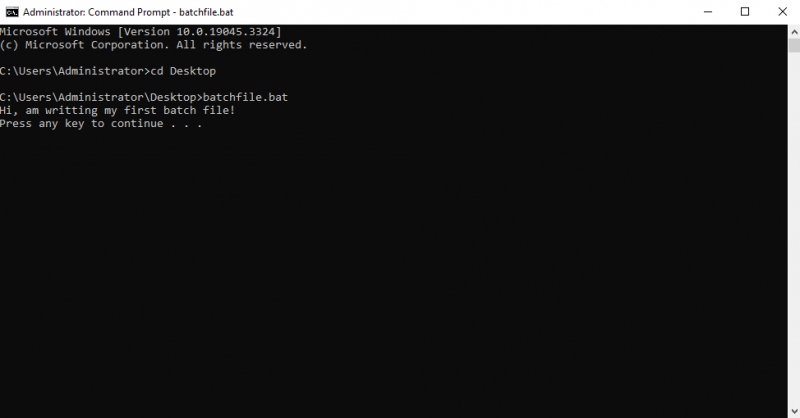
Konklusyon
Ang mga batch file ay maraming nalalaman na tool para sa pag-automate ng mga gawain at pamamahala sa mga sistema ng Windows nang mahusay. Nabasa mo lang ang isang masusing panimula sa batch scripting sa artikulong ito. Ipinaliwanag namin ang lahat ng mga pangunahing hakbang at tool na ginagamit para sa pag-script. Ang isang praktikal na halimbawa ay isinasagawa upang maunawaan ang pangunahing syntax batch scripting. Gayundin, tinalakay namin ang dalawang alternatibo na maaaring magamit upang maisagawa ang batch script sa command prompt. Ang pagsunod sa gabay na ito ay nagbibigay-daan sa iyong madaling simulan ang iyong unang batch na script.