Halos lahat ng desktop application ay maaaring na-uninstall mula sa mga setting. Gayunpaman, hindi mo maalis ang mga built-in na application ng Windows. Ang isa sa mga ito na hindi maalis diretso sa mga setting ay ang Microsoft Photos.
Ang artikulong ito ay nagpapakita ng ilang mga paraan kung saan madali mong maa-uninstall o mai-install muli ang Microsoft Photos.
Ano ang Microsoft Photos App?
Ang bawat operating system ay may mga built-in na Multimedia application, na responsable sa pamamahala ng mga video at larawan. Ang Windows ay mayroong Microsoft Photos na responsable para sa pag-edit at pagtingin sa mga larawan at video.
Paano i-download ang Microsoft Photos App?
Kung wala kang Microsoft Photos sa iyong Windows, makukuha mo ito sa ilang hakbang lang:
Hakbang 1: Buksan ang Microsoft Store
Mula sa Start Menu, i-access ang Microsoft Store:
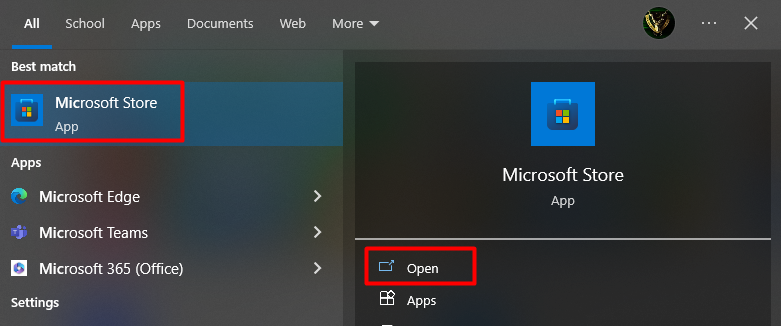
Hakbang 2: Maghanap at Mag-install ng Microsoft Photos
Pagkatapos makapasok sa Microsoft Store, i-type ang “ Microsoft Photos ” sa search bar, pindutin ang Enter key, at mag-click sa I-install:
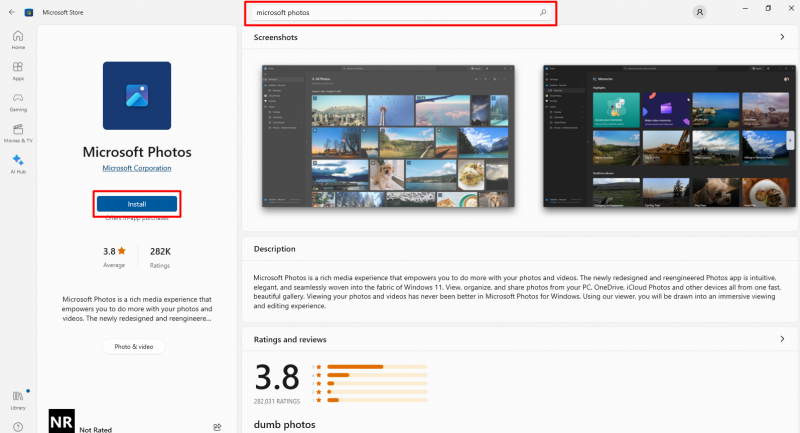
Paano i-uninstall ang Microsoft Photos?
Kung mayroon ka na Microsoft Photos at nagdudulot ito ng ilang mga error o pag-crash habang sinusubukan mong buksan ito at gusto mong muling i-install ito. Upang gawin ito, dapat mo munang alisin ang kasalukuyang kopya ng Microsoft Photos. Gayunpaman, ang muling pag-install ay ang huli o pinaka-nakakaangkop na pamamaraan upang matugunan ang mga teknikal na isyu na dulot ng mga system. Gamitin ang PowerShell upang alisin ang Microsoft sa pamamagitan ng paggawa ng mga sumusunod na hakbang:
Hakbang 1: Ilunsad ang PowerShell
Kailangan mong buksan lang ang iyong PowerShell ' bilang tagapangasiwa ” mula sa start menu:
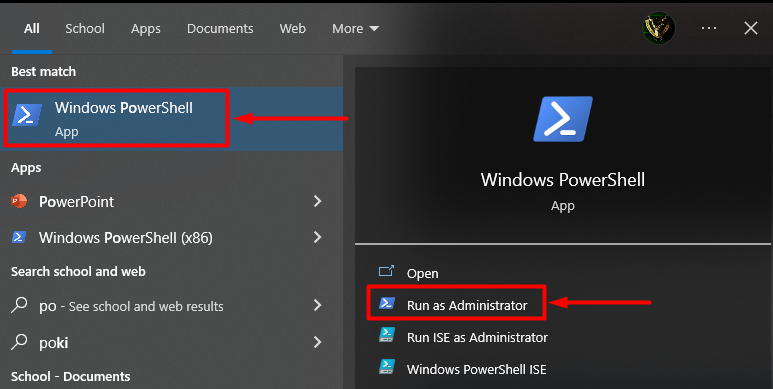
Hakbang 2: Ipasok ang Command
Matapos makapasok sa PowerShell i-type ang sumusunod na command at pindutin ang ' Pumasok ” para mai-install ang Lahat ng Windows packages sa iyong operating system:
Get-AppxPackage –AllUsers 
Hakbang 3: Kopyahin ang PackageName
Ngayon hanapin ang pangalan ng package na tinatawag na ' Microsoft.Windows.Photos ', kopya ' PackageFullName ”, at i-save ito sa Notepad o anumang iba pang lokasyon na madali para sa iyo:
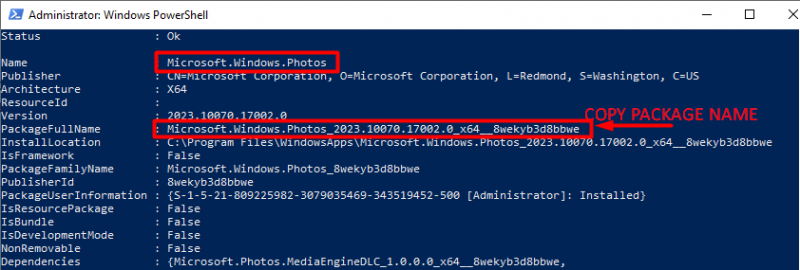
Tandaan: I-right-click ang title bar ng PowerShell, piliin ang I-edit, piliin ang Hanapin, ipasok ang Mga Larawan, at pagkatapos ay pindutin ang pindutang Hanapin ang Susunod upang mabilis na ma-access ang item ng Photos app.
Hakbang 4: Ipasok ang Command upang Alisin ang Mga Larawan sa Microsoft
Sa hakbang na ito, kailangan mong i-type ang command na ' Alisin-AppxPackage ” na sinusundan ng buong pangalan ng package na na-save mo sa Notepad at pindutin ang “ Pumasok ” susi:
Remove-AppxPackage Microsoft.Windows.Photos_2023.10070.17002.0_x64__8wekyb3d8bbweSa pag-execute ng command sa itaas, ang Microsoft Photos app ay aalisin sa iyong Operating System:
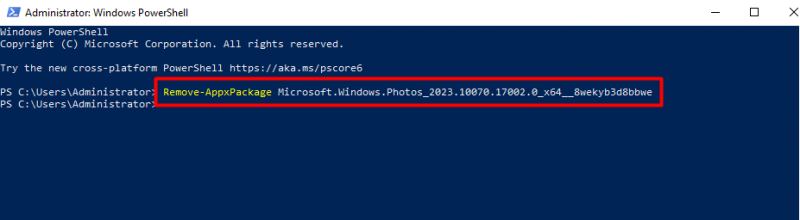
Tandaan: I-verify ang iyong pangalan ng Package ( Microsoft.Windows.Photos_2023.10070.17002.0_x64__8wekyb3d8bbwe ) ayon sa iyong operating system.
Kahaliling Paraan: I-uninstall ang Microsoft Photos Gamit ang Isang Utos
Bilang kahalili, upang i-uninstall ang 'Microsoft Photos' nang sabay-sabay, ipasok ang sumusunod na command sa PowerShell at pindutin ang 'Enter':
get-appxpackage * Microsoft.Windows.Photos * | alisin-appxpackage 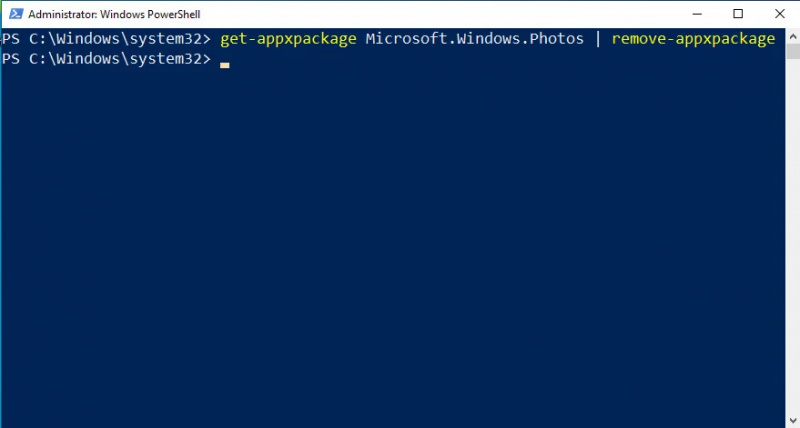
I-install muli ang Microsoft Photos
Kung matagumpay mong na-uninstall ang Microsoft Photos gamit ang alinman sa mga pamamaraan sa itaas, ngayon ay oras na upang muling i-install ang Microsoft Photos. Buksan ang Microsoft Store mula sa “ Start Menu ”, i-type ang “ Microsoft Photos ” sa search bar, at mag-click sa pindutan ng pag-install:
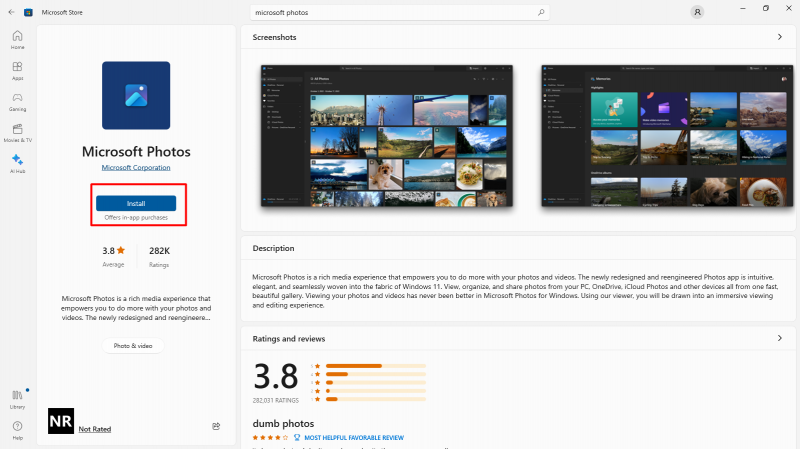
Pro tip: Minsan ang mga hindi pangkaraniwang pagbabago sa mga setting ay magdudulot ng problema sa application. Para sa pag-reset na ito, aayusin din ng mga setting ng application ang isyu. Upang i-reset ang setting ng Microsoft Photos, buksan ang window ng Add and Remove Program mula sa start menu, i-type ang Microsoft Photos sa search bar, at mag-click sa advanced na link. Pagkatapos nito, mag-click sa I-reset Button para i-reset ang mga pagbabago sa default:
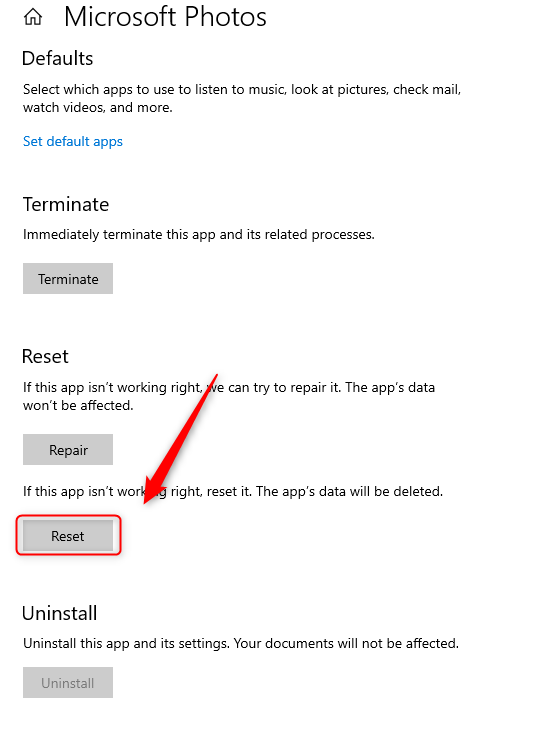
Iyon lang ang tungkol sa pag-download at muling pag-install ng Microsoft Photos app sa Windows.
Konklusyon
Gamitin ang PowerShell command na ' get-appxpackage *Microsoft.Windows.Photos* | alisin-appxpackage ” upang i-uninstall ang Microsoft Photos application at pagkatapos ay muling i-install ito mula sa Microsoft Store. Ang ilan sa mga software na naka-built-in sa mga operating system ay hindi napakadaling alisin nang direkta mula sa mga setting para dito nangangailangan sila ng isang espesyal na pamamaraan. Sa artikulong ito, tinalakay namin ang isang isyu tungkol sa muling pag-install ng Microsoft Photos na isang built-in na software ng Windows operating system.