Ang post na ito ay maglalarawan:
- Paano Awtomatikong I-update ang Mga Driver ng Windows?
- Paano Manu-manong I-update ang Mga Driver ng Windows?
Paano Awtomatikong I-update ang Mga Driver ng Windows?
Minsan, luma na ang mga driver ng Windows dahil hindi sila na-update sa mga update sa Windows. Maaaring i-lock ng mga hindi napapanahong driver na ito ang computer at pigilan ang Windows na makilala ang mga bahagi. Upang awtomatikong i-update ang mga driver ng Windows, sundin ang mga ibinigay na hakbang.
Hakbang 1: Buksan ang Device Manager
Ilunsad ang tool ng Control Panel ng Device Manager mula sa Start menu:

Hakbang 2: I-update ang Driver
Mag-click sa driver na kailangan mong i-update. Halimbawa, ia-update namin ang wireless driver mula sa ' Mga adaptor ng network ” drop-down na menu:

Galing sa ' Driver ” menu, i-click ang “ I-update ang Driver ” button para i-update ang driver:
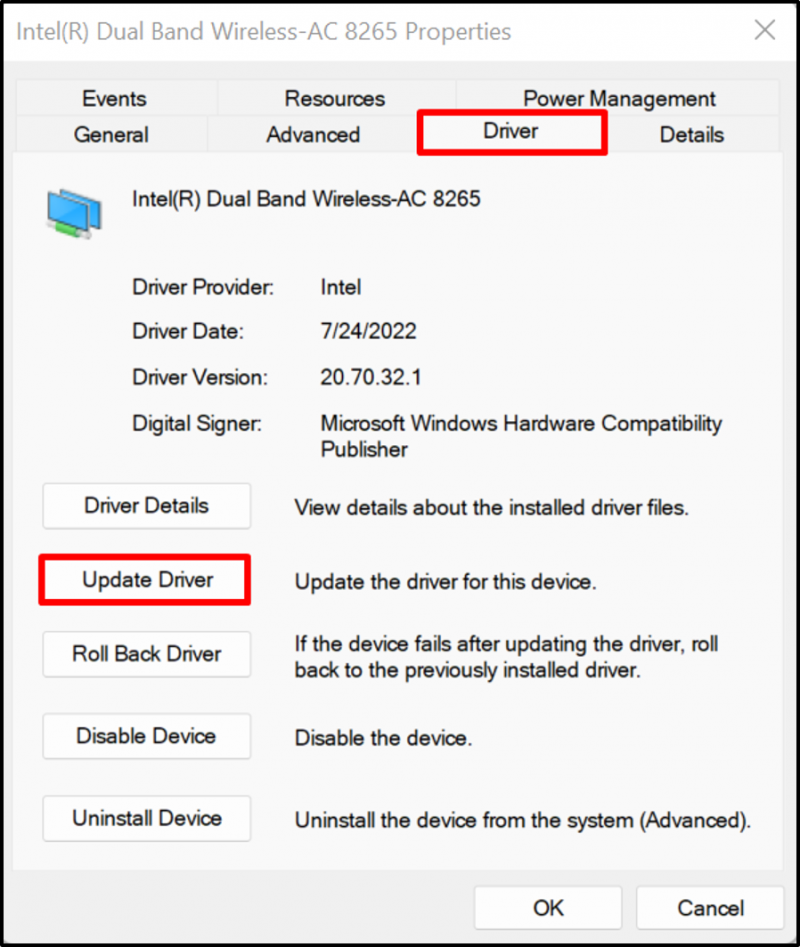
Susunod, upang awtomatikong i-update at hanapin ang driver mula sa internet, mag-click sa naka-highlight na opsyon:

Sa ganitong paraan, maaaring awtomatikong ma-update ang mga driver sa Windows.
Paano Manu-manong I-update ang Mga Driver ng Windows?
Minsan ang awtomatikong na-update at naka-install na mga driver ay maaaring hindi tugma sa iyong hardware device o maaaring gusto ng mga user na mag-install ng mga advanced na driver para sa Windows, pagkatapos ay maaari nilang manual na i-update ang mga driver mula sa mga opisyal na website, gaya ng mga website ng manufacturer o mga website ng manufacturer ng hardware gamit ang mga nakalistang hakbang.
Hakbang 1: Bisitahin ang Website ng Device Manufacturer
Una, bisitahin ang opisyal na website ng gumawa at hanapin ang modelo ng device kung saan kailangan mong i-update ang driver. Halimbawa, ginamit namin ang opisyal ng Dell website para manu-manong i-update ang mga driver:

Hakbang 2: Maghanap ng mga Driver
Susunod, mag-click sa ' Maghanap ng mga driver ” drop-down na opsyon upang manu-manong i-update o i-install ang driver:

Hakbang 3: Maghanap ng Mga Driver
Hanapin ang driver na kailangan mong i-update at ibigay din ang bersyon ng OS. Halimbawa, naghanap kami ng Wi-Fi driver:

Hakbang 4: I-download ang Driver
Mag-scroll pababa, hanapin ang kinakailangang driver, at pindutin ang ' I-download ” button para i-download ito:
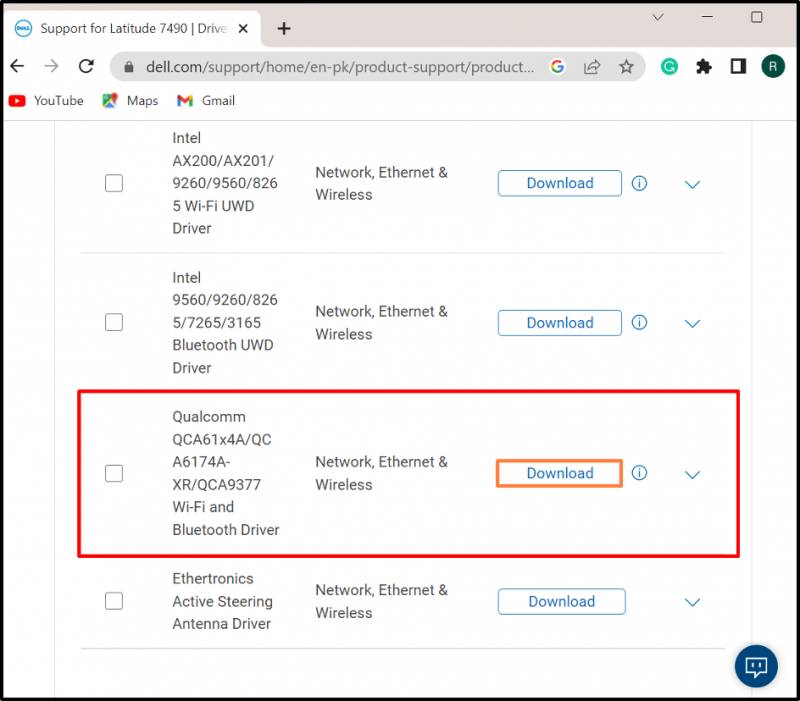
Hakbang 5: Patakbuhin ang Driver Installer
Pagkatapos i-download ang kinakailangang driver, buksan ang ' Mga download ” at i-double click ang driver installer para i-install ito sa Windows:
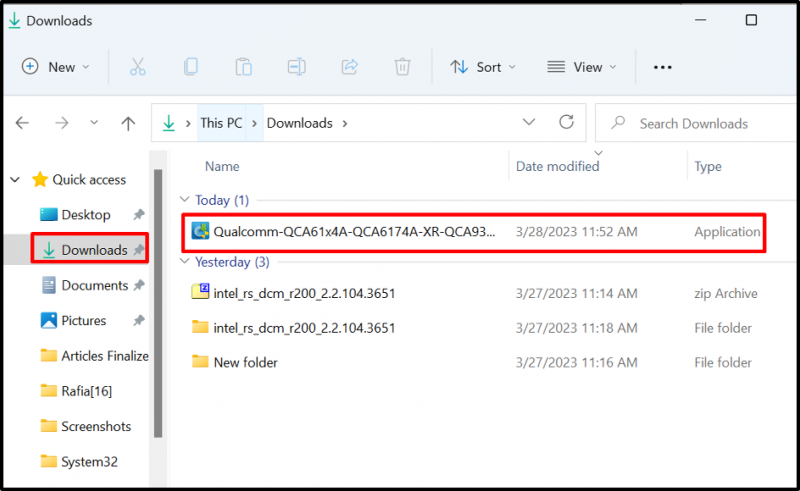
Hakbang 6: I-install ang Driver
Susunod, pindutin ang ' I-install ” button para i-install o i-update nang manu-mano ang driver:

Iyon ay tungkol sa pag-update ng mga driver sa Windows.
Konklusyon
Upang i-update ang mga driver ng system sa Windows, maaari mong i-update ang mga ito nang manu-mano o awtomatiko. Upang awtomatikong i-update ang driver, bisitahin ang ' Tagapamahala ng aparato ” tool, i-right click sa driver at pindutin ang “ I-update ang driver ” na opsyon upang awtomatikong i-update ang driver. Upang manu-manong i-update o i-install ang driver, mag-navigate sa tagagawa ng system o opisyal na website ng tagagawa ng bahagi at i-download at i-install ang driver ayon sa build ng system. Ang post na ito ay naglalarawan ng madaling paraan upang i-update ang mga Driver sa Windows.