Ang panonood ng iyong laptop na papasok sa hibernation habang naglalaro ng mga laro ay maaaring nakakadismaya dahil maaaring mawala ang lahat ng pag-unlad sa laro. Karaniwang naghibernate ang mga laptop kapag nakasara ang takip nito ngunit maaaring baguhin ang mga ganitong setting mula sa mga setting ng kuryente ng Windows. Kung ang iyong laptop ay patuloy na naghibernate habang naglalaro ng mga laro ay maaaring sanhi ng iba't ibang dahilan ngunit may ilang mga pag-aayos na ipapaliwanag sa gabay na ito.
Pag-aayos ng Laptop na Nag-hibernate Habang Naglalaro
Ang mga laptop ay nangangailangan ng higit na bentilasyon at kapangyarihan habang naglalaro ng mga laro dahil ang kanilang mga graphics card at processor ay gumagana sa kanilang buong potensyal. Kaya, ang mga laptop ay nagsisimulang kumilos na kakaiba tulad ng pagpunta sa hibernation at ito ay dahil sila ay umiinit, o hindi sila nakakakuha ng kinakailangang dami ng kapangyarihan. Kaya, narito ang ilang mga pag-aayos na maaaring subukan ng isa kung ang kanilang laptop ay nag-hibernate habang naglalaro ng mga laro pagkaraan ng ilang oras:
-
- Gumamit ng mga cooling pad
- Ayusin ang mga setting ng power ng laptop
- Suriin ang baterya at charger ng laptop
Gumamit ng Mga Cooling Pad
Ang pangunahing dahilan ng pag-hibernate ng laptop habang naglalaro ng mga laro ay ang pag-init ng laptop, may mga tiyak na limitasyon sa temperatura ng pagtatrabaho ng iba't ibang bahagi ng laptop kapag nalampasan ito, huminto ang mga ito sa paggana. Dahil sa mga hadlang sa laki ang mga laptop ay walang sapat na espasyo para sa bentilasyon, nagiging mahirap para sa sistema ng paglamig ng laptop na babaan ang temperatura ng mga bahagi lalo na habang naglalaro.
Kung ang iyong laptop ay may posibilidad na mag-hibernate habang naglalaro ng mga laro ang unang bagay na kailangan mong gawin ay subaybayan ang temperatura ng iyong GPU at CPU, mayroong ilang mga tool na magagamit para doon . Ang susunod na bagay na kailangan mong gawin ay gumamit ng a malakas na cooling pad na pumipigil sa iyong laptop mula sa pag-init.
Ayusin ang Mga Setting ng Power ng Laptop
Maaari ding makapasok sa hibernation ang laptop kapag hindi nito magawang magpatakbo ng mabigat na application o tumatakbo ang system sa power optimization mode. Sa ganitong paraan maaari itong magdulot ng pagkaantala sa operating system na nagiging sanhi ng pag-hibernate nito, upang ayusin ang power system sa pinakamahusay na pagganap sundin ang mga kasunod na hakbang:
Hakbang 1 : I-right click sa icon ng baterya sa matinding kanang bahagi ng taskbar:
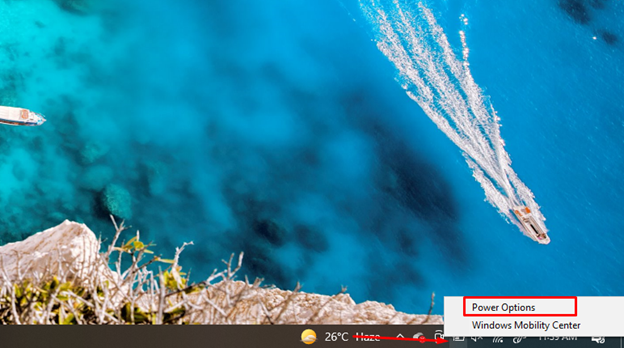
Hakbang 2 : Susunod na piliin ang naaangkop na opsyon tulad ng sa aking kaso ito ay Dell dahil ang pagpipiliang ito ay magbibigay ng kapangyarihan nang pantay-pantay sa lahat ng mga prosesong tumatakbo sa Windows operating system, ang iyong laptop ay maaaring may opsyon na Pinakamahusay na pagganap piliin ang isa na iyon:
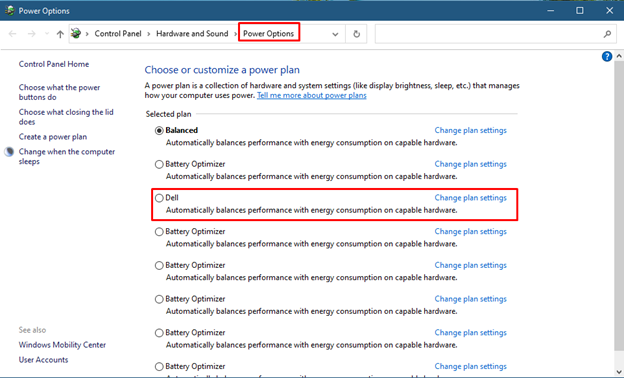
Hakbang 3 : Susunod na piliin ang mga setting ng lakas ng baterya sa Pinakamahusay pagganap sa pamamagitan ng pag-click sa icon ng baterya sa taskbar:
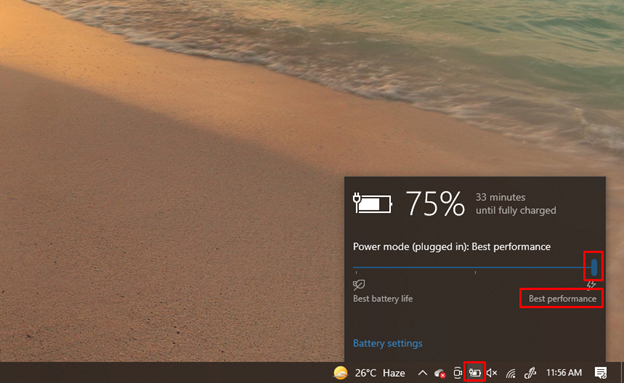
Ang pag-aayos na ito ay hindi lamang maaayos ang isyu sa hibernation ngunit mapapabuti rin ang pangkalahatang pagganap ng laptop habang naglalaro ng mga laro.
Suriin ang Baterya at Charger ng Laptop
Kung ang baterya ng iyong laptop ay naubos at hindi magtatagal ng kahit ilang minuto na na-unplug, maaaring ito ang dahilan ng pag-hibernate ng iyong laptop. Bukod dito, inirerekomenda na habang naglalaro ng mga laro sa laptop ay dapat na nakasaksak ang charger nito kahit na fully charged na ang baterya, ito ay dahil ang mga graphic card ay nangangailangan ng mataas na kapangyarihan upang gumana ng maayos.
Kadalasan kapag ang singil ng baterya ay umabot sa tiyak na limitasyon, inililipat nito ang laptop sa alinman sa hibernation mode o sa sleep mode, kaya kung ang iyong baterya ay pagod na, itakda ang porsyento nito sa zero at ilagay ang Never in power options ng baterya sa pamamagitan ng pagsunod sa mga ibinigay na hakbang:
Hakbang 1 : Pumunta sa Power Options ng iyong laptop sa pamamagitan ng pag-right click sa icon ng baterya sa kanang bahagi ng taskbar:
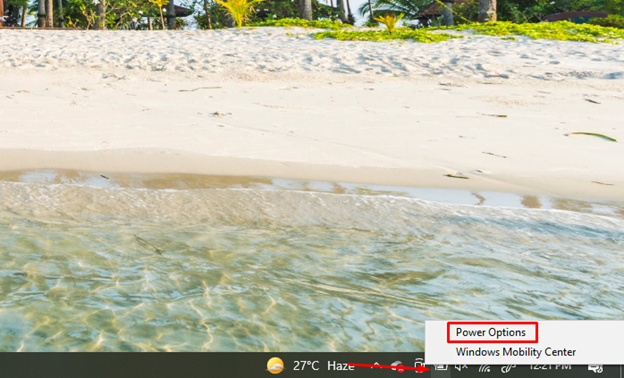
Hakbang 2 : Susunod na mag-click sa Baguhin ang mga setting ng plano opsyon ng iyong napiling power plan:
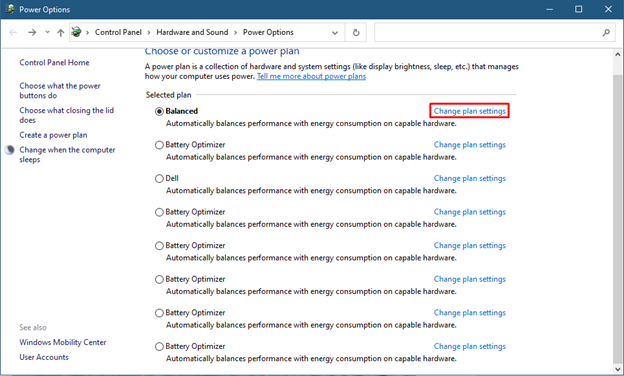
Sunod na piliin Baguhin ang mga advanced na setting ng kuryente opsyon:
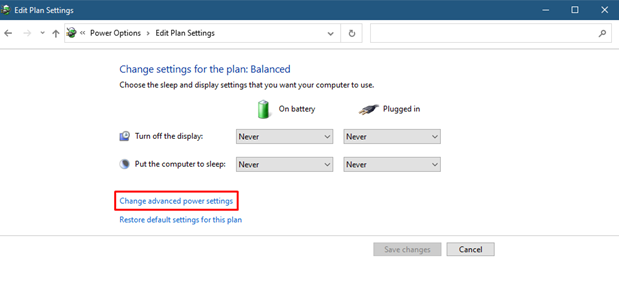
Hakbang 3 : Ngayon mag-click sa icon na plus na may opsyon sa pagtulog at mag-click sa Hibernation pagkatapos, susunod na ilagay ang zero sa parehong mga pagpipilian at mag-click sa Mag-apply :
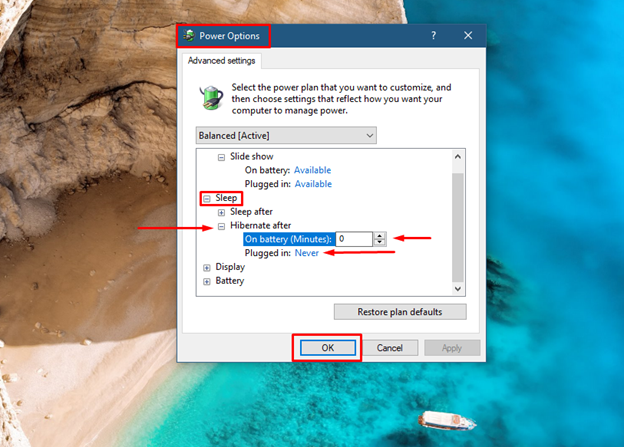
Ang susunod na bagay na kailangang tiyakin ay ang kanyang laptop charger ay nagbibigay ng kinakailangang halaga ng kapangyarihan. Kung ang charger ay pagod na, pagkatapos ay ito ay magcha-charge sa laptop sa mas mababang rate, o ang laptop ay mapupunta sa hibernation kapag ang singil ng baterya ay mababa dahil ang charger ay hindi makapagbigay ng kinakailangang kapangyarihan sa laptop. Kaya, subukang palitan ang charger at ang isang bagay na dapat tandaan ay ang isang pagod na charger ay nagpapainit din sa laptop.
Konklusyon
Ang hibernation mode ay katulad ng sleep mode ng isang laptop dahil bahagyang isinara nito ang system. Maraming mga gumagamit ang nahaharap sa isyu ng hibernation habang naglalaro ng mga laro na medyo nakakainis. Ito ay maaaring para sa iba't ibang dahilan tulad ng pagod na baterya, pagod na charger, hindi sapat na paglamig o na-optimize na power mode, ipinapaliwanag ng gabay na ito ang sunud-sunod na proseso ng pag-aayos ng laptop na hibernate habang naglalaro ng mga laro.