Ang blog na ito ay magmamasid ng ilang paraan upang malutas ang mataas na isyu sa paggamit ng CPU ng search indexer.
Microsoft Windows Search Indexer High CPU Usage Windows 10
Dito, nagbigay kami ng iba't ibang solusyon para ayusin ang isyu sa mataas na paggamit ng CPU ng search indexer:
- I-restart ang serbisyo sa paghahanap
- I-troubleshoot ang paghahanap at pag-index
- Bawasan ang dami ng na-index na data
- Buuin muli ang index
- Patakbuhin ang system file checker
Ayusin 1: I-restart ang Windows Search Service
Ang pag-restart ng ilang app o gawain kung minsan ay gumagana sa pagbabawas ng pagkarga sa paggamit ng CPU, dahil kung ang isang gawain o app ay tumatakbo nang napakatagal, maaari itong magbukas ng ilang iba pang gawain na maaaring magpapataas sa paggamit ng CPU.
Upang i-restart ang serbisyo sa paghahanap sa Windows, tingnan ang inaalok na mga tagubilin.
Hakbang 1: Ilunsad ang Mga Serbisyo
Una, maghanap at buksan ang ' Mga serbisyo ” sa tulong ng Windows Start menu:
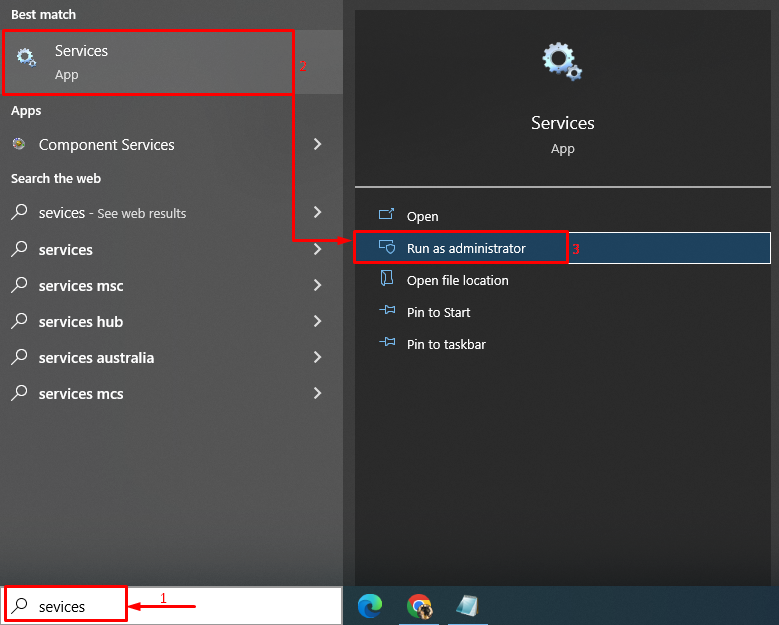
Hakbang 2: I-restart ang Serbisyo sa Paghahanap
- Hanapin ang ' Paghahanap sa Windows ” serbisyo.
- Mag-right-click dito at pagkatapos ay piliin ang ' I-restart ”:
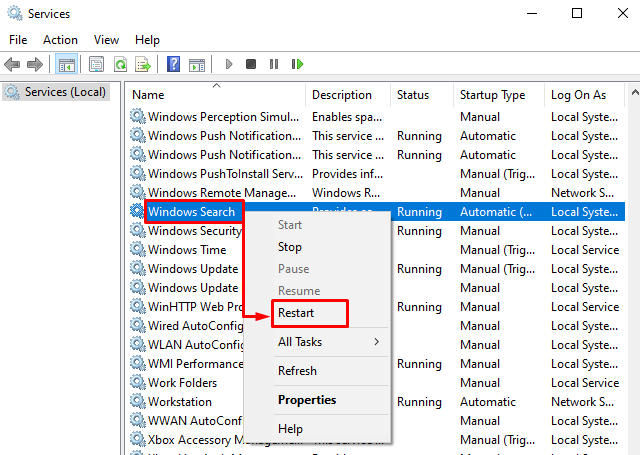
Ayusin 2: I-troubleshoot ang Paghahanap at Pag-index
Kung nahaharap ka sa anumang isyu sa anumang app o gawain sa Windows, i-troubleshoot lang ang app o gawaing iyon para maalis ang anumang nauugnay na isyu.
Hakbang 1: Ilunsad ang Mga Setting ng Troubleshoot
I-type ang ' I-troubleshoot ang mga setting ” sa search bar at i-click ang “ Bukas ” para ilunsad ito:
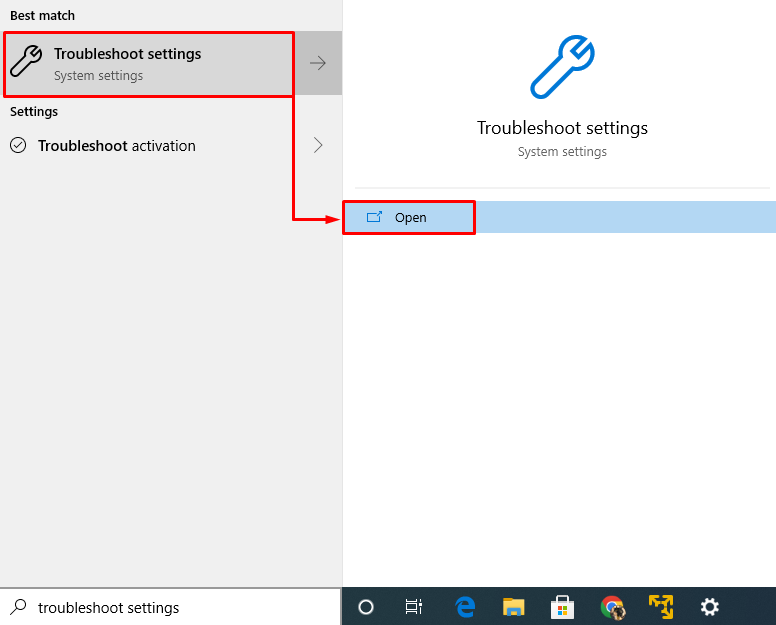
Hakbang 2: Patakbuhin ang Troubleshooter
Nasa ' I-troubleshoot 'window, hanapin mo' Paghahanap at Pag-index 'at pagkatapos' Patakbuhin ang troubleshooter ” para i-troubleshoot ang mataas na paggamit ng CPU ng Windows search indexer:
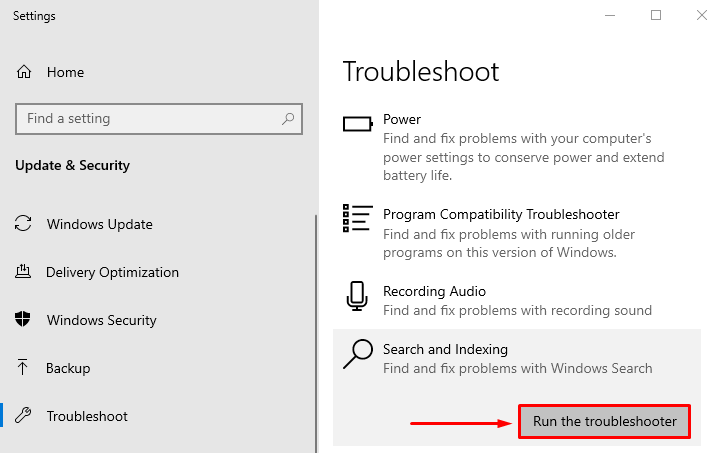
Aayusin nito ang mga error sa Windows Search Index.
Ayusin 3: Bawasan ang Dami ng Na-index na Data
Ang pagbawas sa dami ng na-index na data ay maaaring bawasan ang paggamit ng CPU ng malaking margin. Para sa paggawa nito, sundin ang ibinigay na pamamaraan.
Hakbang 1: Ilunsad ang Mga Opsyon sa Pag-index
Ilunsad ang ' Mga Opsyon sa Pag-index ” sa pamamagitan ng paggamit sa Startup menu:
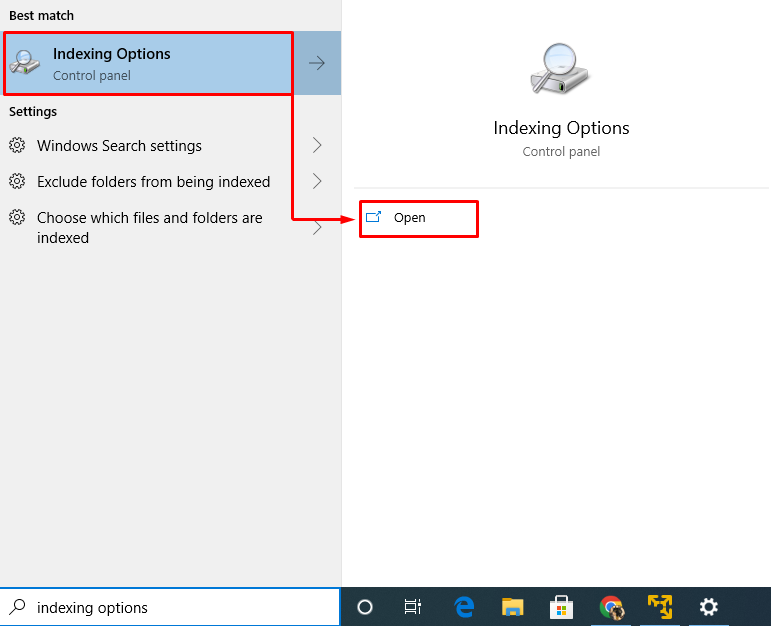
Hakbang 2: Buksan ang Mga Naka-index na Lokasyon
Sa binuksan na window, mag-click sa ' Baguhin 'button:
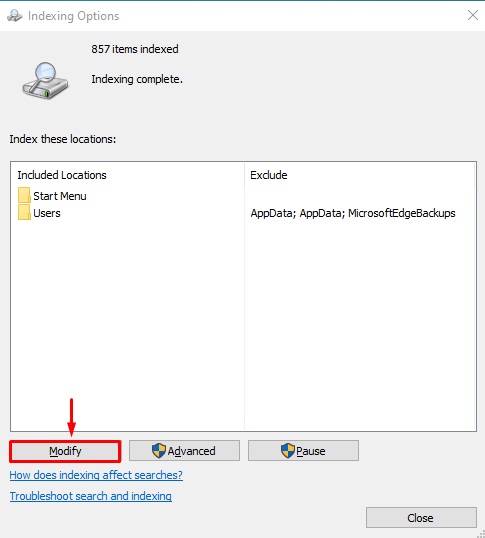
Hakbang 3: Huwag paganahin ang lahat ng Na-index na Lokasyon
Palawakin ang ' C ” magmaneho at alisan ng tsek ang lahat ng mga kahon upang alisin ang mga na-index na lokasyon, dahil mababawasan nito ang dami ng na-index na data. Ngayon, pindutin ang ' OK ” para i-save ang mga pagbabago:
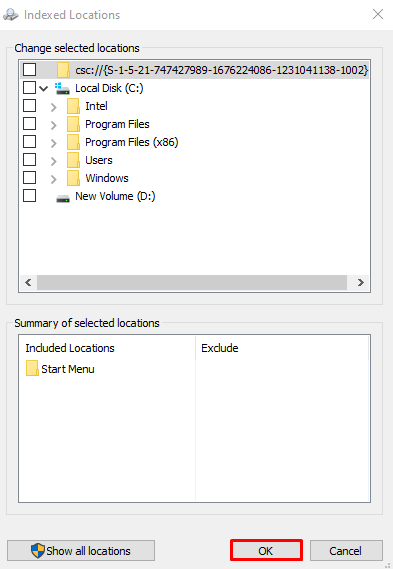
Ayusin 4: Buuin muli ang Index
Ang isa pang posibleng solusyon upang ayusin ang mataas na paggamit ng CPU ng Windows search indexer ay ang muling pagtatayo ng index.
Hakbang 1: Paganahin ang Pag-index para sa C Drive
Nasa ' Mga Naka-index na Lokasyon ” window, markahan ang “ C 'magmaneho ng checkbox at pindutin ang' OK ” para i-save ang mga pagbabago:
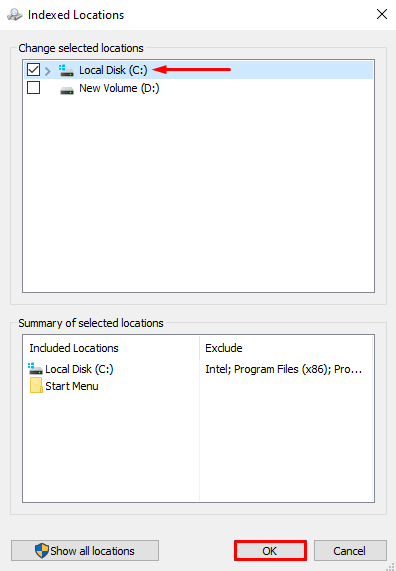
Hakbang 2: Ilunsad ang Mga Advanced na Opsyon
Sa window na ito, mag-click sa ' Advanced ” para tingnan ang mga advanced na opsyon:
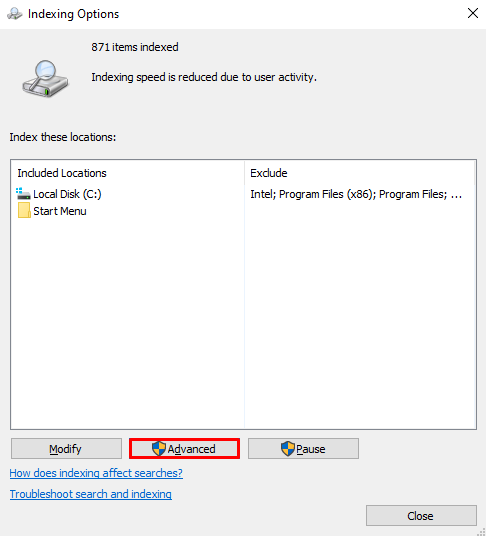
Hakbang 3: Muling Buuin ang Index
Nasa ' Mga Advanced na Opsyon 'window, mag-click sa' Muling itayo ” at pindutin ang “ OK ”:
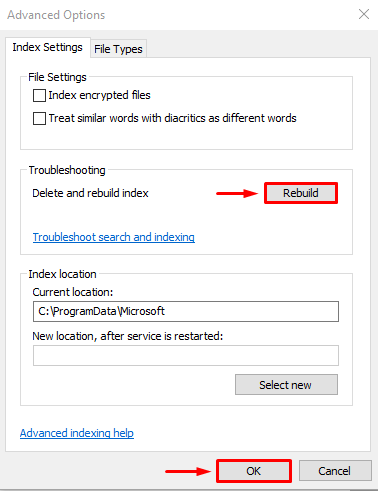
Muli, mag-click sa ' OK ” button para sa kumpirmasyon:
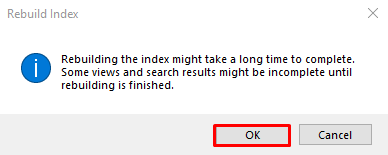
Nakumpleto ang proseso ng pag-index. Mag-click sa ' Isara ” para i-save ang mga pagbabago:
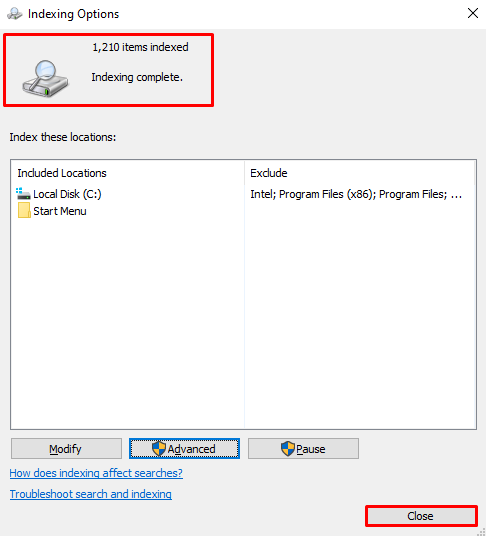
Ayusin 5: Patakbuhin ang System File Checker
Ang pangwakas na paraan upang malutas ang problemang ito ay ang magpatakbo ng ' System File Checker ' scan. Ginagawa ang pag-scan na ito upang ayusin ang mga nawawala at sira na mga file sa system.
Hakbang 1: Ilunsad ang CMD
Una, i-type ang ' cmd ” sa Start menu at pagkatapos ay patakbuhin ito bilang administrator upang bigyan ng mga pribilehiyo ng administrator ng CMD:
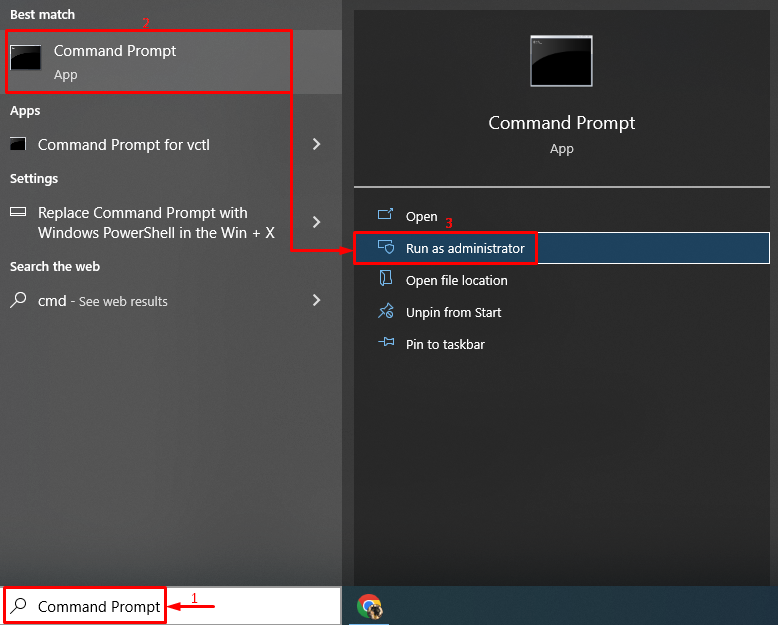
Hakbang 2: Ipatupad ang Pag-scan
Ngayon, isagawa ang code sa ibaba sa CMD console upang ilunsad ang ' System File Checker ' scan:
> sfc / I-scan ngayonDito, idinagdag ang ' sfc ” utos ay susuriin para sa mga sira/nawawalang mga file ng system at ayusin ang mga ito:
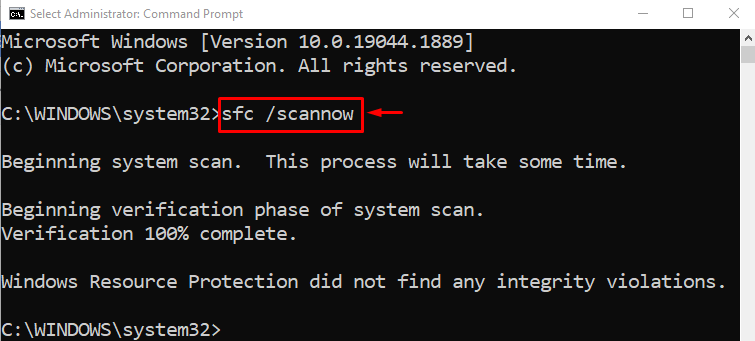
Pagkatapos makumpleto ang pag-scan, bubuo ng ulat na may kaugnayan sa mga error na natagpuan at naayos. Ngayon, ' I-restart ” ang system at tingnan kung ibinaba nito ang paggamit ng Windows Search Indexer CPU.
Konklusyon
“ Mataas na paggamit ng CPU ang Microsoft Windows Search Indexer ” ay maaaring ayusin gamit ang ilang paraan, na kinabibilangan ng pag-restart ng serbisyo ng Windows Search, pag-troubleshoot ng paghahanap, at pag-index, pagbabawas ng dami ng na-index na data, muling pagtatayo ng index, o pagpapatakbo ng system file checker scan. Ang blog na ito ay nagbigay ng iba't ibang paraan upang ayusin ang mataas na isyu sa paggamit ng CPU ng Windows search indexer.