Tatalakayin ng write-up na ito ang mga solusyon sa nawawalang Windows sockets registry entries.
Paano Ayusin ang 'Windows sockets registry entries na kinakailangan para sa network connectivity ay nawawala' Error?
Upang ayusin ang nabanggit na nawawalang Windows socket registry entries error, subukan ang mga sumusunod na pag-aayos:
- I-reset ang bahagi ng Winsock.
- Patakbuhin ang Network Troubleshooter.
- Huwag paganahin ang Proxy.
- I-install muli ang mga driver ng network adapter.
- I-uninstall ang third-party na Antivirus.
- Baguhin ang address ng DNS server.
Paraan 1: I-reset ang Mga Bahagi ng Winsock
Ang Winsock ay ang daluyan ng komunikasyon sa pagitan ng software ng network ng computer at mga serbisyo ng network. Maaaring lumikha ng problema ang Winsock kung ito ay sira. Samakatuwid, ang pag-reset ng mga bahagi ng Winsock ay maaaring ayusin ang karamihan sa mga isyu sa Windows socket registry.
I-reset ang mga bahagi ng Winsock sa pamamagitan ng pagsunod sa sunud-sunod na gabay na ibinigay sa ibaba.
Hakbang 1: Patakbuhin ang Command Prompt bilang Administrator
Una, ilunsad ang ' Start menu 'at buksan' CMD ” sa admin mode mula dito:
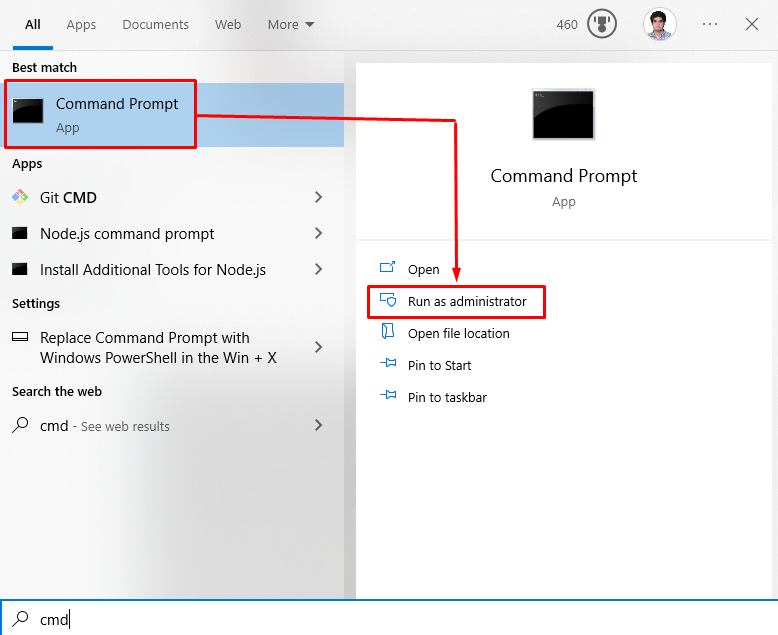
Hakbang 2: I-reset ang Winsock at IP Address
Ilagay ang mga utos na ibinigay sa ibaba upang i-reset ang Winsock at ang IP address ng device:
> netsh winsock reset
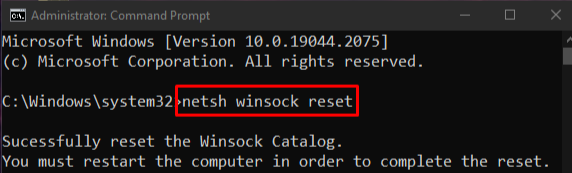
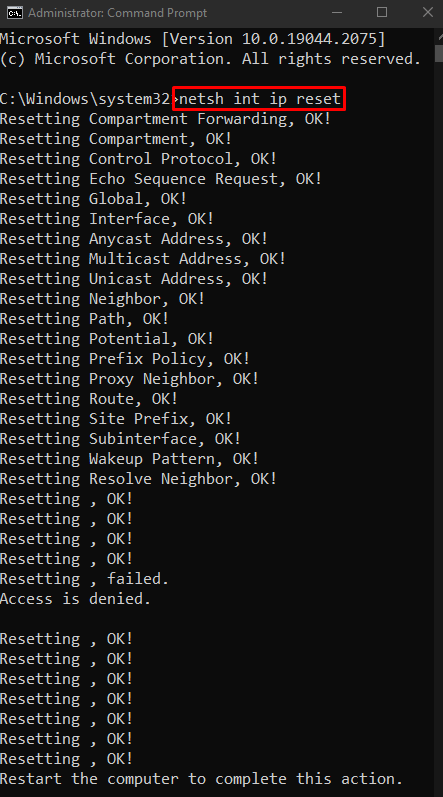
Pagkatapos, humiling ng bagong IP address:
> ipconfig / palayain 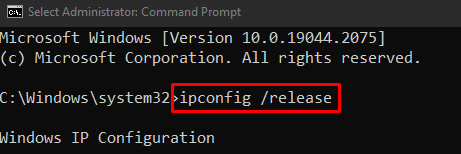
Susunod, i-renew ang IP address sa pamamagitan ng pagpapatupad ng nabanggit na command:
> ipconfig / mag-renew 
Panghuli, i-flush ang lahat ng record mula sa DNS cache:
> ipconfig / flushdns 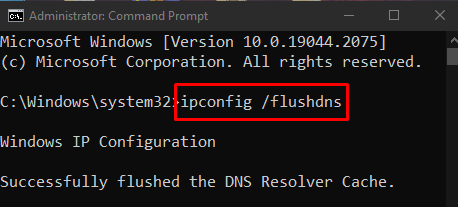
Paraan 2: Patakbuhin ang Network Troubleshooter
Ang Troubleshooter ay isang pangunahing pangangailangan na kasama ng Windows. Malutas namin ang mga pangunahing problema sa pamamagitan ng paggamit ng mga troubleshooter na ito. Patakbuhin ang troubleshooter ng network sa pamamagitan ng pagsunod sa mga tagubiling ibinigay sa ibaba.
Hakbang 1: Pumunta sa mga setting ng Troubleshoot
Buksan ' I-troubleshoot ang mga setting ” gamit ang Startup menu:
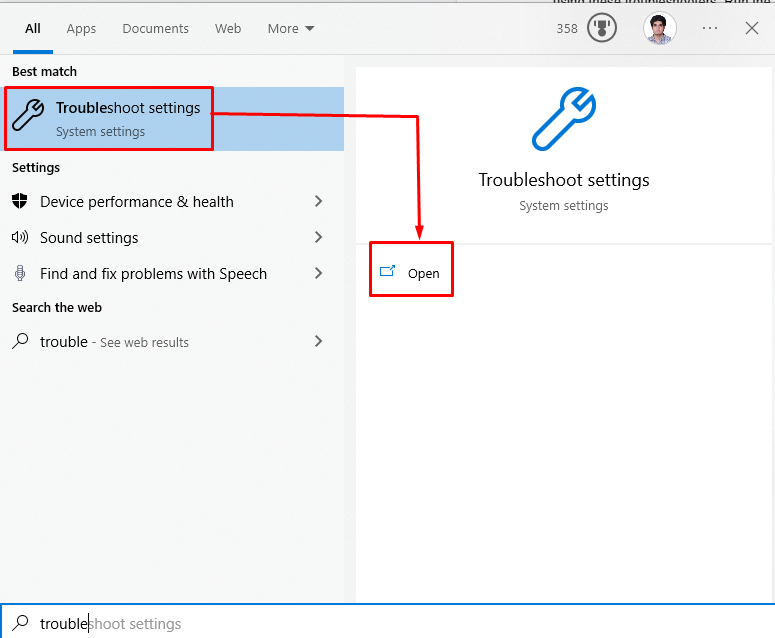
Hakbang 2: Tingnan ang Mga Karagdagang Troubleshooter
Mag-click sa ' Mga Karagdagang Troubleshooter ” para makakita ng listahan ng mga troubleshooter:
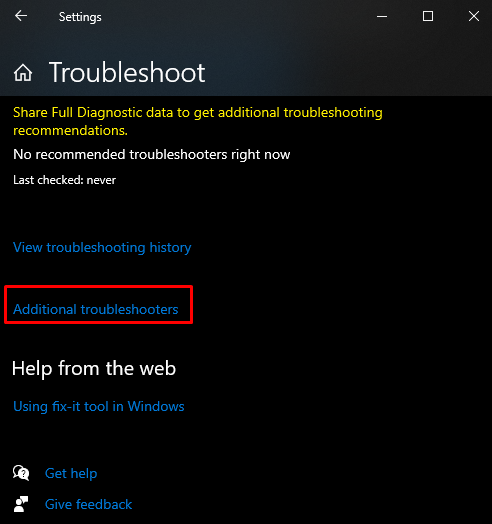
Hakbang 3: Patakbuhin ang Troubleshooter
Sa ilalim ng ' Bumangon ka at tumakbo ” seksyon, mag-click sa “ Mga Koneksyon sa Internet ” at ngayon pindutin ang “ Patakbuhin ang Troubleshooter 'button:
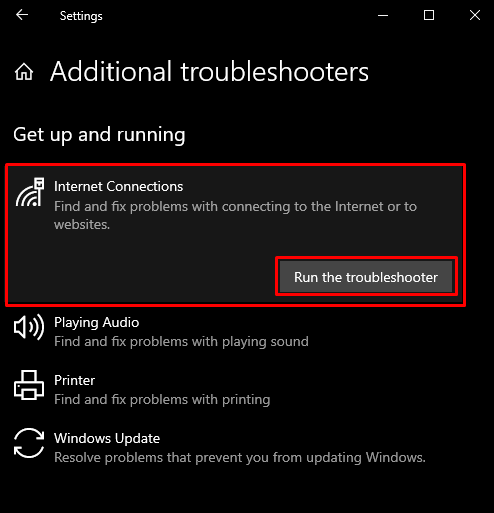
Paraan 3: I-disable ang Proxy
Marahil ang proxy ay nakakasagabal sa ilang mahalagang serbisyo at nagiging sanhi ng mga Windows sockets registry entries na kinakailangan para sa network connectivity na magkaroon ng nawawalang error.
Hakbang 1: Ilunsad ang 'Internet Properties' Window
Buksan ang kahon na 'Run' sa pamamagitan ng pagpindot sa ' Windows + R 'mga pindutan, i-type' inetcpl.cpl 'at pindutin' Pumasok ”:
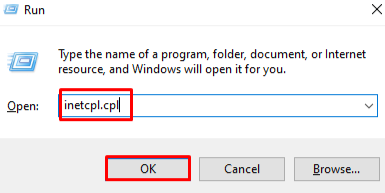
Hakbang 2: Pumunta sa Seksyon ng 'Mga Koneksyon'.
Lumipat sa ' Mga koneksyon ” seksyon sa pamamagitan ng pag-click dito: 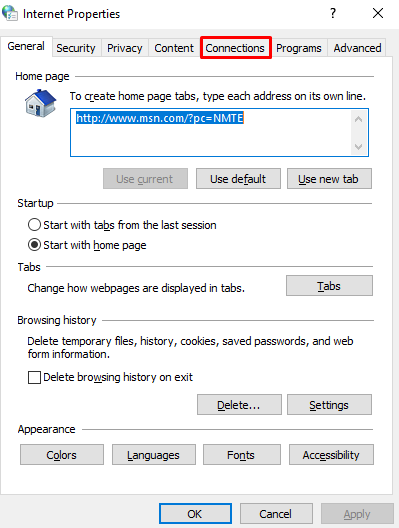
Hakbang 3: Piliin ang Mga Setting ng LAN
Sa window sa ibaba, mag-click sa naka-highlight na opsyon:
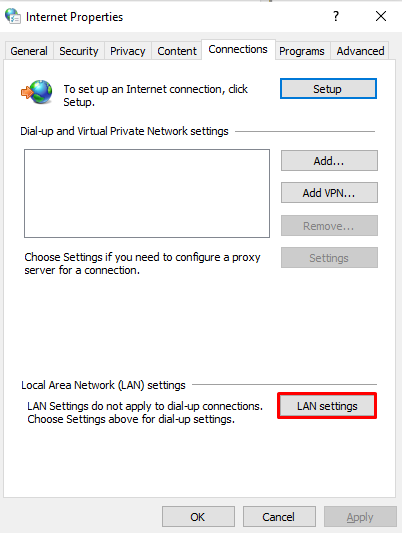
Hakbang 4: I-uncheck ang Proxy server
Sa window sa ibaba, alisin ang check sa ibinigay na checkbox:
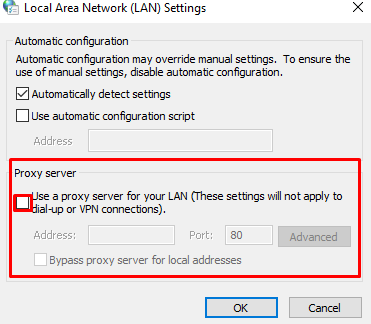
Paraan 4: I-install muli ang Mga Driver ng Network Adapter
Maaaring mayroon kang mga sira o sira na mga driver. Subukang i-uninstall at muling i-install ang mga ito sa pamamagitan ng paggamit ng Device Manager sa pamamagitan ng pagsunod sa detalyadong hakbang-hakbang na pamamaraan sa ibaba.
Hakbang 1: Buksan ang Device Manager
Buksan ' Tagapamahala ng aparato ” mula sa Startup menu:
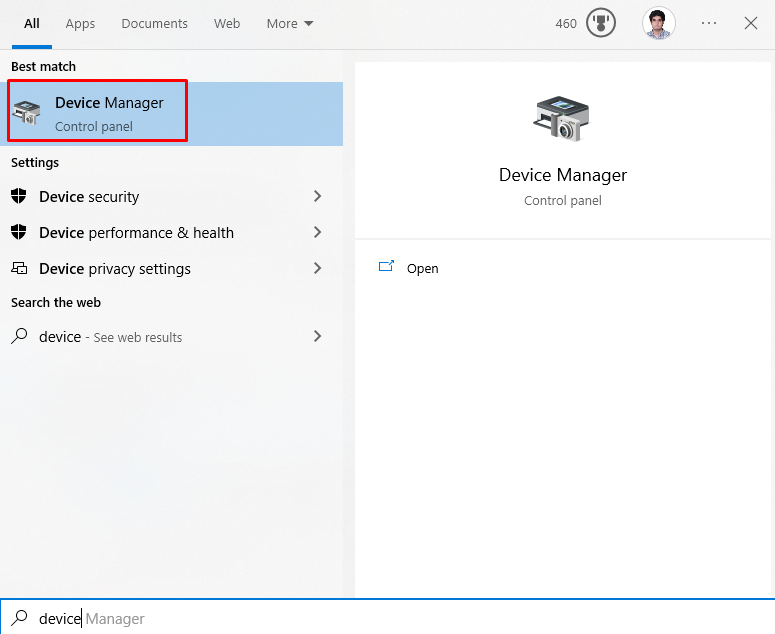
Hakbang 2: Palawakin ang Mga Network Adapter
Mag-click sa ' Mga adaptor ng network ” para tingnan ang lahat ng device sa network:

Hakbang 3: I-uninstall ang Network Adapter
I-right-click ang network adapter at i-click ang “ I-uninstall ang device ” opsyon:
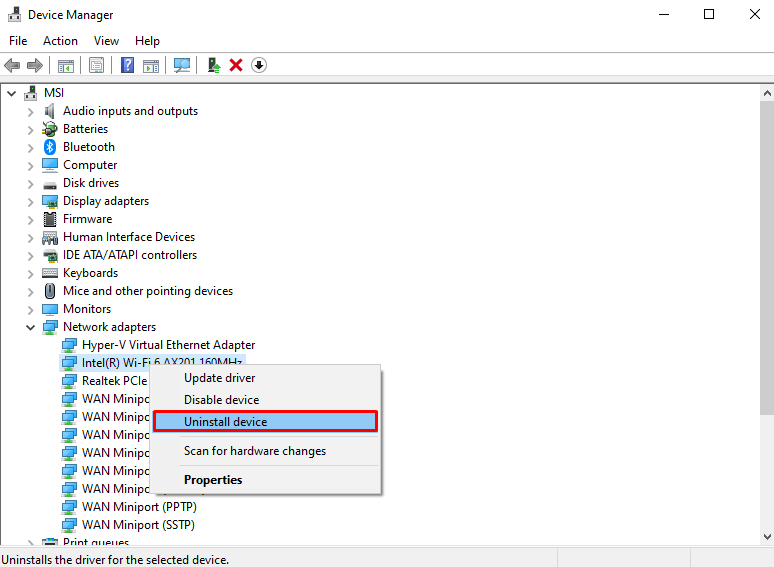
Hakbang 4: Mag-scan para sa Mga Pagbabago sa Hardware
Pagkatapos ng pag-uninstall, mag-right-click sa mga adapter ng network at piliin ang ' Mag-scan para sa mga pagbabago sa hardware ” na opsyon mula sa listahan upang muling i-install ang mga ito:
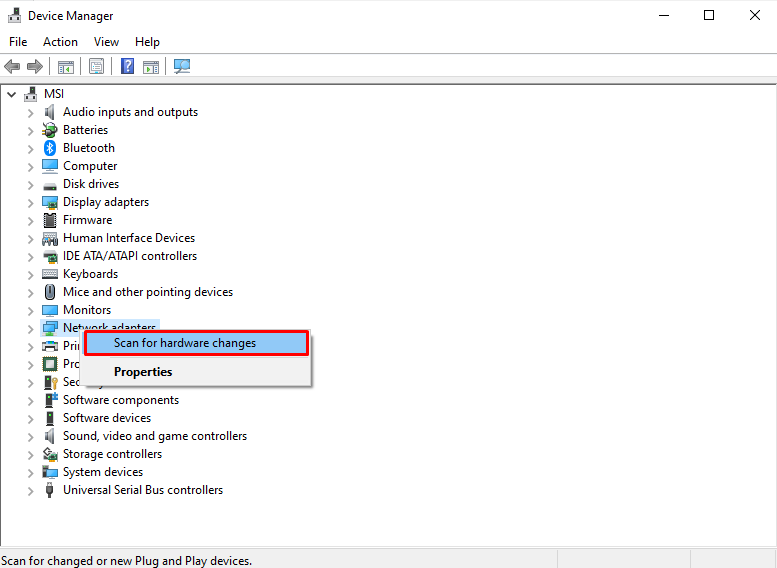
Paraan 5: I-uninstall ang Third-party na Antivirus
Marahil ay hinaharangan ng ilang third-party na antivirus ang pag-andar at paggana ng Windows store. Samakatuwid, i-off ang antivirus o alisin lang ito sa system sa pamamagitan ng pagsunod sa mga hakbang sa ibaba.
Hakbang 1: Buksan ang 'Mga App at feature'
Buksan ' Mga app at feature ” sa pamamagitan ng paggamit sa Startup menu:

Hakbang 2: I-uninstall ang Third-Party Antivirus
Hanapin ang third-party na antivirus na iyong ginagamit, at pindutin ang ' I-uninstall ” button na lalabas pagkatapos mag-click sa software na gusto mong i-uninstall:
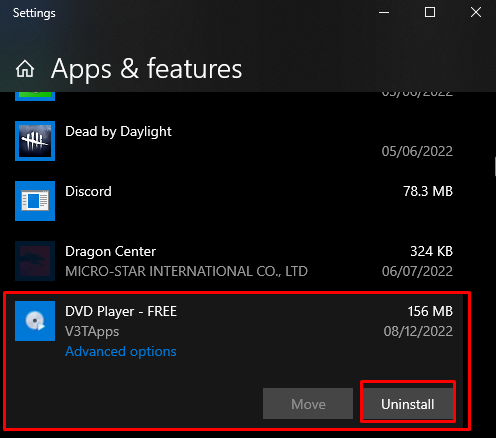
Paraan 6: Baguhin ang DNS Server Address
tumakbo' Command Prompt ” bilang administrator tulad ng tinalakay sa itaas at ipasok ang sumusunod na command para sa pagbabago ng address ng DNS server:
> interface ng netsh ip itakda dns 'Ethernet' static 8.8.8.8 
Pagkatapos gawin ito, i-restart ang Windows at ang tinalakay na nawawalang mga entry sa socket ay malamang na malulutas.
Konklusyon
Para ayusin ang ' Ang mga entry sa pagpapatala ng Windows sockets na kinakailangan para sa pagkakakonekta sa network ay nawawala ” error, subukang “i-reset ang bahagi ng Winsock”, “patakbuhin ang Network Troubleshooter”, “i-disable ang proxy”, “muling i-install ang mga driver ng adapter ng network”, “i-uninstall ang third-party na antivirus”, o “palitan ang address ng DNS server”. Ang write-up na ito ay nagbigay ng mga pag-aayos para sa nawawalang Windows socket registry error.