Sa artikulong ito, mag-aalok kami ng iba't ibang paraan upang ayusin ang error sa asul na screen ng Windows 10.
Paano Ayusin ang Iyong PC na Nagkaroon ng Problema sa Windows 10 Blue Screen Error?
Upang matugunan ang error ng Windows 10 blue screen error, maaari mong subukang:
Suriin natin ang bawat isa sa mga nabanggit na diskarte nang paisa-isa!
Paraan 1: Magpatakbo ng Startup Repair para Ayusin ang Blue Screen Error
Ang pag-aayos ng startup ay maaari ding tumulong sa paglutas ng tinukoy na error. Upang sundin ang paraang ito, tingnan ang mga tagubiling ibinigay sa ibaba.
Hakbang 1: Plugin Bootable USB sa PC
Una sa lahat, i-off ang iyong PC sa pamamagitan ng pagpindot sa Power button sa loob ng ilang segundo, pagkatapos ay isaksak ang Bootable USB. Pagkatapos nito, pindutin muli ang Power button upang i-on ang iyong PC.
Hakbang 2: Patakbuhin ang Windows 10 Setup
Sa tuwing naka-on ang PC, Pindutin ang ' F12 ” key upang patakbuhin ang boot menu, kung saan makikita mo ang USB na opsyon. Piliin ito upang Ilunsad ang setup ng Windows.
Bilang resulta, lilitaw ang interface ng pag-install ng Window, mag-click sa ' Susunod ” na opsyon at pagkatapos ay mag-click sa “ Ayusin ang iyong computer ” na opsyon mula sa susunod na window, sa ilalim ng “ I-install ngayon ” button.
Hakbang 3: Ilunsad ang Startup Repair
Mula sa listahan ng mga magagamit na opsyon, mag-click sa “ I-troubleshoot ” opsyon:
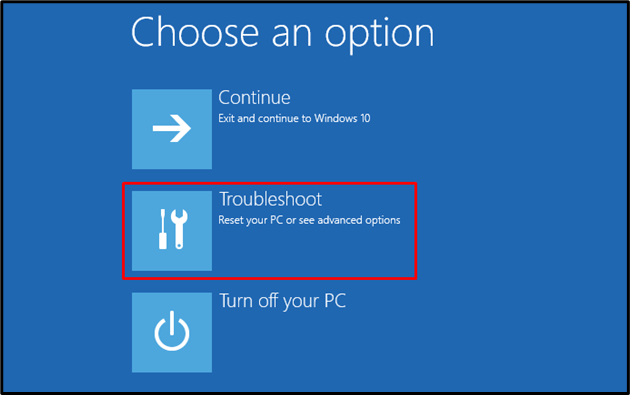
Pagkatapos, i-click ang ' Mga advanced na opsyon ” ng Troubleshoot:
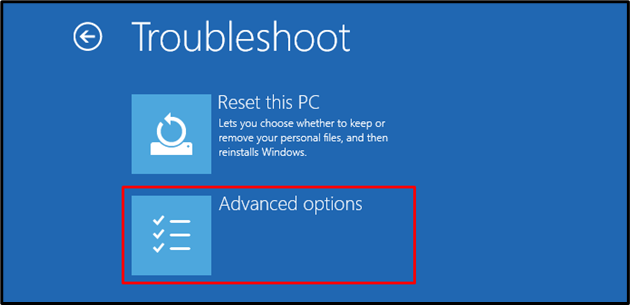
Mag-click sa ' Start-up Repair ” mula sa mga available na opsyon:
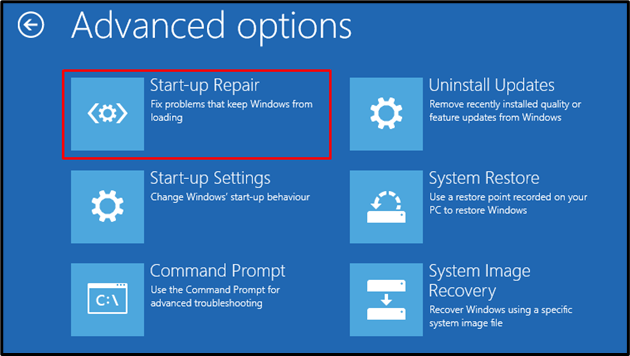
Piliin ang account mula sa listahan kung saan mo gustong gawin ang ' Pag-aayos ng Startup ”:

Ipasok ang password ng account kung nagtakda ka ng anuman at pindutin ang ' Magpatuloy 'button:
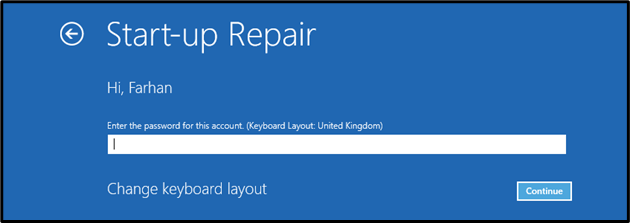
Ang Windows 10 troubleshooter ay magsisimulang mag-diagnose ng error:
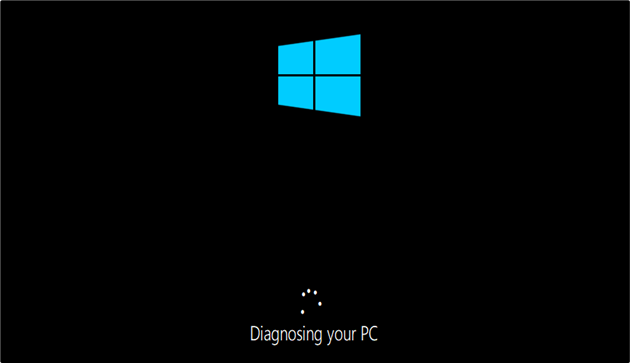
Kung ang ibinigay na paraan sa itaas ay hindi gumana para sa iyo, magpatuloy sa susunod na solusyon.
Paraan 2: I-reset ang Windows 10 para Ayusin ang Blue Screen Error
Ang pag-reset ng Windows ay isa pang paraan na napaka-promising upang malutas ang error sa asul na screen sa Windows 10. Narito ang mga hakbang na maaaring magamit para sa pamamaraang ito.
Hakbang 1: Patakbuhin ang Windows 10 Setup
Katulad ng naunang pamamaraan, i-off ang iyong system, isaksak ang bootable USB, pumasok sa boot menu at patakbuhin ang Windows 10 setup.
Hakbang 2: I-reset ang Windows 10
Mag-click sa “ I-reset ang PC na ito ” opsyon:
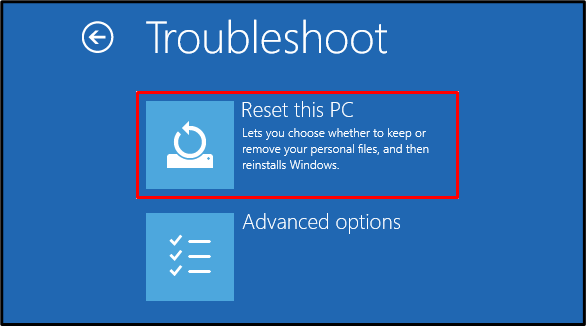
Pagkatapos, mag-click sa alinman sa magagamit na mga pagpipilian sa pag-reset ng Window. Sa aming kaso, pipiliin namin ang ' Panatilihin ang aking mga file ” opsyon na panatilihin ang mga personal na file:
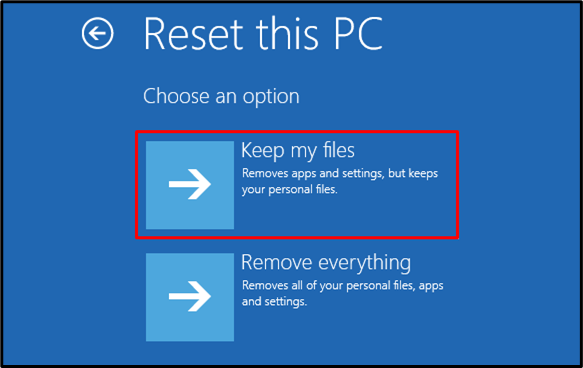
Pagkatapos, i-click ang ' Lokal na muling i-install ” opsyon:
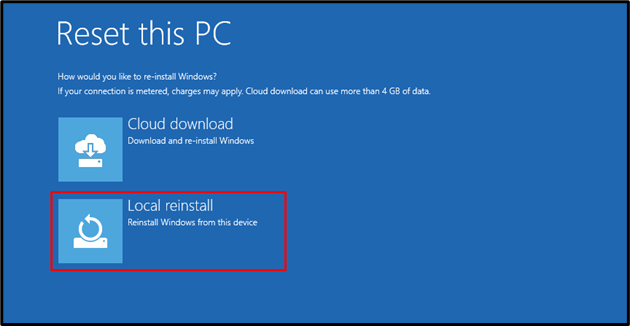
Panghuli, basahin ang ibinigay na impormasyon at i-click ang “ I-reset 'button:
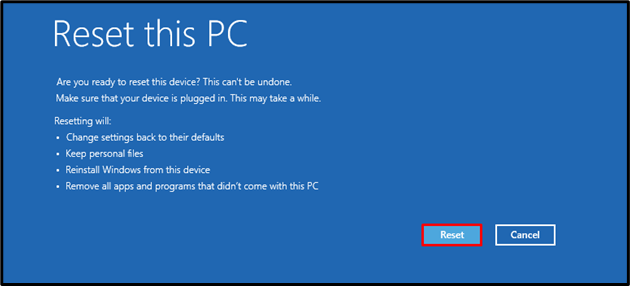
Bilang resulta, magsisimula ang operasyon ng pag-reset ng Windows 10:
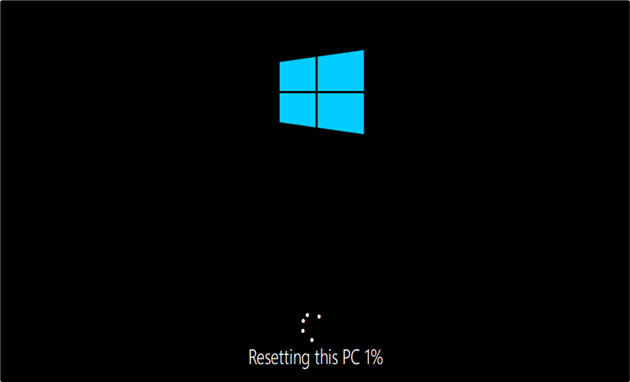
Pagkatapos mag-reset, i-restart ang iyong computer, at malulutas ang iyong isyu!
Konklusyon
Upang malutas ang error sa asul na screen sa Windows 10, kailangan mong patakbuhin ang ' Pag-aayos ng Startup ” sa pamamagitan ng pag-off sa iyong PC at pagkatapos ay isaksak ang bootable USB at lumipat sa menu ng installer ng Windows 10 upang piliin ang “ Ayusin ang iyong computer ” opsyon upang i-troubleshoot ang error. Bukod dito, maaari mong masuri ang error na ito sa pamamagitan ng pag-reset ng Windows 10. Ipinaliwanag ng blog na ito ang pag-aayos ng error gamit ang dalawang paraan.