Paano Buksan ang Mga Setting ng Mouse
Daan tayo sa mga sumusunod na hakbang upang ma-access ang mga setting ng mouse at i-customize ang mga setting ng mouse.
Hakbang 1: Mula sa start menu, pumunta sa system standard Mga setting at tumama sa Mga device :
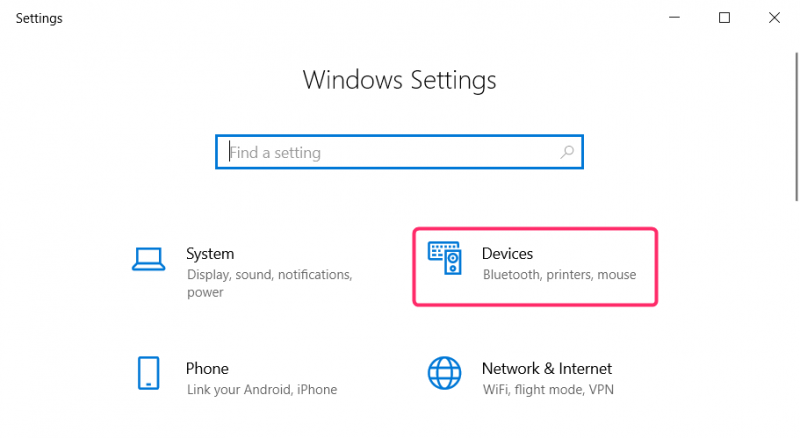
Hakbang 2: Mula sa kaliwang column, mag-click sa Daga upang buksan ang mga setting ng mouse. Sa kanang column, lumitaw ang mga setting ng mouse. Maaari mong piliin ang pangunahing pindutan ng mouse, baguhin ang bilis ng mouse at bilang ng mga linya upang mag-scroll sa pag-roll ng gulong ng mouse:
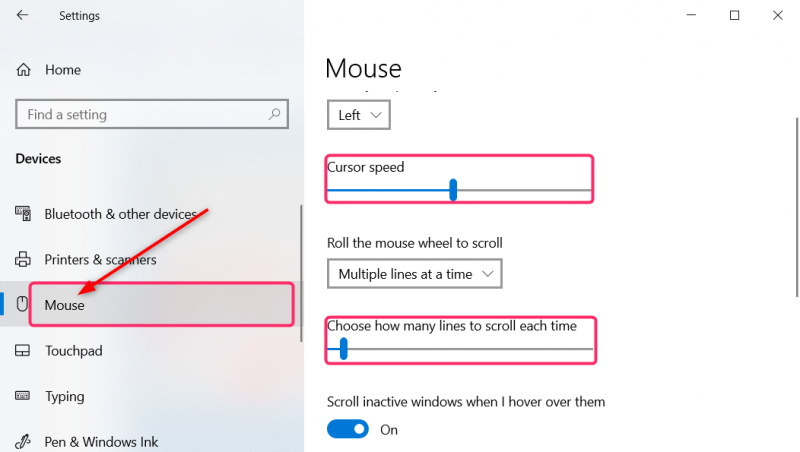
Baguhin ang Laki at Kulay ng Pointer
Mag-click sa Ayusin ang laki ng mouse at cursor mula sa nauugnay na setting. Mayroong slider para sa pagpapasadya ng laki ng pointer. Upang baguhin ang kulay ng pointer, mag-click sa alinman sa apat na kahon na may label Baguhin ang kulay ng pointer . Mula sa kaliwa, ang unang kahon ay para sa puti, ang pangalawa para sa itim, ang pangatlong kahon para sa baligtad, at mula sa ikaapat na kahon ay ipinasadya namin ang kulay ng pointer na aming pinili:
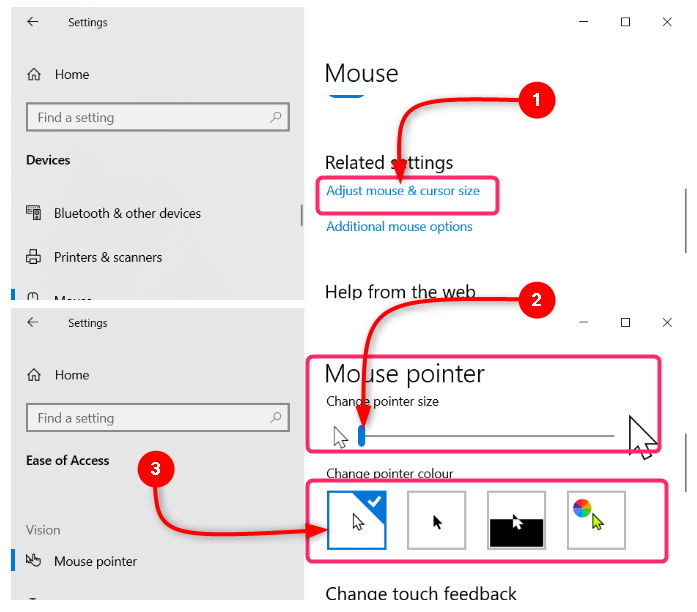
Paano I-customize ang Bilis ng Mouse mula sa Settings App
Ilunsad ang window ng default na mga setting ng app mula sa start menu at piliin Mga device mula sa home page. Mula sa mga device, mag-click sa Daga upang buksan ang mga setting ng mouse. Sa itaas ng mga setting ng mouse, ilipat ang slider sa ilalim Bilis ng cursor upang bawasan o pataasin ang bilis nito.
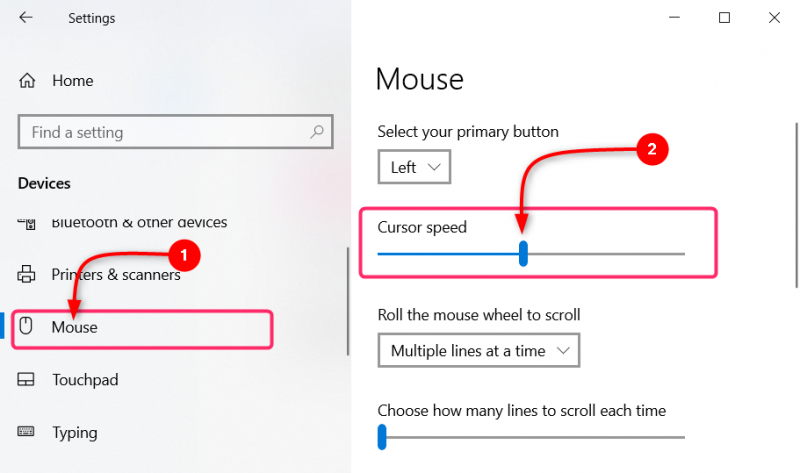
Paano I-customize ang Bilis ng Mouse mula sa Control Panel
Tingnan ang mga hakbang sa ibaba upang i-customize ang bilis ng mouse mula sa control panel.
Hakbang 1: Buksan ang control panel mula sa start menu at piliin Hardware at Tunog mula sa home page:
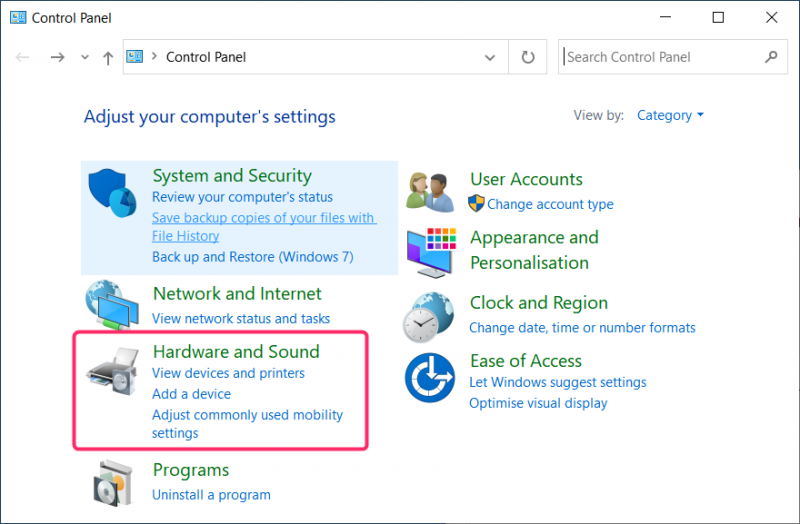
Hakbang 2: Sa ilalim ng Device at Mga Printer mag-click sa Daga . Sa susunod na window, ilipat ang slider galaw mga setting upang bawasan o pataasin ang bilis ng cursor. Pagkatapos ayusin ang bilis ng pointer, mag-click sa Mag-apply at pagkatapos ay mag-click sa OK :
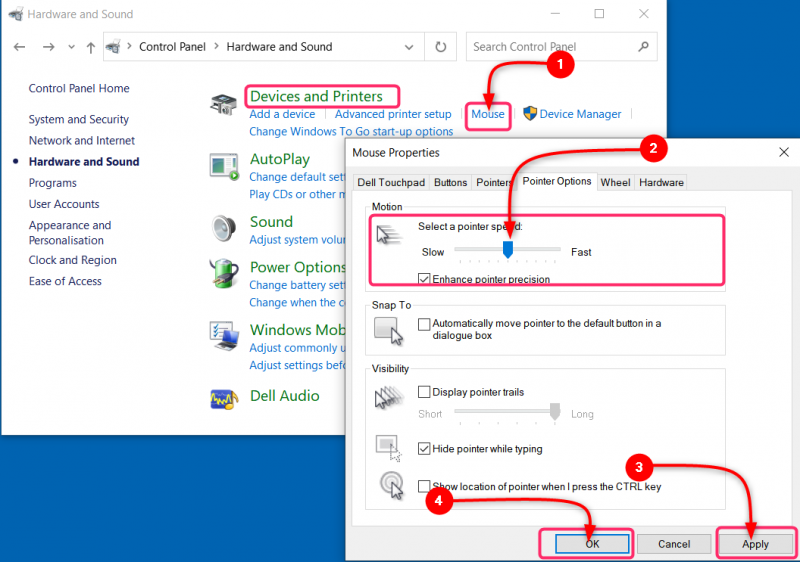
Konklusyon
Maa-access namin ang setting ng mouse sa aming Windows PC o laptop sa pamamagitan ng mga setting mula sa start menu at ang control panel . Maaari mong i-customize ang gawi ng mouse o touchpad tulad ng mga pagkilos na itinalaga sa kaliwa at kanang mga button ng mouse, bilis ng cursor, at mga linyang ii-scroll pataas o pababa sa pamamagitan ng pag-ikot ng gulong ng mouse.