Ang Amazon RDS (Relational Database Service) ay isa pang cloud service ng Amazon. Gamit ang serbisyong ito, ang mga user ay maaaring mag-host at mamahala ng mga database sa cloud. Nag-aalok ito ng suporta para sa isang bilang ng mga relational database, tulad ng MariaDB, MySQL, at maging ang Microsoft SQL Server. Libre itong gamitin sa loob ng 12 buwan na may 20 gigabytes na espasyo sa imbakan ngunit ang espasyo sa imbakan ay maaaring dagdagan ng hanggang 16 na gigabytes.
Gumagana ito sa pamamagitan ng pagpili ng engine para sa iyong database sa Amazon RDS at pagkatapos ay i-deploy ang iyong database sa isang data center gamit ang isang secure na koneksyon. Ang isang visual na paglalarawan ay makikita sa ibaba:
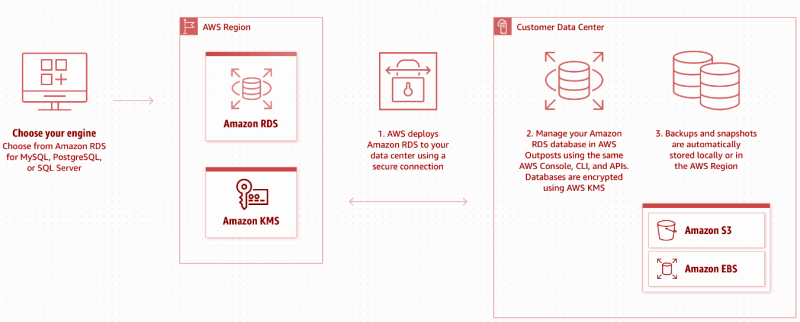
Ito ang maikling daloy ng trabaho ng Amazon RDS. Ipapaliwanag ng artikulong ito kung paano gamitin ang RDS sa Microsoft SQL Server Management Studio. Tumungo tayo sa mga kinakailangan para sa paggamit ng RDS sa Microsoft SQL Server.
Mga kinakailangan
Mayroong dalawang pangunahing kinakailangan para sa paggamit ng RDS:
-
- AWS Account
- Microsoft SQL Server Management Studio
Pumunta tayo sa aming AWS account at magsimulang magtrabaho kasama ang Amazon RDS.
Paano Gamitin ang Amazon RDS para sa Microsoft SQL Server?
Upang gamitin ang Amazon RDS para sa Microsoft SQL Server, sundin ang sunud-sunod na gabay sa pag-configure ng RDS gamit ang Microsoft SQL Server:
Hakbang 1: Buksan ang RDS sa AWS
Pumunta sa iyong AWS console at hanapin ang RDS tulad ng nakikita sa figure sa ibaba:
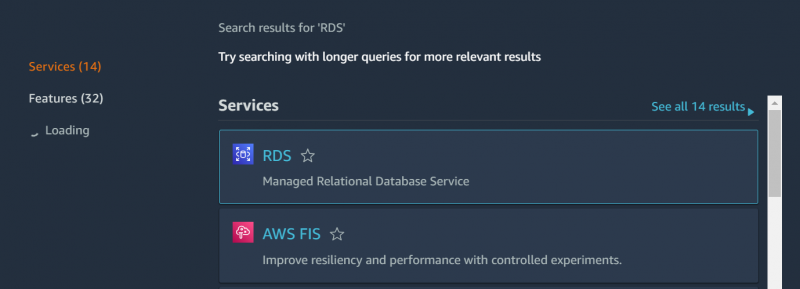
Mag-click sa RDS at ito ay magre-redirect sa sumusunod na screen.
Hakbang 2: Gumawa ng Database Instance
Mag-click sa “ Lumikha ng database ” na pindutan tulad ng ipinapakita sa figure upang lumikha ng isang bagong database:
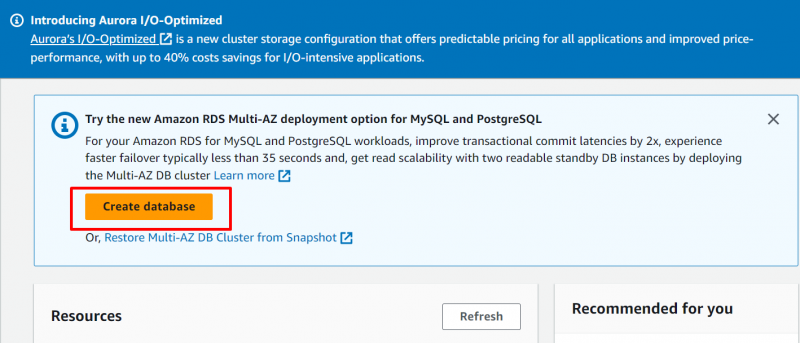
Piliin ang ' Karaniwang paglikha ” na opsyon tulad ng ipinapakita sa figure sa ibaba:
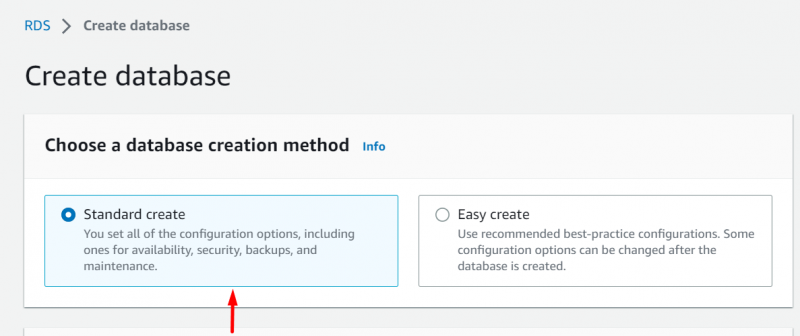
Hakbang 3: Configuration ng Engine
Mag-scroll pababa sa ' Uri ng makina ” sa seksyong configuration, piliin ang mga default na opsyon para sa uri ng engine tulad ng ipinapakita sa sumusunod na mga setting ng configuration:
-
- Uri ng Engine: Microsoft SQL Server
- Uri ng Pamamahala ng Database: Amazon RDS
- Edisyon: SQL Server Express Edition
Tingnan ang figure sa ibaba para sa isang mas mahusay na pag-unawa:
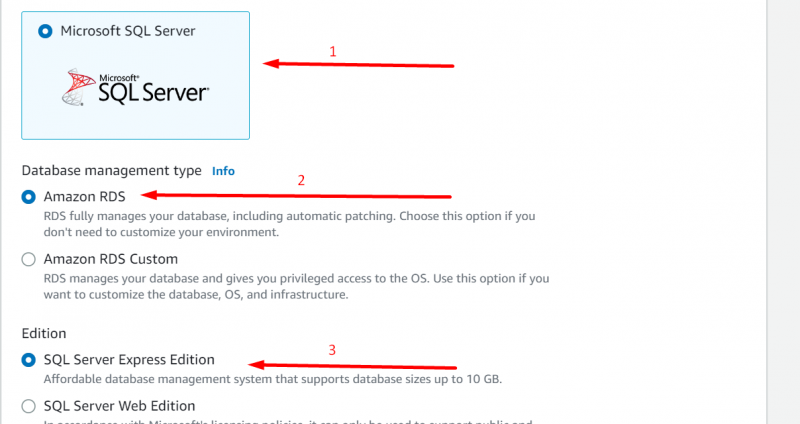
Ngayon, mag-scroll pababa sa ' Mga setting ” seksyon tulad ng ipinapakita sa figure sa ibaba:
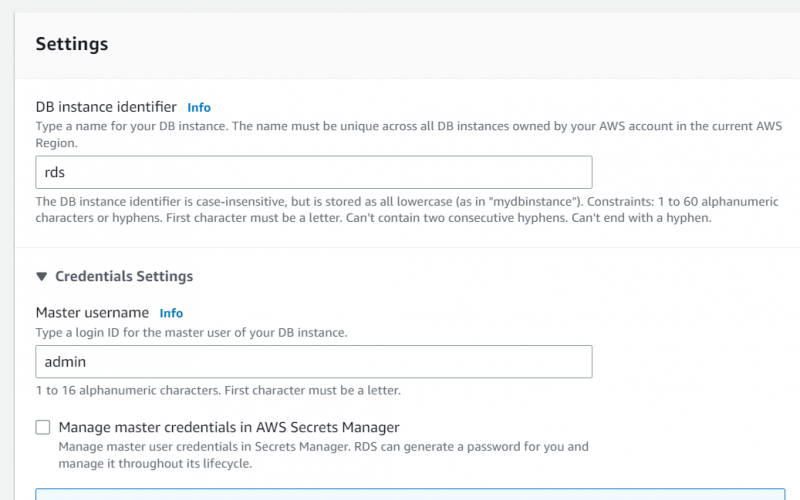
Hakbang 4: Configuration ng Mga Setting
Punan ang mga detalye nang naaayon sa ' Mga setting ” seksyon. Tingnan ang figure sa ibaba para sa tulong:
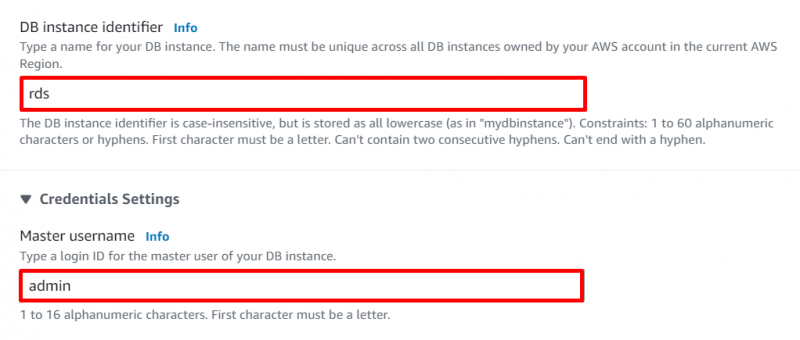
Pumili ng pangalan/identifier para sa instance ng DB. dito' rds ” ang pangalan ng instance at ibigay ang master username na iyong pinili gaya ng nakikita sa figure sa itaas. Heto na ' admin ”.
Pagkatapos gawin ito, lumikha ng isang malakas at hindi malilimutang password tulad ng ipinapakita sa figure sa ibaba:
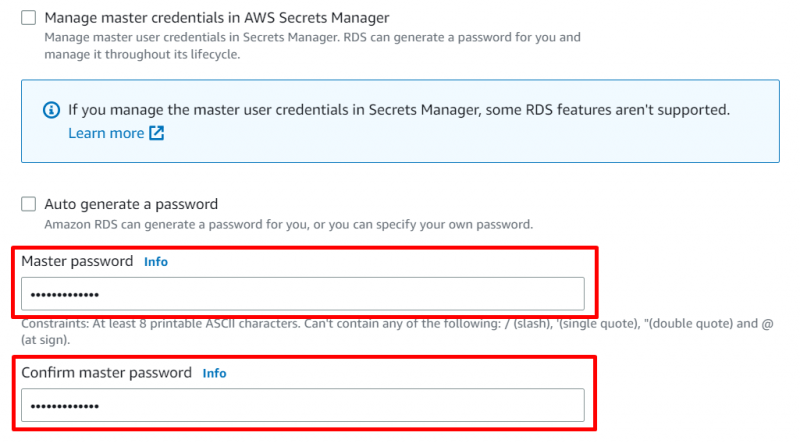
Iwanan ang ' Configuration ng instance ” at huwag paganahin ang tampok na auto-scaling sa “ Imbakan ” seksyon tulad ng ipinapakita sa figure sa ibaba:
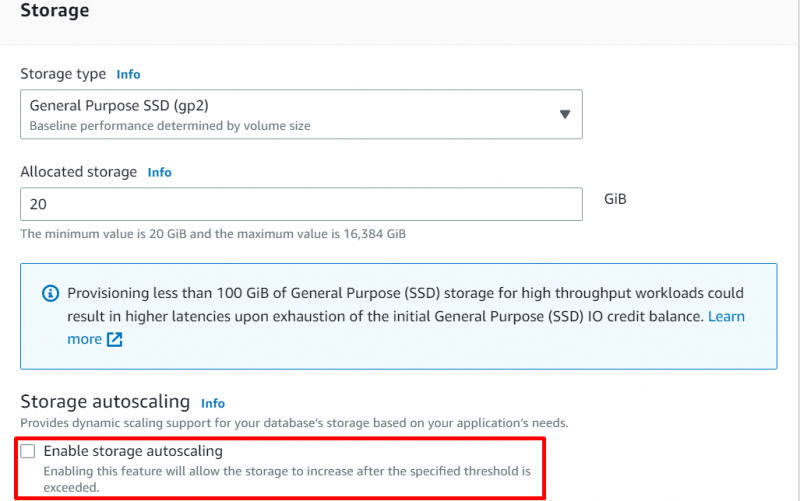
Hakbang 5: Configuration ng Pagkakakonekta
Nasa ' Pagkakakonekta 'nagbabago lang ang seksyon' Pampublikong pag-access 'sa' Oo 'upang lumikha ng bagong' VPC” . Pagkatapos nito, magbigay ng naaangkop na pangalan ng pangkat ng seguridad ng VPC tulad ng ipinapakita sa figure sa ibaba:
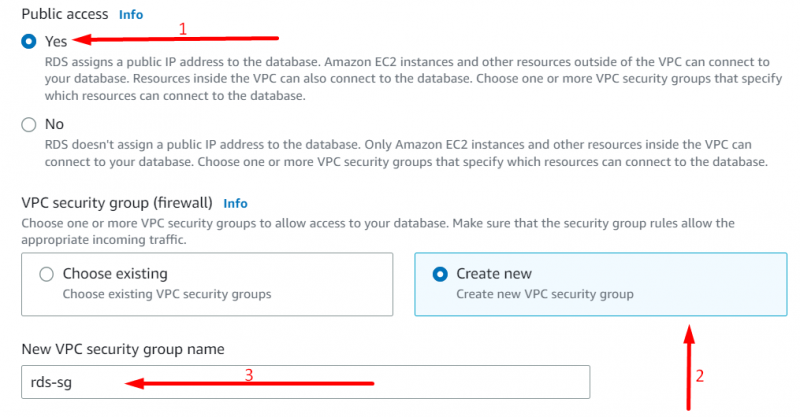
Pumunta tayo sa seksyon ng pagsubaybay ngayon:
Hakbang 6: Pagsubaybay sa Configuration
Nasa ' Pagsubaybay ” seksyon alisan ng tsek ang “ I-on ang Performance Insights ” gaya ng ipinapakita sa figure sa ibaba:
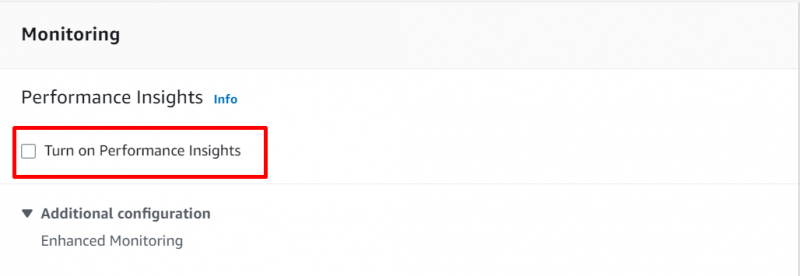
Ngayon mag-scroll pababa hanggang sa dulo at i-click ang “ Lumikha ng database ” button tulad ng ipinapakita sa figure sa ibaba:
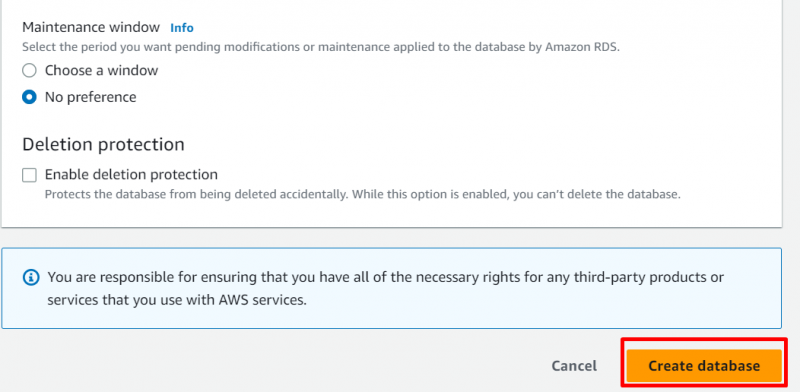
Hakbang 7: Suriin ang Mga Detalye ng Instance
Mag-click sa iyong instance sa sandaling magbago ang status nito sa “ Sa serbisyo ”. Tingnan ang figure sa ibaba:
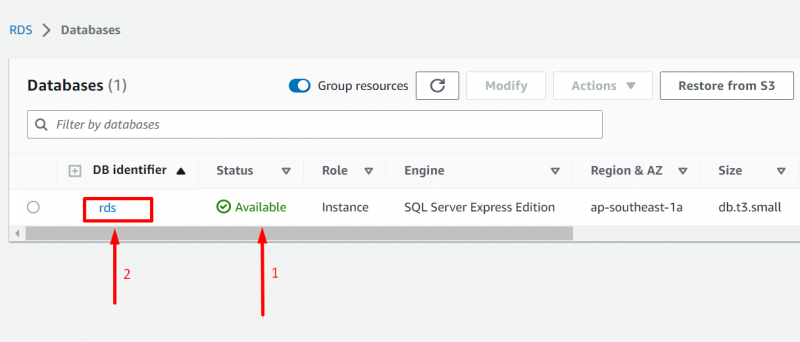
Dadalhin ka nito sa sumusunod na screen:
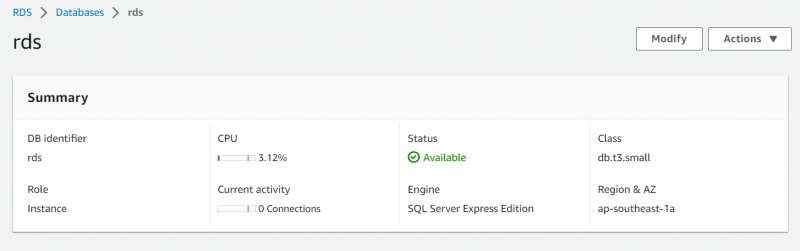
Hakbang 8: Kopyahin ang Endpoint
Mag-scroll pababa sa ' Pagkakakonekta at seguridad ” at kopyahin ang endpoint tulad ng ipinapakita sa figure sa ibaba:
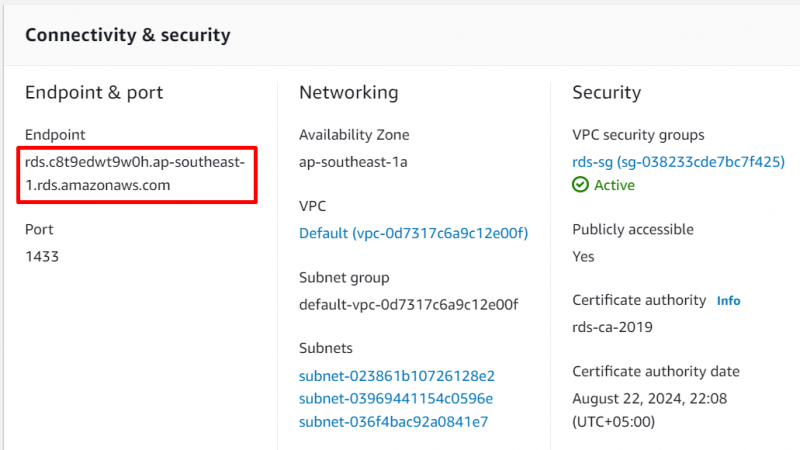
Hakbang 9: Kumonekta sa pamamagitan ng Microsoft SSMS
Buksan ang SSMS sa iyong device at may lalabas na window tulad ng nakikita sa figure sa ibaba:
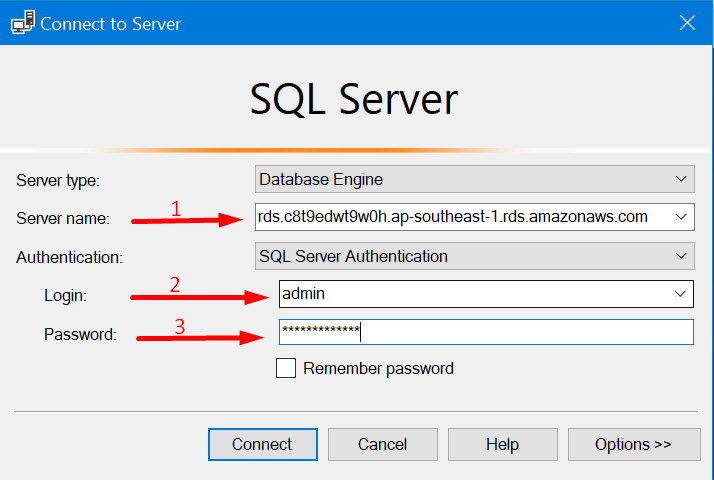
Idikit ang kinopyang endpoint kasama ang mga kredensyal sa pag-log in na na-set up kanina at i-click ang “ Kumonekta ” upang matagumpay na kumonekta sa iyong rds instance. Tingnan ang figure sa ibaba:
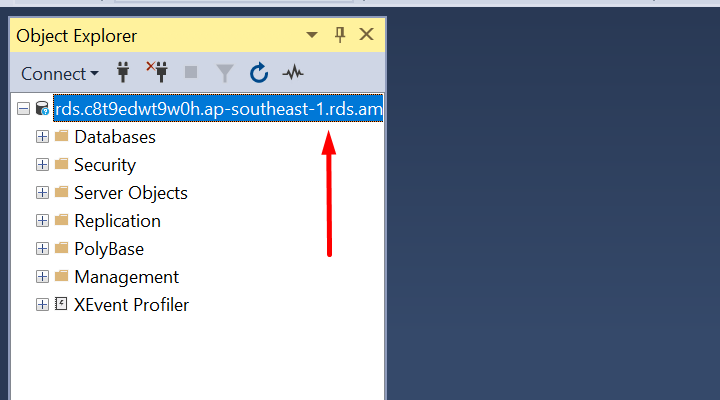
Ito ang lahat ng kinakailangang hakbang upang magamit ang Amazon RDS sa Microsoft SQL Server.
Konklusyon
Upang magamit ang Amazon RDS sa Microsoft SQL Server, isang DB instance ang ginawa at kino-configure. Pagkatapos ng deployment ng DB instance, ang instance na ito ay nauugnay sa Microsoft SQL Server Management Studio sa pamamagitan ng mga kredensyal mula sa na-configure na instance ng DB. Ipinaliwanag ng artikulong ito ang lahat ng ito sa isang medyo simpleng step-by-step na gabay.