Mga Pagsasama ng Wizard sa Pag-import ng Data
- Tulad ng aming tinalakay, ini-import lamang namin ang mga talaan ng mga partikular na pamantayan. Ang mga ito ay mga account, contact, lead, solusyon, miyembro ng campaign at account ng tao.
- Sinusuportahan ng Data Import Wizard ang lahat ng custom na object.
- Sa isang pagkakataon, posibleng mag-import lamang ng 50K na tala.
- Gayundin, ang bawat tala ay limitado sa 90 mga patlang.
- Hindi sinusuportahan ng Data Import Wizard ang pagtanggal.
- Ang magandang senaryo sa paggamit ng Data Import Wizard ay maaari naming isama/ibukod ang mga duplicate na tala habang nag-i-import.
Mabilis na mag-log in sa Salesforce Org (Production/Sandbox) at mag-navigate sa “Setup”. Doon, makikita mo ang 'Quick Find'. I-type ang 'Data Import Wizard'. Makikita mo ito sa ilalim ng 'Mga Pagsasama'. Pindutin mo.
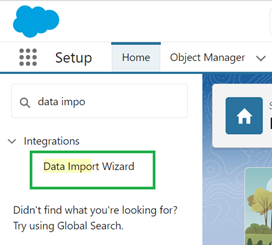
Pagkatapos, mag-navigate sa page na ito kung saan maaari naming subaybayan at ilunsad ang Data Import Wizard.
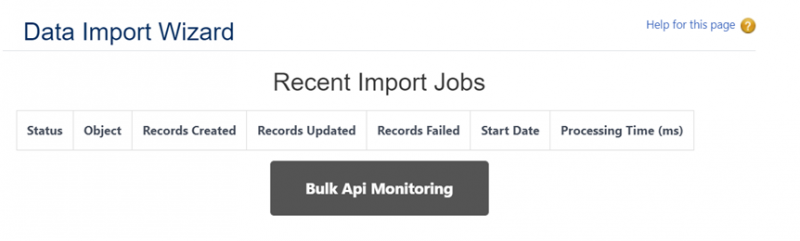
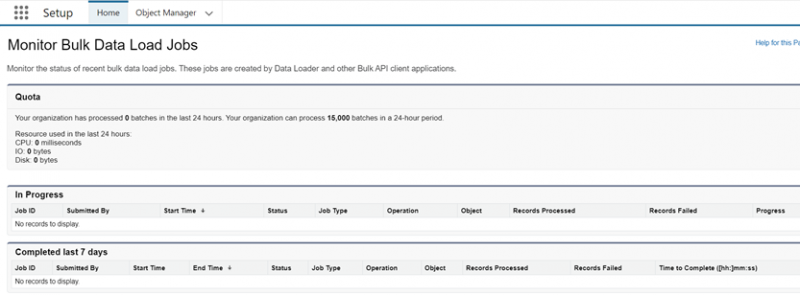
Nagsisimula
Kung gusto mong i-import ang data gamit ang Data Import Wizard, kailangan naming pumunta sa tatlong hakbang. Nang hindi nahuhuli, mag-click sa 'Ilunsad ang Wizard!'.
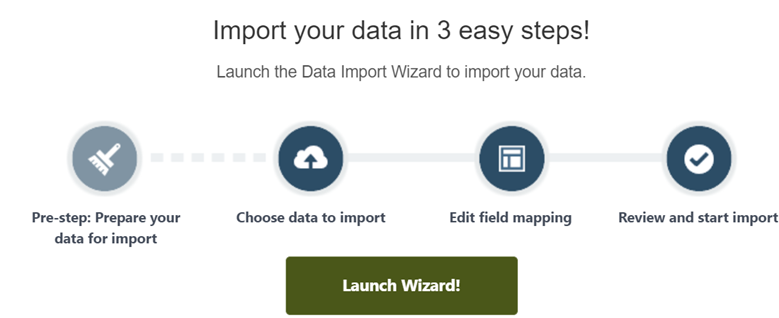
Gamitin ang Case 1: Magdagdag ng Bagong Mga Tala
Sa sitwasyong ito, makikita natin kung paano magpasok ng mga bagong tala sa object na 'Account' ng Salesforce gamit ang Data Import Wizard. Ilagay natin ang sumusunod na apat na record sa isang CSV file.
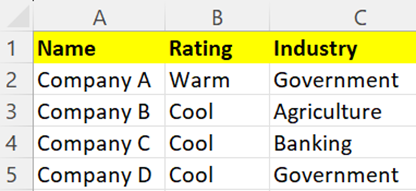
Hakbang 1 : Ngayon, tayo ay nasa unang hakbang kung saan kailangan nating piliin ang 'Mga Account at Contact' sa ilalim ng 'Mga karaniwang bagay'.
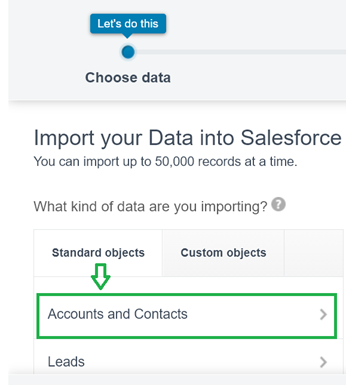
Piliin ang opsyong “Magdagdag ng mga bagong tala” habang naglalagay kami ng mga bagong tala.
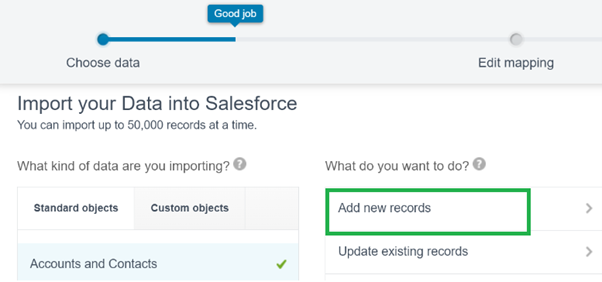
Oras na para i-upload ang CSV file mula sa lokal na landas. Dito, nag-click kami sa CSV at ina-upload ang nakaraang CSV file.
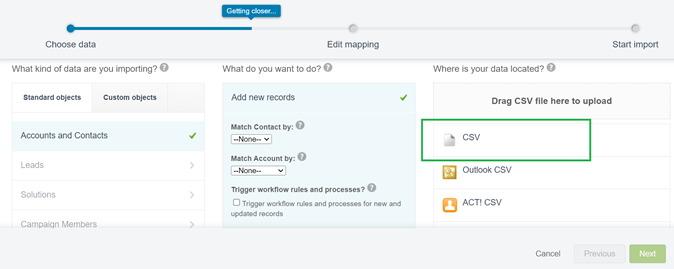
Ang 'acccount_ins.csv' na file ay na-upload. Mag-click sa 'Next'.
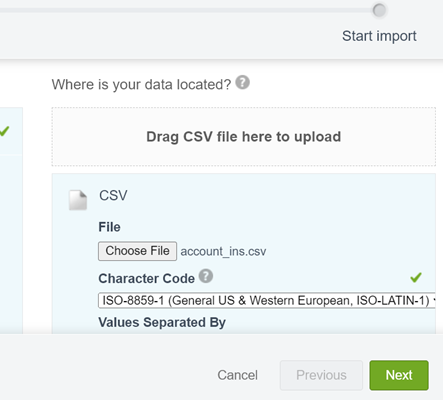
Hakbang 2 : Tapos na ang hakbang 1. Ngayon, kailangan nating imapa ang mga field ng object ng Account na may mga pangalan ng column sa CSV file. Ito ay nagmamapa ng mga patlang bilang default. Kailangan nating i-cross verify ang mga pagmamapa at baguhin kung may mali sa pagmamapa. Pagkatapos, pumunta sa 'Susunod'
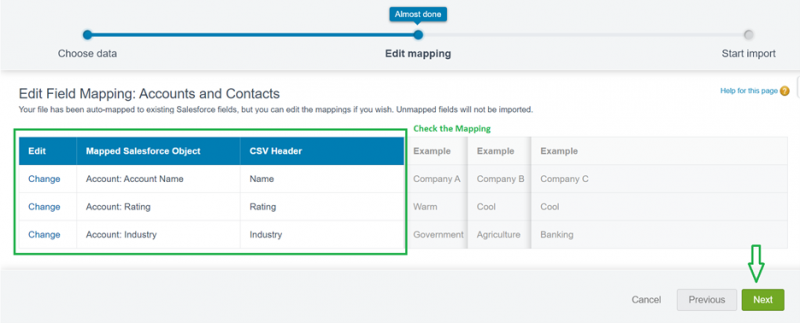
Hakbang 3 : Sa yugtong ito, maaari naming i-verify ang kabuuang bilang ng mga naka-map at hindi naka-map na mga field, object at CSV file. Simulan ang pag-import at mag-click sa 'OK' upang tingnan ang katayuan ng pag-import (pop-up).
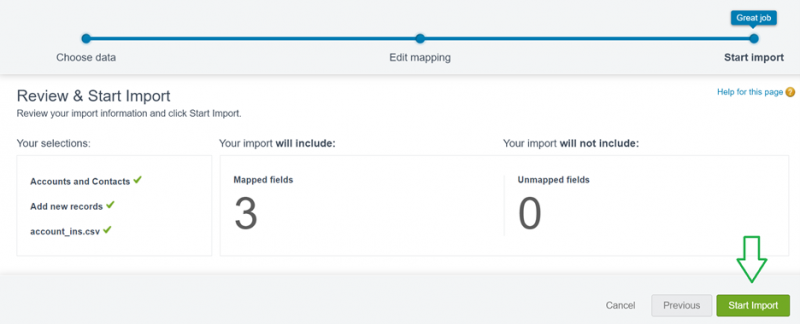
Maaari naming tingnan ang mga detalye ng naprosesong talaan sa ilalim ng “Bulk Data Load Job Detail”.
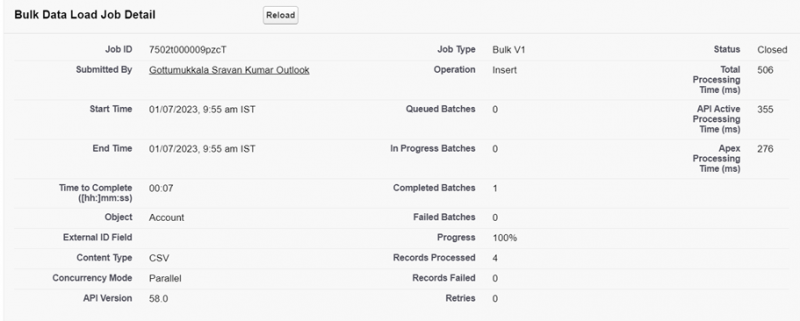
Suriin:
Ngayon, lumilitaw ang apat na tala na ito sa view ng Mga Account. Siguraduhin na ang view na 'Lahat ng Accounts List' ay napili.
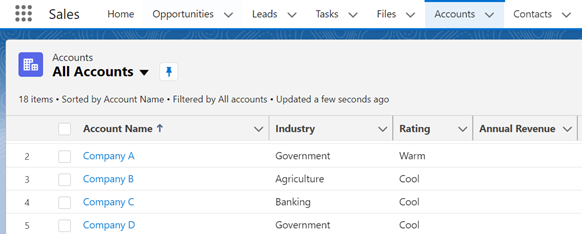
Gamitin ang Case 2: I-update ang Mga Umiiral na Tala
Sa sitwasyong ito, makikita natin kung paano i-update ang field na 'Taunang Kita' ng mga kasalukuyang tala para sa object na 'Account' ng Salesforce gamit ang Data Import Wizard. Isaalang-alang ang mga nakaraang tala ng CSV na ipinasok namin sa nakaraang kaso ng paggamit. Kunin ang ID ng apat na record na ito at itakda ang 'Taunang Kita' sa 1000, 500, 600 at 800.
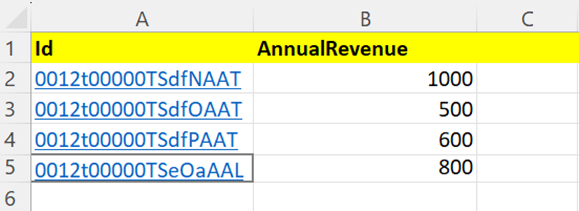
Hakbang 1: Ngayon, nasa unang hakbang na tayo kung saan kailangan nating piliin ang 'Mga Account at Contact' sa ilalim ng 'Mga karaniwang bagay'.
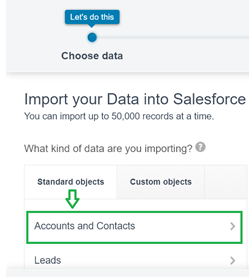
Ngayon, piliin ang 'I-update ang mga umiiral nang talaan' at itakda ang parameter na 'Itugma ang Account ayon sa:' sa 'Salesforce.com ID' at ang 'I-update ang umiiral na impormasyon ng Account' sa True (may check).
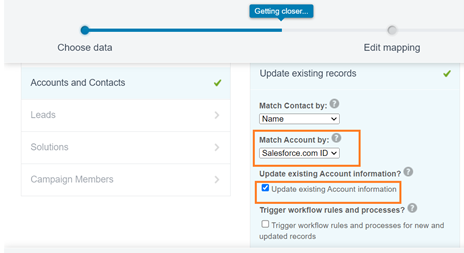
I-upload ang CSV file (account_ins.csv_) at i-click ang “Next”.
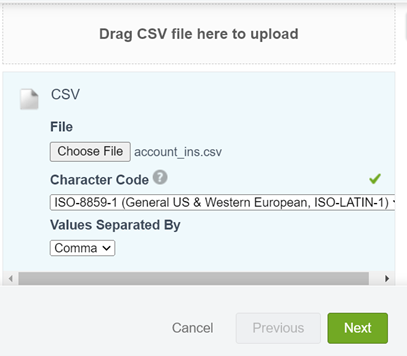
Hakbang 2: Suriin ang Mapping at magpatuloy.
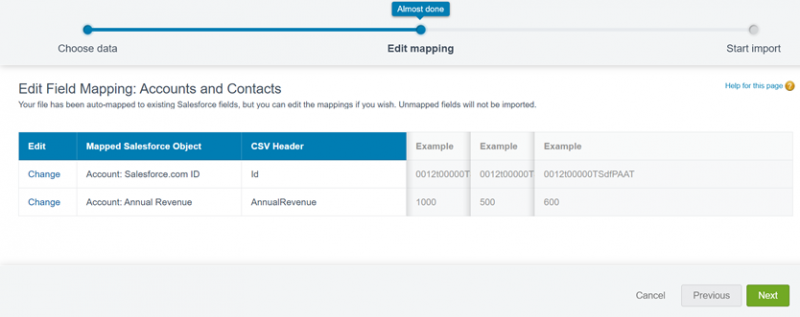
Hakbang 3: Simulan ang pag-import (i-click ang button na “Start Import”.)
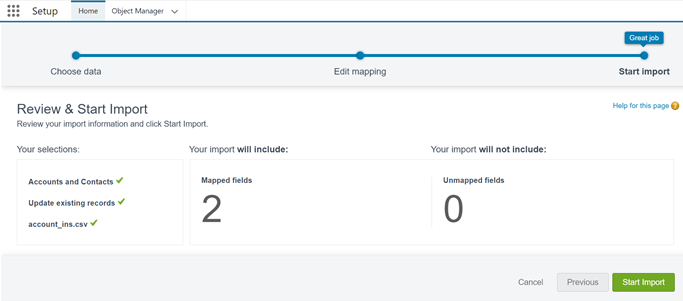
Suriin:
Dati, ang 'Taunang Kita' ay walang laman para sa lahat ng apat na rekord na ito. Ngayon, makikita natin na ang taunang kita ay na-update sa lahat ng mga talaan.
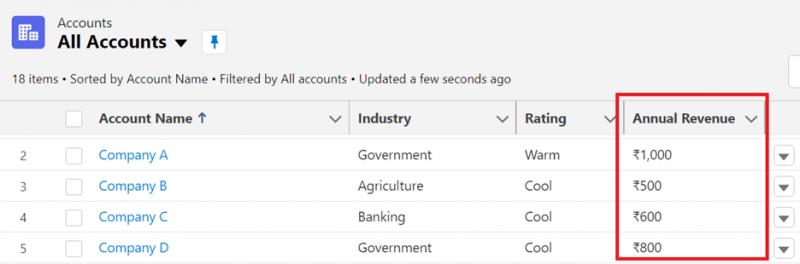
Konklusyon
Ang Data Import Wizard sa isang pagkakataon ay naglo-load lamang ng 50,000 record. Kung gusto mong i-load ang Mga Account/Contact, atbp. nang hindi pumupunta sa pag-load ng external na data, magagamit namin ang feature na ito na maaaring direktang gamitin nang walang anumang lisensya. Sa gabay na ito, natutunan namin ang dalawang use case na naglalagay at nag-a-update ng mga talaan ng account sa bawat use case. Upang makakuha ng malinaw na pag-unawa, ang hakbang-hakbang na proseso ay ipinaliwanag kasama ng mga screenshot.