Ang GRUB bootloader ay may malakas na interface ng command line na maaaring magamit upang malutas ang mga problema sa boot. Ito ay tinatawag na GRUB Rescue.
Sa artikulong ito, ipapakita ko sa iyo kung paano gamitin ang interface ng command line ng GRUB Rescue ng GRUB. Gumagamit ako ng Ubuntu 18.04 LTS para sa demonstrasyon. Magsimula na tayo.
Pagpasok sa GRUB Rescue Command Line Interface:
Bilang default, kung maayos ang lahat, kapag sinimulan mo ang iyong computer, dapat kang ma-boot sa mismong operating system na iyong na-install. Sa aking kaso, ito ay ang Ubuntu 18.04 LTS operating system.
Kung may mali at nagdudulot ito ng mga problema sa boot, malamang na makikita mo ang interface ng command line ng GRUB rescue. Kamukha ito ng screenshot na ibinigay sa ibaba.

Kung minsan, makikita mo ang menu ng GRUB tulad ng sa screenshot sa ibaba. Upang pumunta sa GRUB Rescue mula dito, pindutin c .
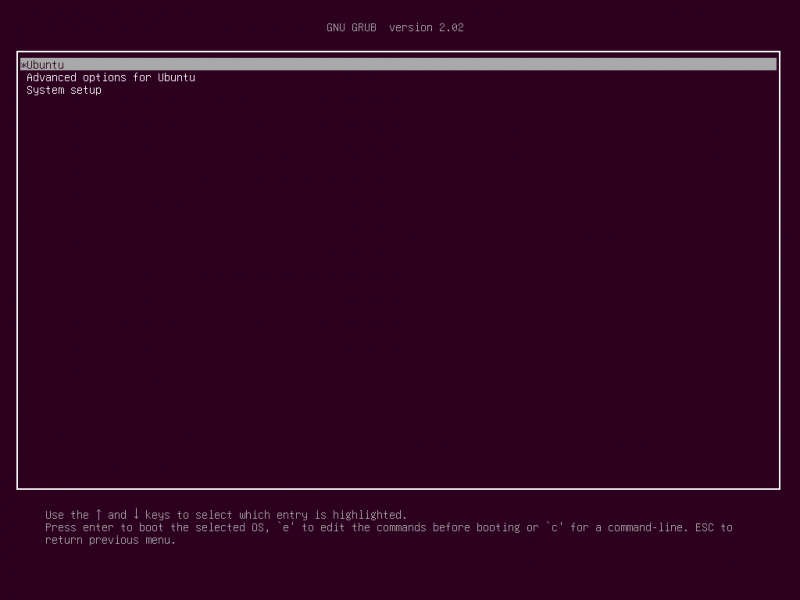
Dapat kang pumunta sa GRUB Rescue command line mode tulad ng nakikita mo mula sa screenshot sa ibaba.

Sa susunod na seksyon ay ipapakita ko sa iyo kung paano gamitin ang GRUB Rescue. Una, ipapakita ko sa iyo kung paano mag-boot sa Ubuntu 18.04 LTS operating system na na-install ko. Pagkatapos ay tatalakayin ko ang ilan sa mga karaniwang GRUB Rescue command.
Paggamit ng GRUB Rescue to Boot sa Ubuntu 18.04 LTS:
Sa interface ng command line ng GRUB Rescue, maaari mong ilista ang mga hard drive at partition na iyong na-install gamit ang sumusunod na command:
grub > lsTulad ng nakikita mo, mayroon ako (hd0) , (hd0, gpt1) at (hd0,gpt2) magagamit. (hd0) kumakatawan sa raw hard drive. (hd0,gpt1) at (hd0,gpt2) ay ang una at pangalawang partisyon ng GPT ng (hd0) ayon sa pagkakabanggit.

Nag-install ako ng Ubuntu 18.04 LTS sa UEFI hardware. Kaya ang unang partisyon (hd0,gpt1) ay ang EFI partition at ang pangalawang partition (hd0,gpt2) ay ang root partition. Ang mga file na kinakailangan upang mag-boot sa operating system ay nasa /boot direktoryo ng (hd0,gpt2) partisyon sa aking kaso. Maaaring mayroon ka /boot direktoryo sa isang hiwalay na partisyon, sa kasong iyon, gumawa ng mga pagbabago sa mga utos ayon sa nakikita mong akma.
Maaari mong ilista kung anong mga file ang mayroon ka sa isang partikular na partisyon ls utos mula sa interface ng command line ng GRUB Rescue.
Ilista ang mga file at direktoryo ng root partition (hd0,gpt2) gamit ang sumusunod na utos:
grub > ls ( hd0, gpt2 ) / 
Tulad ng nakikita mo, nakalista ang mga file at direktoryo.

Interesado kami sa mga file na mayroon kami sa /boot mga direktoryo.
grub > ls ( hd0, gpt2 ) / bootDapat kang makahanap ng dalawang file sa /boot direktoryo, vmlinuz at initrd tulad ng minarkahan sa screenshot sa ibaba. Ang mga file na ito ay kinakailangan upang mag-boot nang tama.

Ngayon itakda ang ugat variable upang tumuro sa root partition (hd0,gpt2) gamit ang sumusunod na utos:
grub > itakda ugat = ( hd0, gpt2 ) 
Ngayon ay kailangan mong gamitin ang linux utos na gawin ang relatibong landas ng vmlinuz file na kilala sa GRUB bootloader.
Magagawa mo iyon gamit ang sumusunod na utos:
grub > linux / boot / vmlinuz-4.15.0- dalawampu -generic ugat = / dev / sda2 
Dito ugat=/dev/sda2 ay kinakailangan. Kung hindi, maaaring hindi ka makapag-boot. /dev/sda2 ibig sabihin, ito ang pangalawang partisyon ng unang hard drive. Nagdagdag ako ng talahanayan upang matulungan kang maunawaan kung paano ito gumagana.
| GRUB Identifier | Hard drive | Pagkahati | Linux Identifier |
| (hd0) | Una | /dev/sda | |
| (hd0,gpt1) | Una | Una | /dev/sda1 |
| (hd0,gpt2) | Una | Pangalawa | /dev/sda2 |
| (hd1) | Pangalawa | /dev/sdb | |
| (hd1,gpt2) | Pangalawa | Pangalawa | /dev/sdb2 |
| (hd1,gpt5) | Pangalawa | Panglima | /dev/sdb5 |
Alamin din na ang file at direktoryo ay awtomatikong pagkumpleto sa
Ngayon ay kailangan mong patakbuhin ang initrd utos na ipaalam ang initrd na imahe sa GRUB bootloader.
Magagawa mo iyon gamit ang sumusunod na utos:
grub > initrd / boot / initrd.img-4.15.0- dalawampu -generic 
Ngayong nakatakda na ang lahat, maaari mong patakbuhin ang sumusunod na GRUB command para mag-boot sa iyong Ubuntu 18.04 LTS operating system.
grub > boot 
Dapat magsimula ang proseso ng boot gaya ng nakikita mo mula sa screenshot sa ibaba.
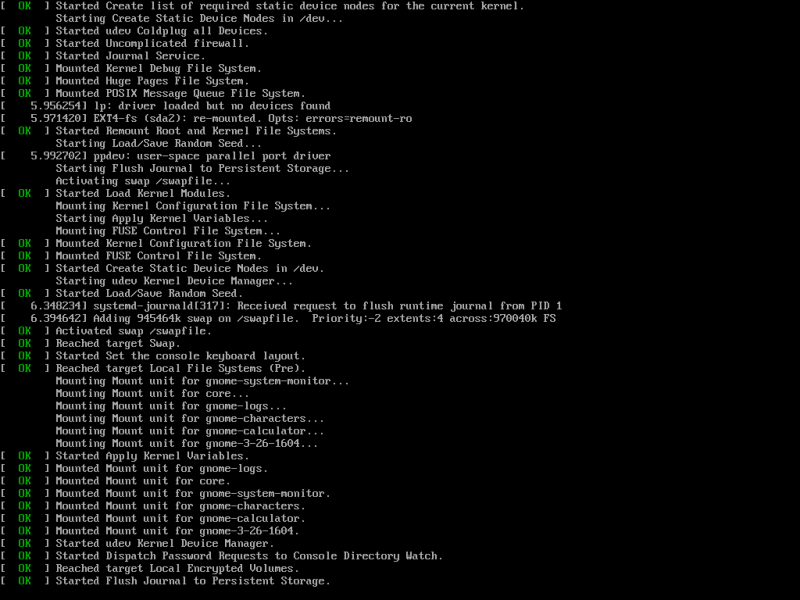
Dapat mong makita ang login screen pagkatapos. Mag-login sa iyong Ubuntu 18.04 LTS system.
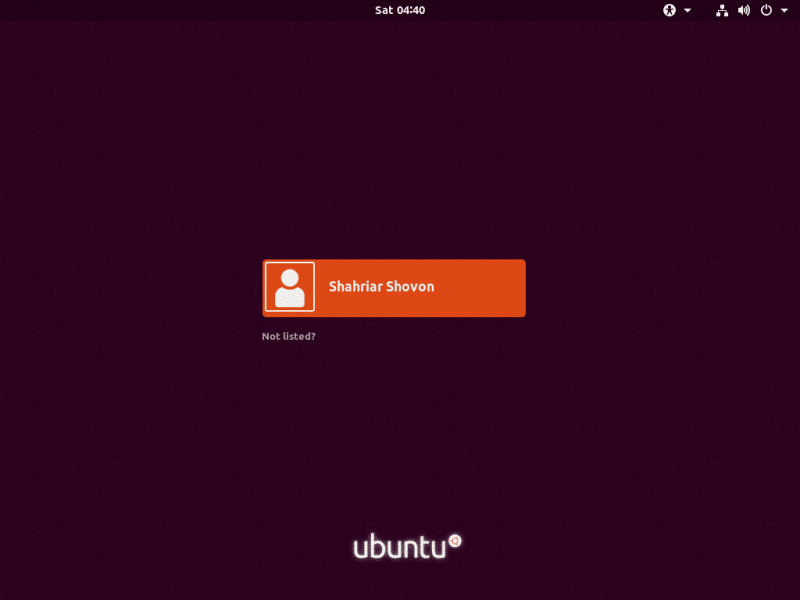
Ngayong naka-log in ka na, patakbuhin ang sumusunod na command para i-update ang configuration file ng GRUB 2:
$ sudo update-grub2 
Dapat na ma-update ang configuration ng GRUB 2.
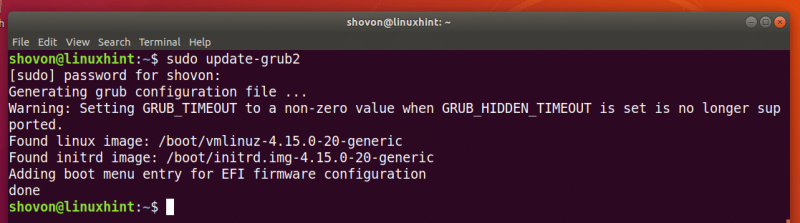
Maaaring kailanganin mo ring muling i-install ang GRUB bootloader gamit ang sumusunod na command:
$ sudo grub-install / dev / sdaDito /dev/sda ay ang hard drive kung saan mo gustong i-install ang GRUB bootloader. Karaniwan, ito ay ang hard drive kung saan mayroon kang iyong root partition.

Ngayon na gumagana na ang lahat, dapat ay makapag-boot ka nang normal. Kung kailangan mo pa ring ayusin, magagawa mo ito ngayon.
Naglo-load ng Mga Karagdagang Module:
Kung minsan, ang prompt ng interface ng command line ng GRUB ay dapat grub rescue> sa halip na
grub >Sa kasong iyon, kailangan mong magpatakbo ng 2 karagdagang utos. Ginagamit ang mga ito upang i-load ang mga module ng GRUB na hindi na-load bilang default. Ngunit napakahalaga na i-boot ang system.
Ang mga utos ay:
grub rescue > insmod normalgrub rescue > insmod linux
Mga Kapaki-pakinabang na GRUB Rescue Command:
Sa seksyong ito, ililista ko ang ilan sa mga karaniwang GRUB rescue command na maaaring kailanganin mo upang i-troubleshoot ang mga problema sa boot.
itakda ang pager=1 – Kung ang output ng anumang command ay sapat na mahaba na hindi ito magkasya sa screen, ang mga command na ito ay nagpapakita ng mga output sa isang pager, tulad ng mas kaunti sa Linux terminal.
lsmod – Inililista nito ang lahat ng GRUB modules na na-load.
pusa – ginagamit sa pagbabasa ng mga file.
usb – ilista ang lahat ng USB device na naka-attach sa iyong system.
malinaw – nililinis ang lahat ng teksto mula sa window ng command line ng GRUB.
configfile grub.cfg_filePath – Maaari kang magdagdag ng isang grub.cfg file gamit ang command na ito.
insmod - i-load ang GRUB module.
lspci – ilista ang lahat ng mga naka-attach na PCI device.
ls – maglista ng mga file, direktoryo at i-block ang mga device ng iyong computer.
Bagaman, ang artikulong ito ay nakatuon sa Ubuntu 18.04 LTS, dapat itong gumana para sa anumang iba pang modernong pamamahagi ng Linux na gumagamit ng GRUB bootloader. Salamat sa pagbabasa ng artikulong ito.