Tatalakayin ng gabay na ito ang 'Paggamit ng Windows Character Map':
- Ano ang Character Map at Bakit Ito Ginagamit?
- Paano Buksan ang Windows Character Map?
- Paano Gamitin ang Windows Character Map?
- Ano ang mga Alternatibo sa Character Map sa Microsoft Windows?
Ano ang Character Map at Bakit Ito Ginagamit?
A Character Map ay isang utility tool para sa Windows OS na nagbibigay-daan sa mga user na tingnan at gamitin ang mga espesyal na character mula sa iba't ibang mga font. Ito ay lubos na kapaki-pakinabang kapag ang mga user ay gustong magdagdag ng mga espesyal na character mula sa isa pang font o wika na hindi suportado ng kanilang system. Ito ay kahawig ng Insert Symbol tool sa Microsoft Word ngunit may mas mahusay na feature at functionality.
Paano Buksan ang Windows Character Map?
Upang buksan ang Character Map sa Windows, gamitin ang Windows Start menu, hanapin “Character Map” at pindutin ang Pumasok susi o gamitin ang Bukas pindutan:
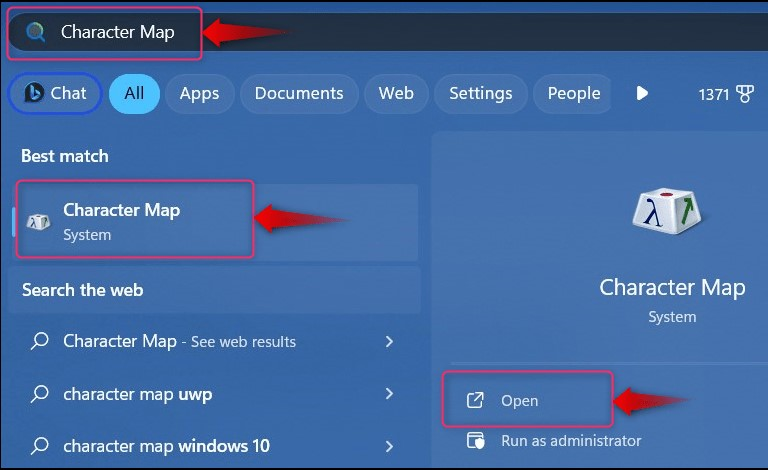
Bilang kahalili, maaari mong ilunsad ang Character Map sa pamamagitan ng Windows Takbo . Upang gawin iyon, pindutin ang Windows + R mga susi, i-type ang ' charmap ”, at pinindot ang Pumasok susi o gamitin ang OK pindutan:
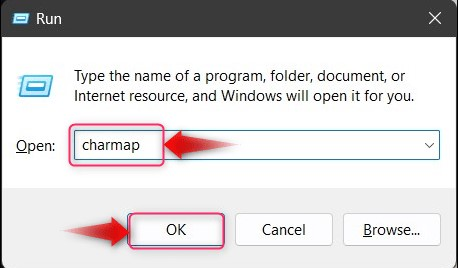
Ang Character Map magbubukas na ngayon ang utility:
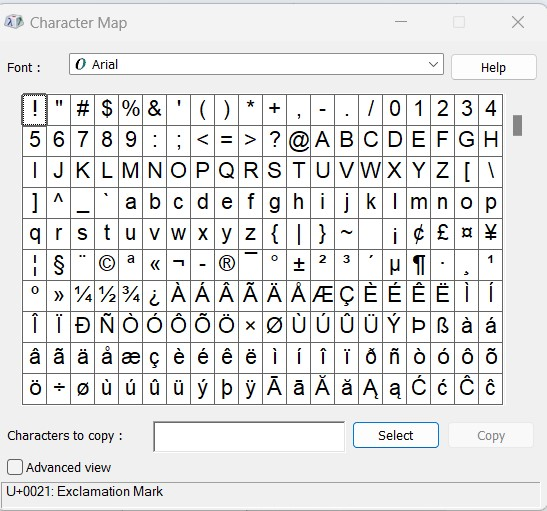
Paano Gamitin ang Windows Character Map?
Ang Character Map sa Windows ay maaaring gamitin sa mga sumusunod na paraan:
Paano Magpasok ng Espesyal na Character Mula sa Character Map sa Microsoft Word o Google Docs?
Matapos buksan ang Character Map , kailangan mong matuto ng ilang bagay bago ipasok ang espesyal na character sa iba pang mga app tulad ng MS Word o Google Docs:
- Pumili Font gamit ang naka-highlight na drop-down sa itaas.
- Piliin ang Mga Espesyal na Tauhan mula sa panel sa ibaba ng Font . Dito, maaari kang pumili ng maraming character na gusto mo.
- Pagkatapos pumili, ang mga character ay ipapakita sa Mga karakter na dapat kopyahin Search bar.
- Gamitin ang Pumili pindutan upang piliin ang mga character.
- Gamitin ang Kopya button para kopyahin ang mga character sa loob ng Mga karakter na dapat kopyahin Search bar:
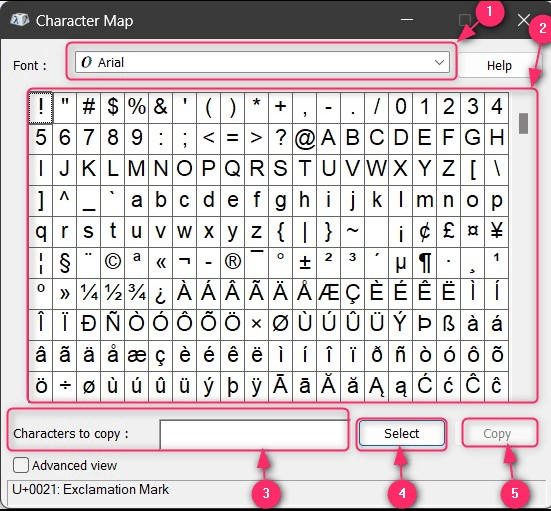
Narito ang isang visual na representasyon ng paggamit ng Character Map sa Windows:
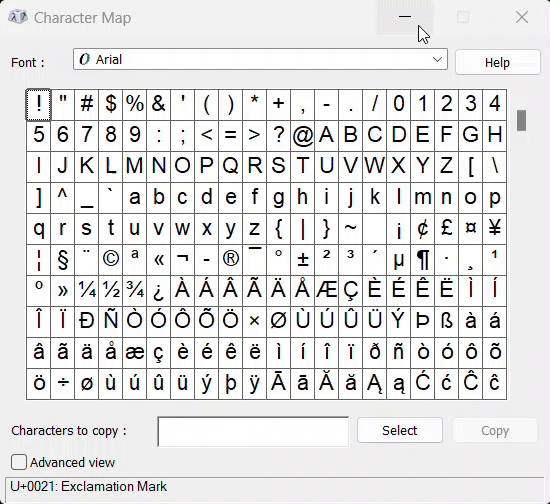
Tandaan : Maaari ka ring mag-double click sa Character Map para piliin ang mga espesyal na character.
Paano Kopyahin ang Mga Espesyal na Character Mula sa Character Map patungo sa MS Word o Google Docs?
Matapos buksan ang Character Map , gumawa ng isang pag-click sa anumang character, at kapag lumaki ang character, i-drag-and-drop ito sa mga app tulad ng MS Word, Google Docs, o anumang iba pa kung saan mo gustong kopyahin. Ang proseso ay makikita sa ibaba:
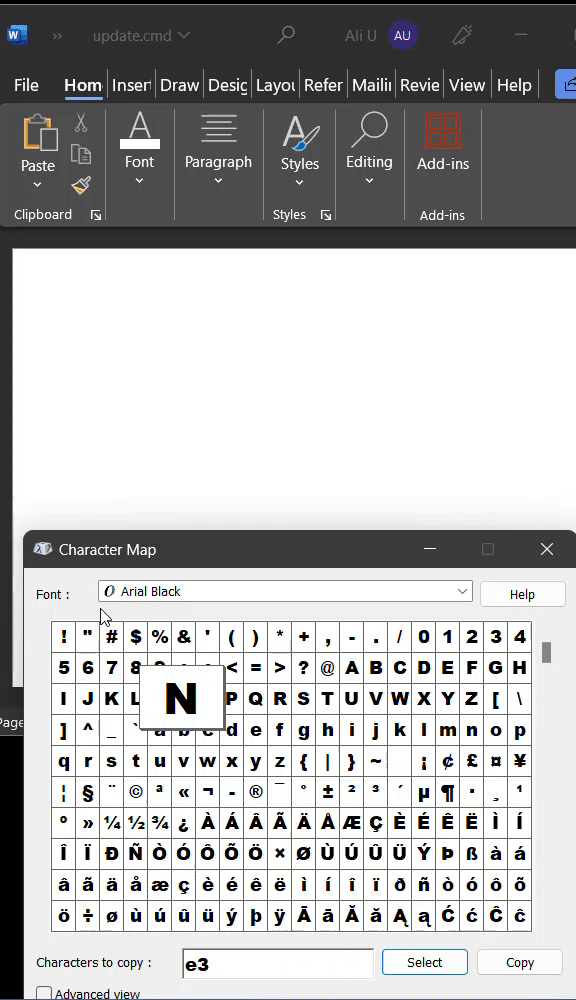
Paano Hanapin o Hanapin ang Mga Espesyal na Character sa Windows Character Map?
Upang mahanap o hanapin ang mga espesyal na character sa Windows Character Map , markahan ang Advanced na view checkbox, at sa Maghanap para sa bar, i-type ang anumang espesyal na karakter na gusto mong hanapin at pindutin ang Maghanap pindutan:
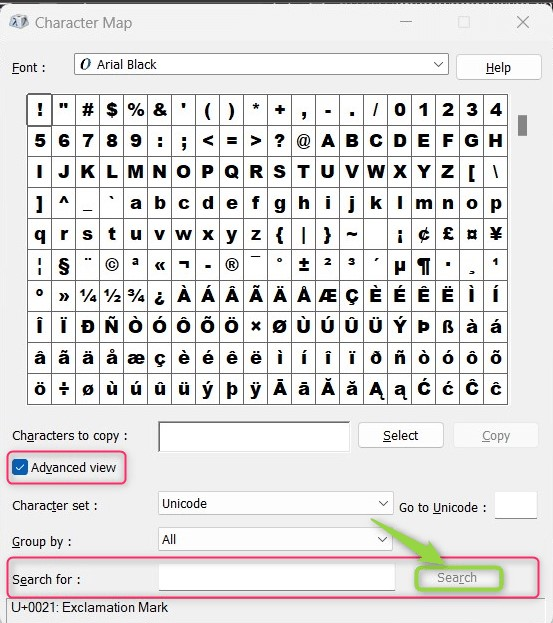
Pro Tip: Maaari kang gumamit ng ilang character nang hindi binubuksan ang Character Map, ngunit tandaan ang kanilang number code. Ang bawat karakter ay bibigyan ng isang code ng numero at para magamit ito, i-on ang Num Lock , pindutin nang matagal ang LAHAT key, at i-type ang code ng numero . Pagkatapos mong mag-type, pindutin ang mga button at lalabas ang character sa tinukoy na application.
Ang bawat karakter ay bahagi ng isang tiyak set ng character nilikha dahil sa isang proseso na tinatawag Encoding kung saan ang bawat karakter ay bibigyan ng natatanging halaga o code. Sinusuportahan nito ang iba't ibang mga pag-encode ayon sa mga natatanging wika, tulad ng DOS: Arabic, Baltic, Windows Arabic, Baltic, at marami pang iba:
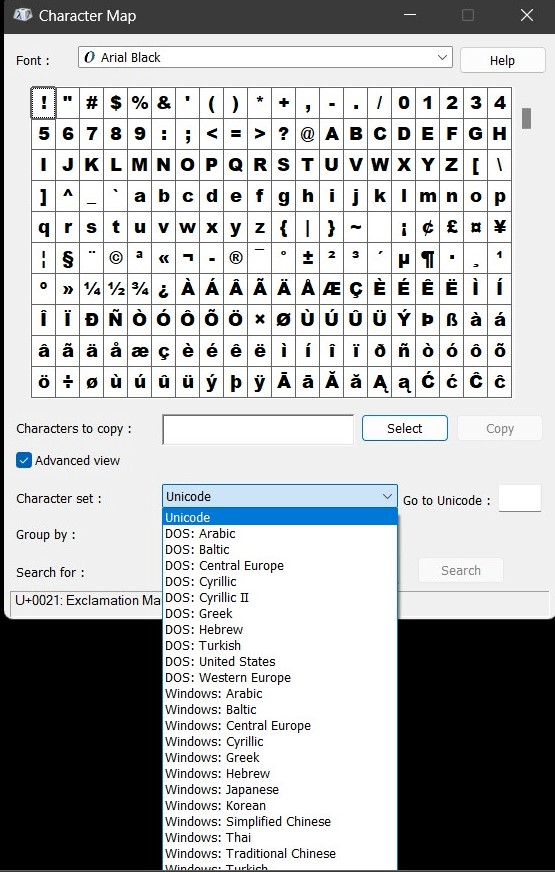
Ano ang mga Alternatibo sa Character Map sa Microsoft Windows?
Bagama't ang Character Map may lahat ng kinakailangang feature, maaaring gusto pa rin ng ilang user na magdagdag ng higit pang functionality na available sa iba't ibang tool ng third-party gaya ng mga nasa ibaba:
- PopChar (Isang Makapangyarihang Cross-Platform na Alternative ng Character Map).
- BabelMap (Isang Full-Fledged Character Map para sa Microsoft Windows).
- WinCompose (Isang User-Friendly Character Map Alternative para sa Windows).
- Character Map UWP (Isang Kontemporaryong Character Map Alternative para sa Windows).
Konklusyon
Ang Character Map Ang utility sa Microsoft Windows ay nagbibigay-daan sa mga user na tingnan at gamitin ang mga espesyal na character mula sa iba't ibang mga font ng halos lahat ng iba pang wika. Nag-aalok ito ng paghahanap, pagpili, at pagkopya ng functionality na tumutulong sa mga user sa pagdaragdag ng mga espesyal na character nang mas epektibo. Bukod pa rito, magagamit ng mga user ang ALT + Numeric key para magdagdag ng iba't ibang simbolo o espesyal na character. Tinalakay ng gabay na ito ang paggamit ng “Windows Character Map”.