Ipapaliwanag ng gabay na ito ang 'Paano Gamitin ang Windows Sandbox':
- Ano ang Sandbox sa Windows at Kailan Ito Gamitin?
- Mga Benepisyo ng Paggamit ng Windows Sandbox.
- Ano ang Mga Kinakailangan ng System para sa Paggamit ng Sandbox sa Windows?
- Paano Mag-set Up/Paganahin ang Windows Sandbox?
- Paano Gamitin ang Sandbox sa Windows?
Ano ang Sandbox sa Windows at Kailan Ito Gamitin?
Ang Windows 10 Update Mayo 2019 nagdala ng ligtas na platform na pinangalanan Windows Sandbox para sa mga user na gustong subukan ang mga application sa isang nakahiwalay na kapaligiran nang hindi naaapektuhan ang kanilang system. Ang Windows Sandbox ay isang nakahiwalay na Windows OS sa loob ng isang Windows OS na hinahayaan kang mag-install at magpatakbo ng anumang application.
Isipin ang pagpapatakbo ng isang hindi ligtas na application o pagbisita sa isang luma/hindi ligtas na website sa iyong system nang walang anumang takot na mahawahan ng virus o malware. Well, huwag matakot dahil ang Windows Sandbox ay narito, at sa paggamit nito, maaari mong tanggalin ang lahat ng nauugnay sa nakahiwalay na kapaligiran sa pamamagitan lamang ng pagsasara nito.
Mga Benepisyo ng Paggamit ng Windows Sandbox
Ang mga benepisyo ng paggamit Windows Sandbox isama ang sumusunod:
Seguridad
Dahil pinapatakbo ng Windows Sandbox ang OS sa isang nakahiwalay na kapaligiran, masisiyahan ang mga user sa pag-install ng lahat nang hindi naaapektuhan ang kanilang system. Ang lahat ng mga pagbabagong ginawa sa Windows Sandbox ay mawawala kapag ito ay sarado at sa paggawa nito, ang system ay nananatiling secure. Sa susunod na startup, tumatakbo ang Sandbox na parang bagong naka-install at sariwang window na walang dating software na naka-install.
Kaginhawaan at Kahusayan
Ang paggamit ng Windows Sandbox ay nagpapagaan gamit ang isang hiwalay na virtual machine o isang system upang subukan ang mga bagong application o subukang i-access ang mga potensyal na hindi ligtas na mga website. Natitipid nito ang gastos ng pag-deploy ng mas maraming system para sa pagsubok, na matipid din sa gastos at lubos na maginhawa sa mga sumusunod na sitwasyon:
- Pagsubok ng bago, hindi alam, o potensyal na mapanganib na software.
- Pagtingin sa mga hindi kilalang email na may panganib ng malware na naka-attach sa kanila.
Ano ang Mga Kinakailangan ng System para sa Paggamit ng Sandbox sa Windows?
Upang gamitin Windows Sandbox , dapat matugunan ng system ang mga sumusunod na pagtutukoy:
| Bahagi ng System | Mga Kinakailangan sa Sandbox |
|---|---|
| Processor | 64-bit na processor na may hindi bababa sa 2 core at suporta para sa virtualization. |
| IKAW | Mga bersyon ng Windows 10/11 Pro, Server, o Enterprise. |
| RAM | Inirerekomenda ang 8GB o higit pa (maaaring gumana sa 4GB RAM). |
| Disk Space | Inirerekomenda ang higit sa 1GB. |
Tandaan : Sundin itong detalyadong gabay sa Suriin at Paganahin ang Virtualization sa Windows .
Paano Mag-set Up/Paganahin ang Windows Sandbox?
Ang Windows Sandbox ay isang opsyonal na feature sa mga bersyon ng Microsoft Windows 10/11 Pro, Server, o Enterprise at hindi available sa mga bersyon ng Windows 10/11 Home. Upang magamit ito, dapat itong paganahin ng mga user sa pamamagitan ng Mga Tampok ng Windows tab sa pamamagitan ng pagsunod sa mga hakbang na ito:
Hakbang 1: Buksan ang Mga Tampok ng Windows
Upang buksan ang mga feature ng Windows, gamitin ang Start menu ng Windows at i-type 'I-on o i-off ang mga feature ng Windows' at pindutin ang Pumasok button o gamitin ang Bukas opsyon:
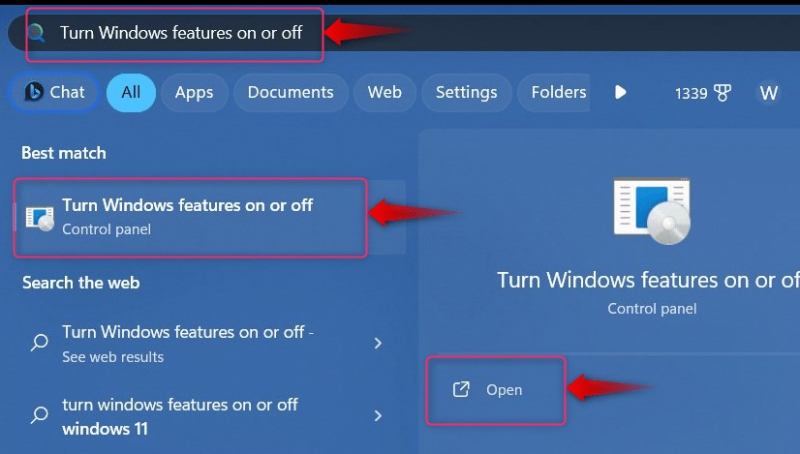
Hakbang 2: Paganahin ang Windows Sandbox
Sa window ng Windows Features, hanapin ang checkbox na may Windows Sandbox upang paganahin ito; pindutin ang OK button kapag tapos na:
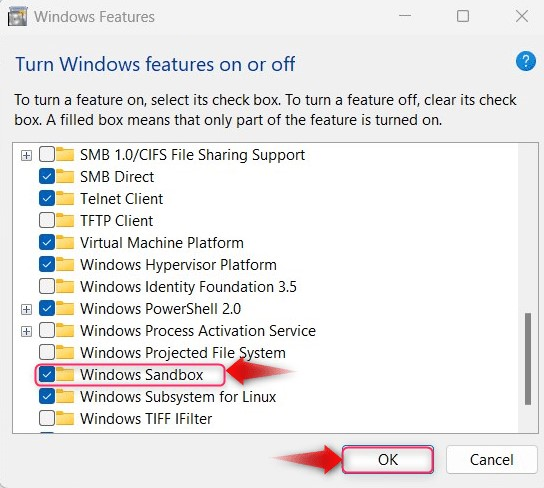
Ito ngayon ay mag-prompt para sa isang reboot, Gamitin ang “I-restart ngayon” button upang ma-trigger ang pag-reboot ng system at i-save ang mga pagbabago:
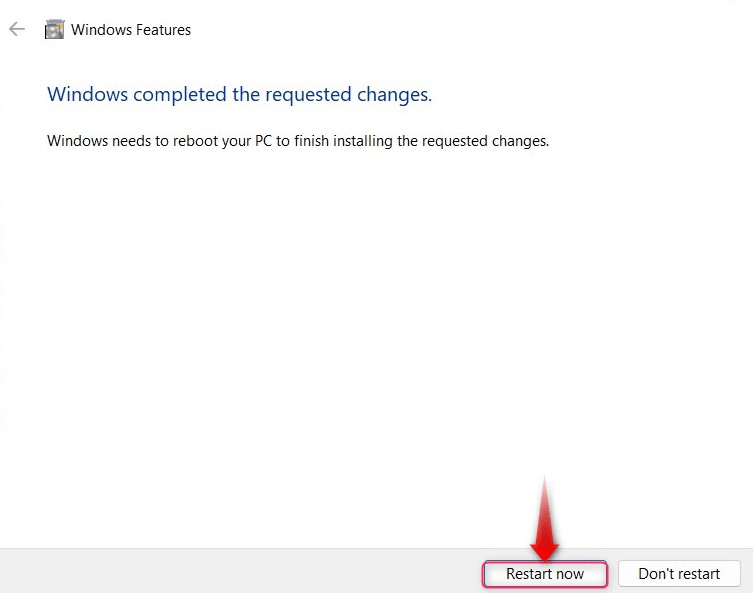
Papaganahin na nito ang Windows Sandbox.
Paano Gamitin ang Sandbox sa Windows?
Bago gamitin ang Windows Sandbox, ilunsad ito sa pamamagitan ng Windows Start menu at gamitin ang Patakbuhin bilang administrator pindutan upang gawin ito:
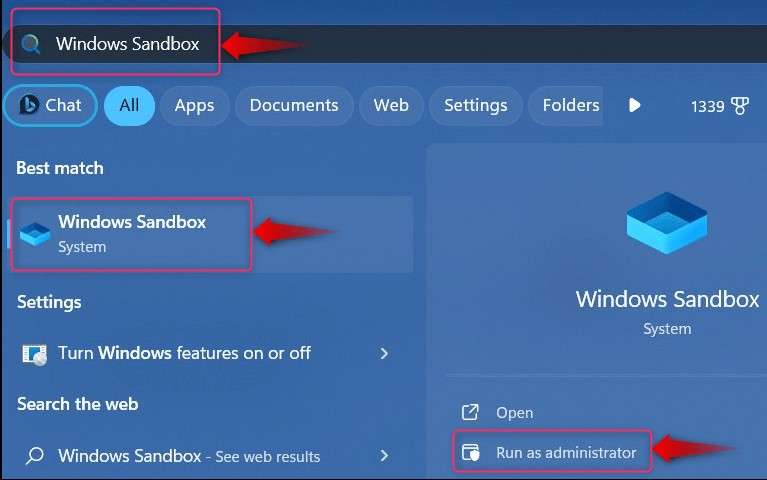
Kapag na-trigger na ang proseso ng paglulunsad, kailangan mong maghintay ng ilang segundo bago ang Windows Sandbox ay inilunsad:
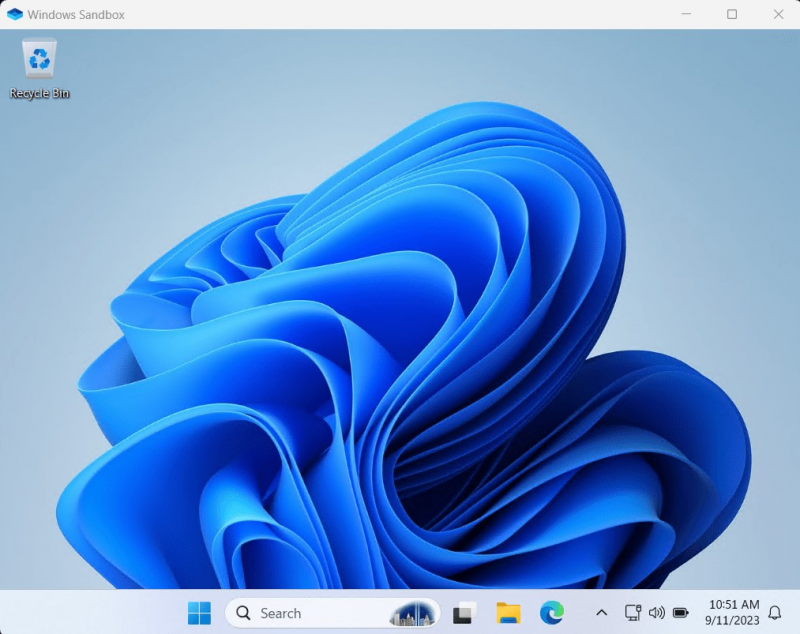
Matapos itong ilunsad, maaari kang mag-install ng anumang software nang hindi natatakot sa mga posibleng kahihinatnan ng pag-download/pag-install ng mga software application mula sa mga third-party na website. Ang Sandbox ay ang pinakahuling paraan upang suriin ang mga potensyal na nakakapinsalang website o application sa Windows OS dahil ito ay ligtas at gumagamit ng pinakamababang mapagkukunan ng system na ginagawa itong mahusay. Pagkatapos gamitin ito, pindutin ang X button para lumabas at sa susunod na paglulunsad, ang bawat pagbabagong ginawa mo ay magre-reset:
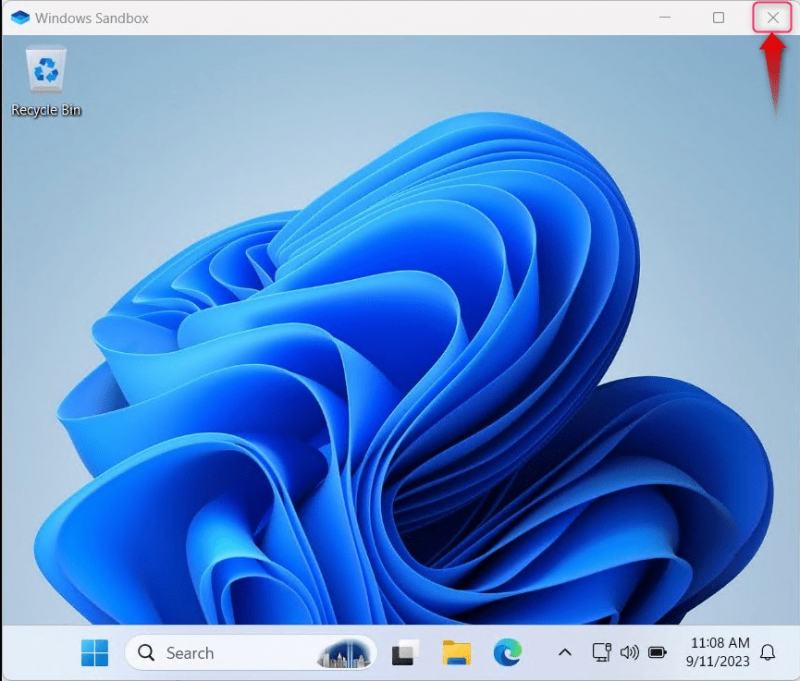
Mga FAQ
Available ba ang Windows Sandbox para sa Windows 10/11 Home?
Hindi, ang Windows Sandbox ay para lang tumakbo sa mga bersyon ng Windows 10/11 Pro, Server, o Enterprise.
Ligtas ba ang Windows Sandbox?
Oo, ang Windows Sandbox ay minarkahan na ligtas dahil tumatakbo ito sa isang nakahiwalay na kapaligiran na hiwalay sa host, at ang mga pagbabagong ginawa dito ay walang epekto sa host OS.
Iyon lang para sa paggamit ng Windows Sandbox.
Konklusyon
Ang Windows Sandbox nagbibigay-daan sa mga user na magpatakbo ng mga potensyal na mapanganib na application, bumisita sa mga hindi ligtas na website, at magbukas ng mga email na may malware nang walang anumang epekto sa host OS. Windows Sandbox ay ginawang bahagi ng Windows noong Mayo 2019 at maaaring paganahin sa pamamagitan ng Mga Tampok ng Windows kagamitan. Tinalakay ng gabay na ito ang paggamit ng Sandbox sa Windows.