Ang Kali Linux ay isang open-source na libreng pamamahagi ng Linux na pangkalahatang ginagamit para sa pag-audit ng seguridad at pagpasok sa pagsubok. Nag-aalok ito ng daan-daang open-source na mga pakete at tool na ginagamit upang matupad ang mga kinakailangan ng user at mga pagbabago sa merkado tulad ng pananaliksik sa seguridad, pagsubok, computer forensics, pamamahala ng kahinaan, at marami pa. Sa ngayon, ito ay malawakang ginagamit ng mga propesyonal sa IT pati na rin ng mga mag-aaral para sa pag-aaral, pagsubok, at mga layunin ng seguridad.
Karamihan sa gumagamit ay gumagamit ng Kali Linux sa pamamagitan ng pag-boot nito nang live sa system. Ito ay isa sa mga pinaka maaasahan at pinakamabilis na paraan upang ma-access at makapagsimula sa Kali Linux anumang oras. Para sa layuning ito, ang mga gumagamit ay maaaring lumikha ng isang Kali Linux bootable USB.
Sakop ng blog na ito kung paano lumikha ng isang Kali Linux bootable USB sa pamamagitan ng sumusunod na balangkas:
- Mga kinakailangan
- I-download ang ISO Image ng Kali Linux
- Paraan 1: Paano Gumawa ng Kali Linux Bootable USB gamit ang Etcher?
- Paraan 2: Paano Gumawa ng Kali Linux Bootable USB sa Linux?
- Paraan 3: Paano Gumawa ng Kali Linux Bootable USB sa Mac?
- Konklusyon
Prerequisite
Upang makapagsimula sa paggawa ng Kali Linux Bootable USB, ang kailangan mo lang ay:
- ISO Image ng Kali Linux
- USB (hindi bababa sa 8GB)
Magsimula tayo sa pag-download ng Kali Linux ISO Image mula sa Opisyal na Website nito.
I-download ang ISO Image ng Kali Linux
Upang i-download ang ISO ng Kali Linux, bisitahin ang Opisyal ng Kali Linux Website :
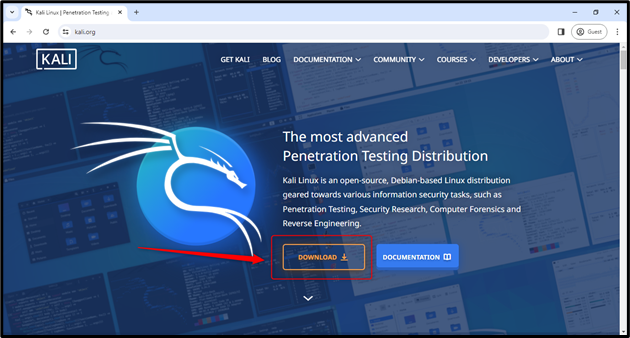
Mag-click sa kulay kahel na pindutang 'I-download' tulad ng ipinapakita sa larawan sa itaas.
Dadalhin ka nito sa pahina ng 'Kumuha ng Kali' upang piliin ang Platform para sa Kali:
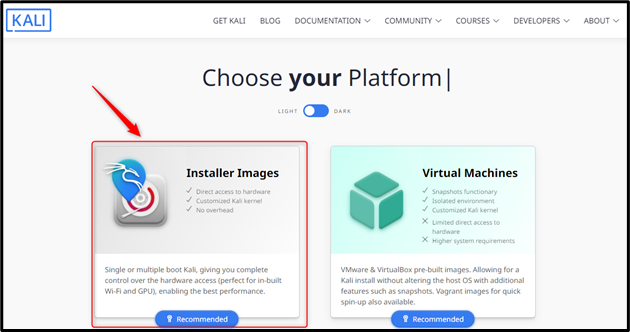
Piliin ang installer image card box, at i-slide ka nito pababa sa relatibong seksyon para sa pagpili ng installer na imahe na iyong pinili:
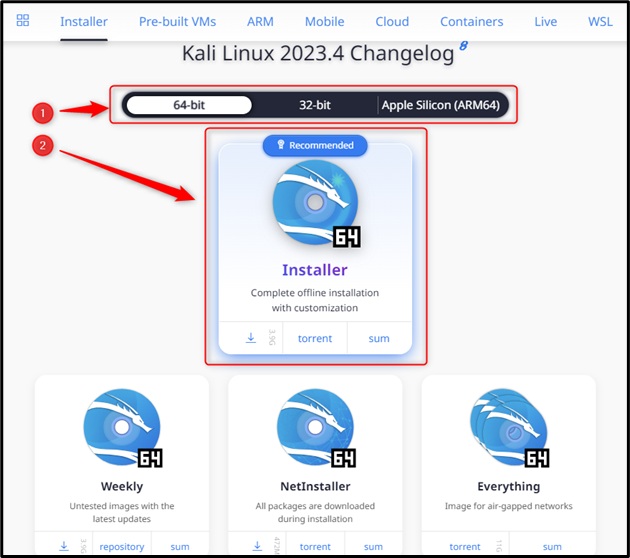
Una, piliin ang Operating system (hal. 64-bit, 32-bit, o Apple Silicon(ARM64)), at pagkatapos ay mag-click sa 'Installer' na button sa pag-download upang simulan ang pag-download ng Kali Linux ISO Image:
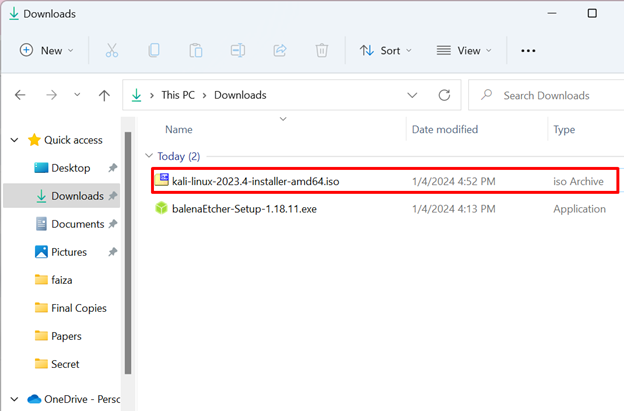
Matagumpay naming na-download ang Kali Linux ISO Image. Magiging pareho ang proseso ng pag-download para sa Mac OS at Linux, kailangan mo lang pumili ng kani-kanilang uri ng OS habang pinipili ang Imahe ng installer.
Kapag na-download na ang isang ISO na imahe at isang USB (kung saan mo gustong gawing Bootable ang Kali Linux) ay nakasaksak sa system, magsimula tayo sa aming unang paraan ng paggawa ng Kali Linux Bootable USB gamit ang Etcher.
Paraan 1: Paano Gumawa ng Kali Linux Bootable USB gamit ang Etcher?
Maaaring gamitin ang paraang ito para sa bawat isa sa mga sumusunod na Operating system:
- Windows
- Mac OS
- Linux
Hakbang 1: I-download at i-install ang Balena Etcher
Bisitahin ang opisyal na website ng Balena Etcher sa pamamagitan ng pagbisita sa link . Pagkatapos, i-download ito sa pamamagitan ng pag-click sa berdeng kulay na 'Download Etcher' na buton tulad ng ipinapakita sa ibaba:
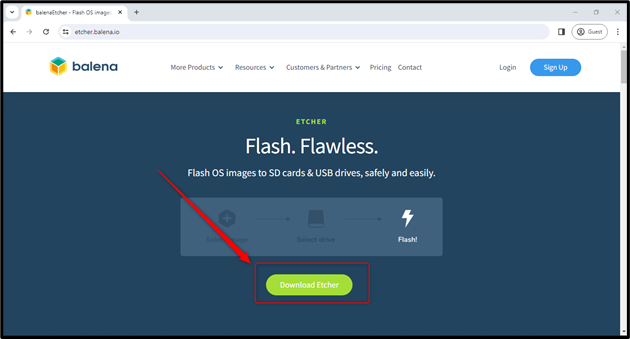
Dadalhin ka nito pababa sa seksyong Mga Download at hahayaan kang pumili ng naaangkop na media sa pag-install ayon sa iyong Operating system (hal., Windows, Linux, o Mac OS):
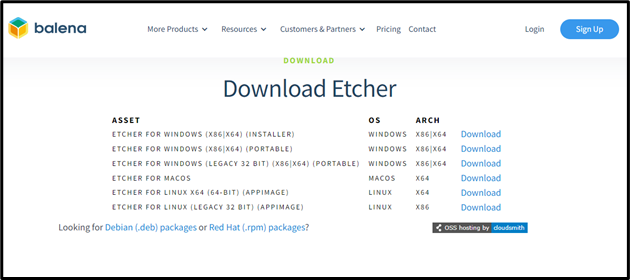
Para sa pagpapakita, magpapatuloy kami sa pagpili ng Windows.
Tandaan: Gayunpaman, ang natitirang bahagi ng proseso ay magiging pareho para sa iba pang mga operating system tulad ng Linux at Mac OS.
Kapag na-download na ang installation media, i-execute ang balenaEtcher “exe” file at i-install ito:
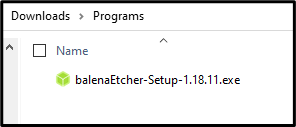
Pagkatapos ng pag-install, magkakaroon ka ng welcome/home screen sa harap mo ng Balena Etcher(Imaging tool) tulad ng ipinapakita sa ibaba:
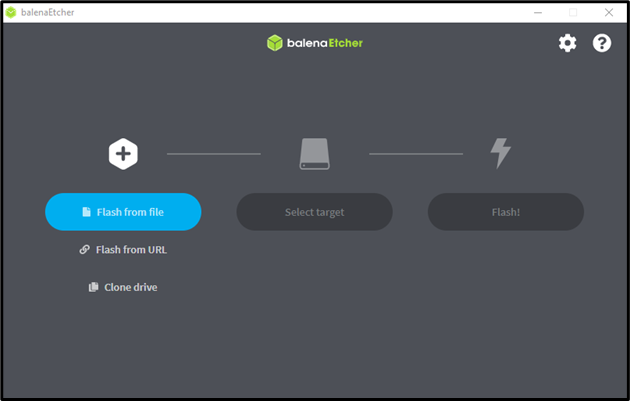
Tulad ng nakikita mula sa interface, ang paggawa ng isang bootable USB ay isang tatlong hakbang na proseso lamang:
- Magbigay ng ISO(file o URL)
- Piliin ang Target (USB Drive o anumang iba pang Drive kung saan mo gustong gumawa ng Bootable Drive)
- Flash(nagsisimula sa proseso ng paggawa ng USB Drive Bootable)
Hakbang 2: Magbigay ng ISO file ng Kali Linux kay Etcher
Piliin ang ' Flash mula sa File ” button para piliin ang Kali Linux ISO image:
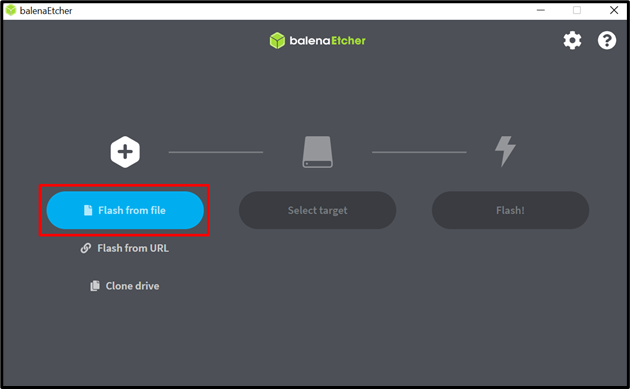
Magbubukas ang isang pop window; pumunta sa kani-kanilang folder kung saan na-download ang Kali Linux ISO image at buksan ito sa pamamagitan ng pagpindot sa 'Buksan' na buton:
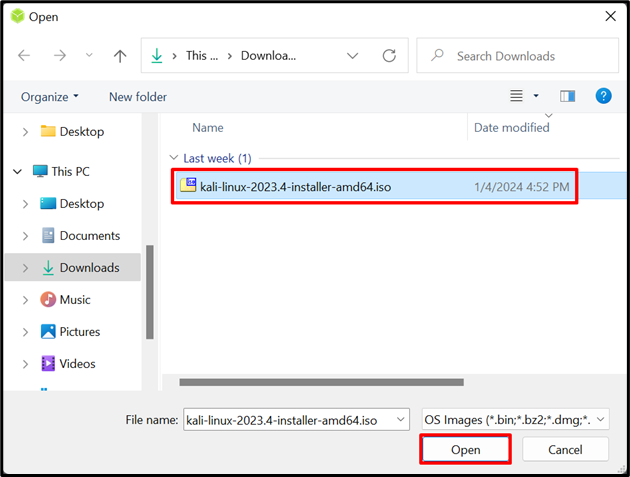
Matapos matagumpay na maibigay ang Kali Linux ISO Image sa Etcher, oras na para piliin ang Drive(USB Drive) na gusto mong gawing Bootable.
Hakbang 3: Piliin ang Drive (USB Drive)
Mag-click sa “ Piliin ang Target ” button at ipapakita nito ang lahat ng available na device:
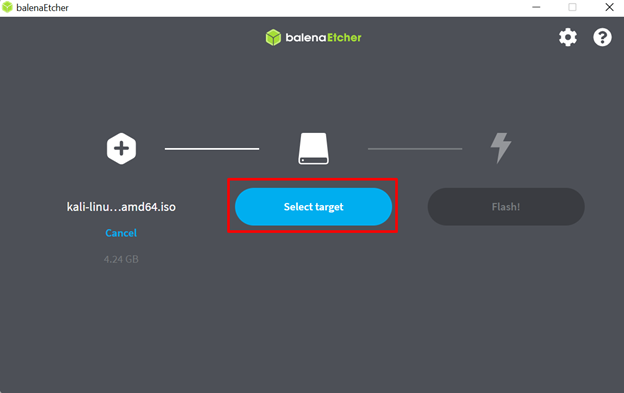
Tandaan: kung hindi ito nagpapakita ng anumang device, tiyaking naisaksak mo nang maayos ang USB at hindi ito sira.
Piliin ang gustong USB device at i-click ang asul na kulay na 'Piliin' na buton gaya ng naka-highlight sa screenshot sa ibaba:
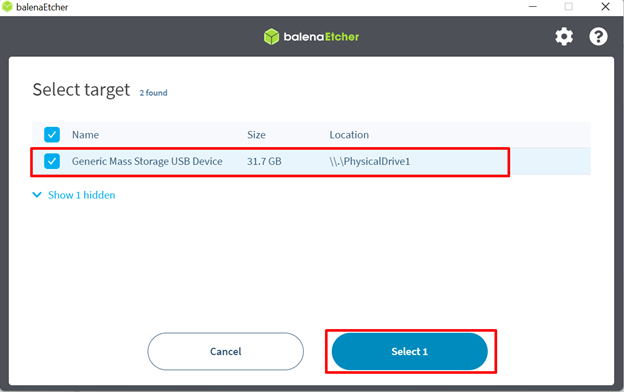
Pagkatapos ibigay ang ISO Image at USB Drive, oras na para mag-Flash!
Hakbang 4: Simulan ang Proseso ng Pag-flash
Mag-click sa pindutang 'Flash' at magsisimula itong gawing Bootable ang iyong USB Kali Linux:
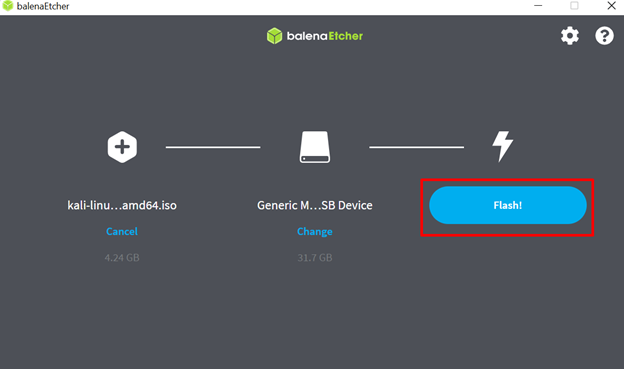
Pagkatapos i-click ang Flash button, sisimulan nito ang proseso ng paggawa ng Kali Linux Bootable USB:
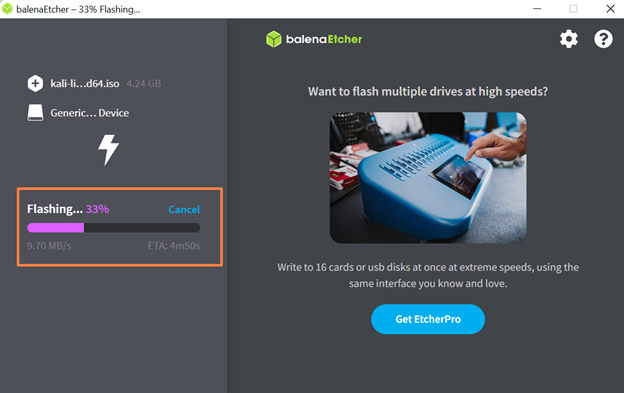
Aabutin ng ilang minuto upang mag-flash at ma-validate ang mga pagbabago sa USB batay sa kapangyarihan ng pagpoproseso ng iyong system:
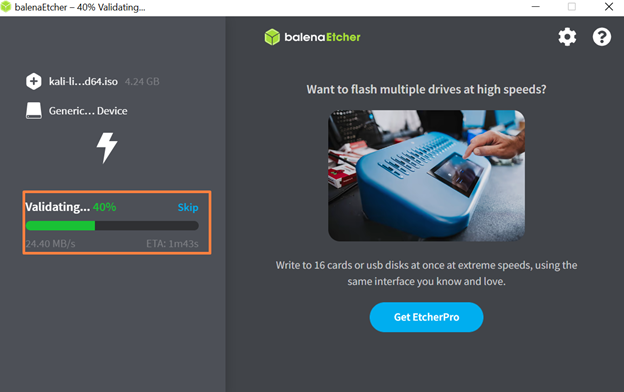
Pagkatapos ng Pagpapatunay, ipapakita nito ang screen ng tagumpay sa pamamagitan ng pagbanggit sa 'Flash Completed!':
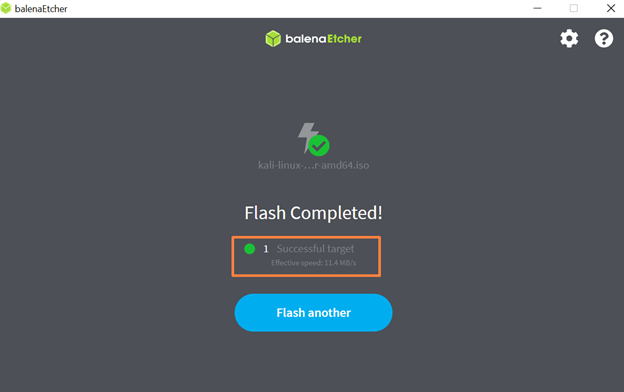
Ang iyong USB Device ay handa nang i-plug out sa iyong system at i-install ang Kali Linux sa anumang system gamit ang kani-kanilang USB Drive.
Ito ay tungkol sa kung paano ka makakagawa ng Kali Linux Bootable USB sa pamamagitan ng Etcher imaging tool.
Bagaman, gumagana ang paraang ito para sa lahat ng tatlong pangunahing platform ng Operating System (Windows, Linux, at MacOS); Gayunpaman, ang Linux at Mac OS ay nagbibigay ng dagdag na paraan upang gawin ang Kali Linux Bootable USB na inilalarawan sa ibaba.
Paraan 2: Paano Gumawa ng Kali Linux Bootable USB sa Linux?
Ipinapalagay na ang isang USB ay naka-attach sa system at ang Kali Linux ISO Image ay nai-download bago magsimula sa pamamaraang ito.
Ang paglikha ng isang bootable USB para sa Kali Linux gamit ang dd command (isang command line utility na ginagamit upang makipag-ugnayan sa mga block device) ay isang solong proseso ng pagpapatakbo ng command. Gayunpaman, kailangan mong isagawa ang ' DD ” utos sa pamamagitan ng pagbibigay nito ng mga sumusunod na opsyon:
- Ang ISO Image File Name
- Ang USB Drive Path
- Uri ng Conversion
- Laki ng Block
- Katayuan(Opsyonal)
Hakbang 1: Lumipat sa Direktoryo kung saan Nakatira ang Kali Linux ISO Image
Tulad ng karaniwang dina-download sa Mga download direktoryo; Kaya, lumipat sa Mga download direktoryo mula sa Bahay direktoryo gamit ang cd utos:
cd Mga download
I-verify kung ang Kali Linux ISO Image ay nakalagay o wala sa kasalukuyang gumaganang direktoryo gamit ang ls utos:
ls

Itala ang pangalan ng file ng imaheng ISO dahil kakailanganin ito ng ' DD ” utos. Sa aming kaso, ito ay ' kali-linux-2023.4-installer-amd64.iso ”.
Hakbang 2: Tandaan ang USB Drive Path
Ang pinakamahusay na kasanayan upang malaman ang tamang landas ng USB Drive ay i-unplug ang USB Drive at isagawa ang command:
sudo fdisk -l
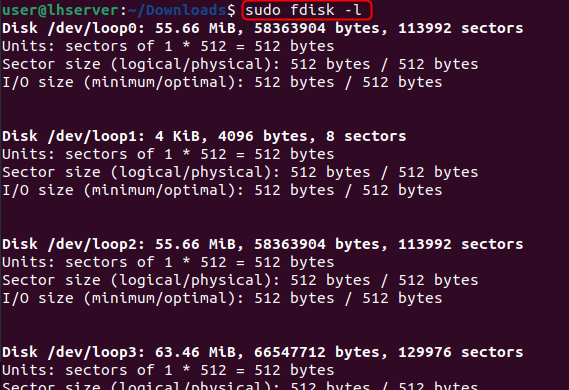
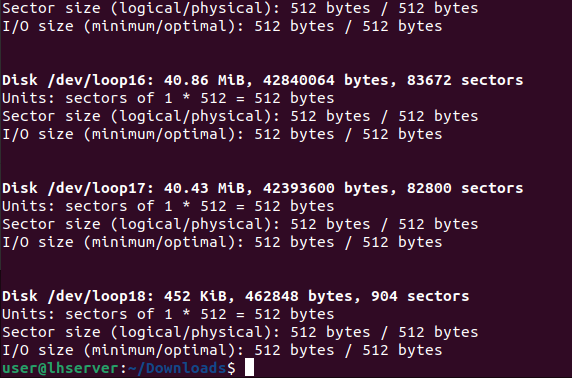
Pagkatapos ay isaksak ang USB at isagawa muli ang command na nai-type sa ibaba:
sudo fdisk -l
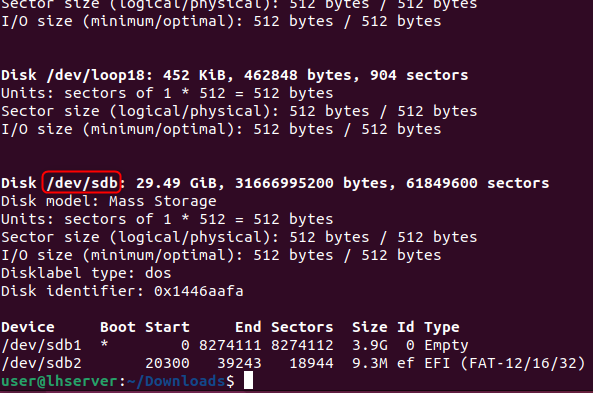
Mapapansin mo na ang ' /dev/sdb ” disk ay hindi magagamit noon, at ito ay ipinapakita ngayon sa pamamagitan ng command pagkatapos isaksak ang USB. Maaari mong i-double-check kung ito ang tamang USB Drive (kung saan gusto mong gawing bootable ang Kali Linux) sa pamamagitan ng laki ng disk dahil ito ay ' 29.14 GB ' sa kaso natin. Kapag nakuha mo na ang tamang USB path, oras na para isagawa ang DD command upang simulan ang proseso ng pag-boot.
Hakbang 3: Gawing Bootable ang USB
Upang simulan ang paggawa ng Kali Linux Bootable USB drive, i-type ang command sa ibaba sa iyong Linux terminal at tiyaking ibigay/palitan ang Kali Linux ISO image file name at USB drive path:
sudo DD kung = < kali-linux-ISO-file-name > ng = < USB-drive-path > conv =fsync bs =4M katayuan = pag-unlad
Sa utos sa itaas:
- Ibigay ang Kali Linux ISO image file name sa kung operand
- Ibigay ang USB Drive path sa ng operand
- Itakda ang conv operand sa fsync, upang i-verify na ang bawat bloke ay matagumpay na nakopya sa USB Drive
- Itakda ang laki ng Block sa 4 Mega Bytes (inirerekomenda, gayunpaman, maaari mong dagdagan ang laki upang mapabilis ang proseso)
- Itakda ang status=progress para ipakita ang progreso habang ginagawang bootable ang USB(Opsyonal).

Pagkatapos patakbuhin ang command, magsisimula itong gawing Bootable ang USB at aabutin ng ilang minuto:

Pagkatapos gawin ang USB bootable, ang output ay magpapakita ng laki at kabuuang oras na kinuha upang gawin ang Kali Linux Bootable USB sa Linux.
Paraan 3: Paano Gumawa ng Kali Linux Bootable USB sa Mac?
Para gumawa ng Kali Linux bootable USB sa isang Mac, i-download muna ang Kali Linux ISO Image at i-attach ang USB device.
Paglikha ng Kali Linux Image gamit ang DD Ang command sa Mac ay isang tapat at madaling sundin na paraan. Kailangan mong isagawa ang dd command sa pamamagitan ng pagbibigay nito ng mga sumusunod na opsyon:
- Ang pangalan ng file ng ISO Image
- Ang landas ng USB Drive
- Laki ng Block
Hakbang 1: Kilalanin ang USB Drive Path
Ang pinakamahusay na kasanayan upang malaman ang tamang landas ng USB Drive ay i-unplug ang USB Drive at isagawa ang utos na ibinigay sa ibaba sa terminal ng Mac:
kaduda-dudang listahan
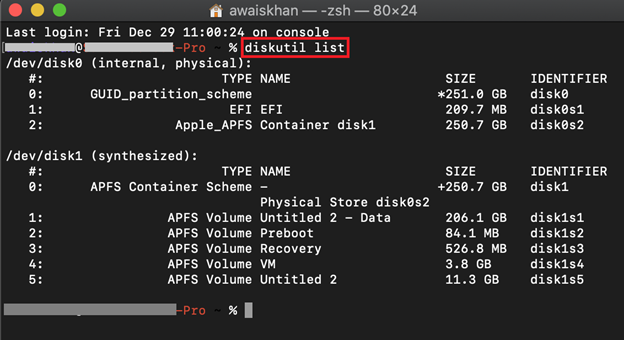
Ipapakita lang ng command na ito ang lahat ng mga disk na magagamit para sa Mac OS.
Isaksak ang USB at i-execute ang ' kaduda-dudang listahan 'utos ulit:
kaduda-dudang listahan
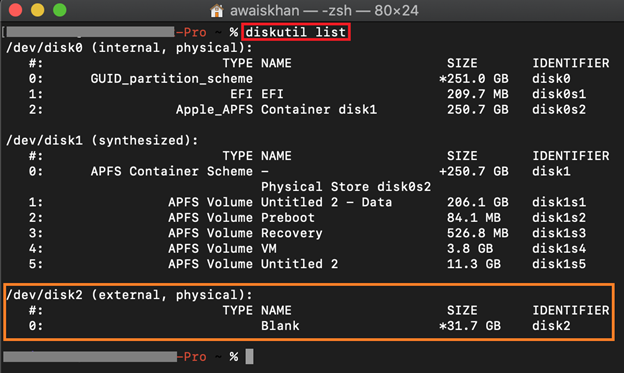
Ang naka-plug-in na USB drive path ay makikita sa dulo, at maaari mo ring i-verify kung ito ang tamang disk(USB Drive) sa pamamagitan ng pagtingin sa laki ng USB Drive. Sa aming kaso, ito ay ' /dev/disk2 ”, tandaan ito dahil kakailanganin natin ito sa hinaharap.
Hakbang 2: I-unmount ang USB Drive
I-unmount ang USB Drive gamit ang napag-usapan utos at ibigay ito sa landas ng USB Drive tulad ng nabanggit sa ibaba:
diskutil unmountDisk / dev / disk2

Hakbang 3: Pumunta sa Direktoryo kung saan Na-download ang Kali Linux ISO Image
Karaniwan, ang imaheng ISO ay dina-download sa Mga download direktoryo. Kaya, lumipat sa Mga download direktoryo mula sa Bahay direktoryo gamit ang cd utos:
cd Mga download
Maaari mong i-verify ang kasalukuyang gumaganang direktoryo gamit ang pwd utos din:
pwd

Hakbang 4: Simulan ang proseso ng paggawa ng Kali Linux Bootable USB
Kapag nasa direktoryo ka na kung saan na-download ang Kali Linux ISO Image, simulan ang proseso ng paggawa ng Kali Linux Bootable USB gamit ang DD utos na may mga pribilehiyo ng sudo tulad ng ipinapakita sa ibaba:
sudo DD kung = < kali-linux-ISO-file-name > ng = < USB-drive-path > bs =4m
Sa utos sa itaas:
- Ibigay ang Kali Linux ISO image file name sa kung
- Ibigay ang USB Drive path sa ng operand(prepend “ r ” sa pangalan ng disk (i.e. /dev/ r disk2) para sa pagpapabilis ng proseso ng pagsulat)
- Itakda ang laki ng Block sa 4 Mega Bytes (inirerekomenda, gayunpaman, maaari mong dagdagan ang laki upang mapabilis ang proseso)
Tandaan: gamitin ang maliit m sa halip na kapital M nasa ' bs=4m ” operand, habang inihagis nito ang “dd: di-wastong numero: ‘4M’ ” error:
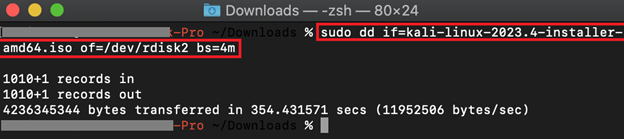
Hindi ito magpapakita ng anumang output at parang natigil ito ngunit huwag mag-alala aabutin ng ilang minuto upang makumpleto ang proseso (batay sa kapangyarihan ng pag-compute ng iyong system) at ipakita ang output tulad ng nakikita sa screenshot sa itaas.
Tip: Upang makita ang progreso sa panahon ng proseso, maaari mong gamitin ang “status=progress” kasama ang DD utos. Gayunpaman, kung minsan ay nagdudulot ito ng mga error dahil sa hindi pagkakatugma ng utos na ito sa iyong bersyon ng macOS. Sa ganoong kaso, huwag gumamit ng ' status=progreso ” at magkaroon ng pasensya habang ito ay nasa proseso.
Paano Mag-boot ng Kali Linux Gamit ang Kali Linux Bootable USB?
Kapag nagawa na ang Kali Linux Bootable USB, isaksak ang Kali Linux Bootable USB sa iyong system. I-restart ang system at pumasok sa boot menu gamit ang boot menu key (i.e. F12, F9, Delete, ESC, batay sa iyong system).
Mula sa mga opsyon sa boot menu, piliin ang iyong Bootable USB at pindutin ang Enter. Ito ay magbo-boot at magsisimula sa proseso ng pag-install ng Kali Linux sa iyong target na makina:
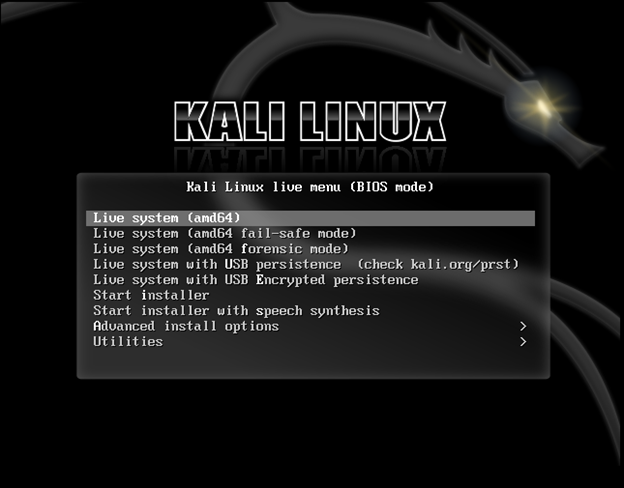
Mula dito, maaari mong simulan ang paggamit ng Live Kali Linux o simulan ang installer upang i-install ang Kali Linux sa iyong system.
Sinasaklaw namin kung paano gumawa ng isang Kali Linux bootable USB.
Konklusyon
Para gumawa ng Kali Linux Bootable USB, kailangan mo lang ng USB Drive at Kali Linux ISO Image para makapagsimula. Ang pinakamabisang paraan upang makagawa ng USB bootable ay ang paggamit ng imaging tool tulad ng Etcher (dahil maaari itong gumana sa lahat ng 3 pangunahing Operating system e.g. Windows, Mac OS, at Linux). Ang artikulong ito ay nagbibigay ng isang detalyadong demonstrasyon kung paano gumawa ng USB bootable gamit ang Kali Linux gamit ang Etcher. Bukod dito, ang isang sunud-sunod na detalyadong gabay ay ipinapakita din sa kung paano gumawa ng USB bootable gamit ang dd command sa Mac OS at Linux.