Ang pagsasama ng dalawang tool na ito ay nagbibigay-daan sa iyong gamitin ang data na nakaimbak sa Jira para gumawa ng mga insightful na ulat at dashboard sa Power BI. Gagabayan ka ng tutorial na ito sa sunud-sunod na proseso ng pagsasama ng Jira sa Power BI para paganahin ang tuluy-tuloy na pagsusuri at visualization ng data. Kapansin-pansin, ang prosesong ito ay hindi gumagamit ng anumang mga code.
Mga kinakailangan
Bago mo simulan ang proseso ng pagsasama, tiyaking mayroon kang sumusunod na mga kinakailangan:
- Isang Power BI account: Mag-sign up para sa Power BI sa https://powerbi.microsoft.com/ at piliin ang naaangkop na plano para sa iyong mga pangangailangan.
- Isang Jira account: I-access si Jira sa https://www.atlassian.com/software/jira at gumawa ng account kung wala ka pa nito.
- Kaugnay na data sa Jira: Tiyaking mayroon kang data na available sa iyong mga proyekto sa Jira, gaya ng mga isyu, gawain, at iba pang impormasyong nauugnay sa proyekto.
Hakbang 1: I-install ang Power BI Jira Content Pack
1. Ilunsad o mag-log in sa iyong Power BI account at mag-click sa “Kumuha ng Data” sa navigation pane. Dahil ang Jira Content Pack ay hindi isa sa mga default na format na kasama ng Power BI Desktop, mag-click sa higit pa sa dulo ng listahan.
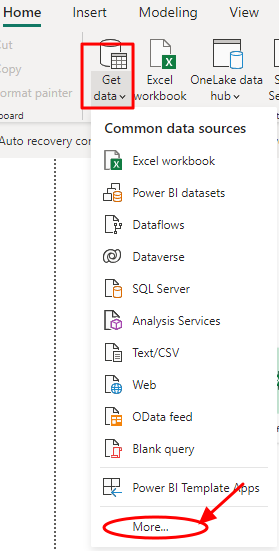
2. Sa bagong dialog box na bubukas, i-click muli ang 'Iba pa', pagkatapos ay i-click ang tab na 'Web'.
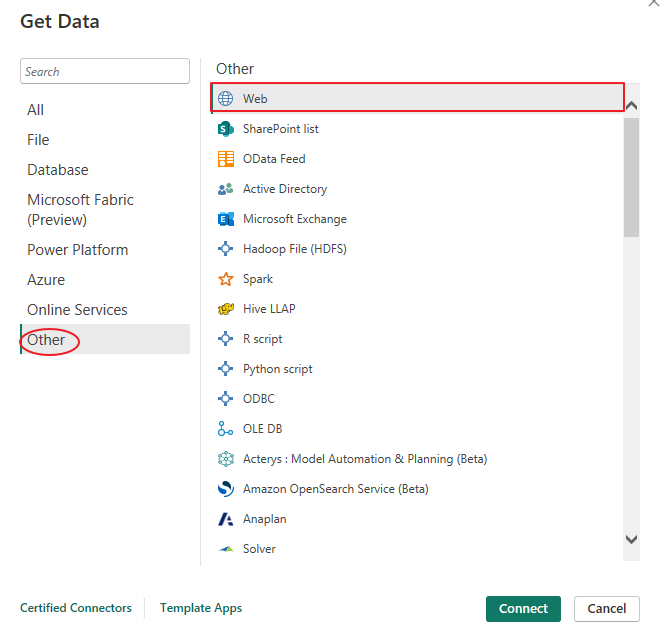
3. Ilagay ang Jira URL ( https://www.atlassian.com/software/jira ) sa dialog box at i-click ang OK. Kung mayroon kang personalized na URL sa iyong JIRA account, ilagay ito sa dialog box.
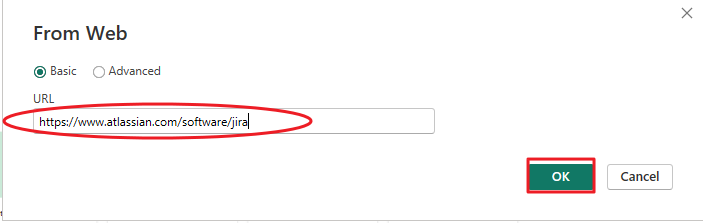
4. Dapat kang ikonekta ng proseso sa itaas sa iyong listahan ng Jira content pack. Piliin ang naaangkop na data o talahanayan at i-click ang 'I-load' upang i-import ang data sa Power BI. Lalabas ang iyong proyekto sa seksyong Data/Field sa Power BI.
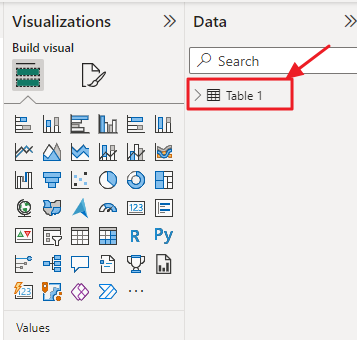
Hakbang 2: Pagmomodelo ng Data
Kapag na-import na ang data, maaaring kailanganin mong magsagawa ng ilang pagmomodelo ng data upang mabuo ang data para sa mas mahusay na visualization.
Makakatulong ang mga sumusunod na hakbang sa pagmomodelo ng data:
- Mga relasyon: Tukuyin ang mga ugnayan sa pagitan ng iba't ibang talahanayan kung ang iyong data model ay naglalaman ng maraming talahanayan (hal., mga isyu, proyekto, at mga user). Nagbibigay-daan ito sa iyo na lumikha ng pinag-isang visualization.
- Uri ng data : Tiyakin na ang mga uri ng data ng iyong mga field ay tama (hal., ang mga petsa ay dapat kilalanin bilang mga petsa, teksto bilang teksto, at mga numero bilang mga numero).
- Kinalkula na Mga Hanay: Gumawa ng mga kalkuladong column kung kailangan mo ng karagdagang data para sa pagsusuri. Halimbawa, maaaring gusto mong kalkulahin ang bilang ng mga araw na nabuksan ang isang isyu.
- Mga panukala: Tukuyin ang mga sukat para sa mga kalkulasyon tulad ng mga kabuuan, average, o porsyento.
Hakbang 3: Visualization ng Data
Sa tamang pagkakamodelo ng data at handa nang gamitin, oras na para gumawa ng mga nakakahimok na visualization para makakuha ng mga insight sa iyong data ng Jira. Nag-aalok ang Power BI ng malawak na hanay ng mga opsyon sa visualization, kabilang ang:
- Mga Chart ng Bar at Column: Angkop para sa paghahambing ng data sa iba't ibang kategorya o yugto ng panahon.
- Mga Line Chart: Tamang-tama para sa pagpapakita ng mga uso at pagbabago sa paglipas ng panahon.
- Mga Chart ng Pie at Donut: Kapaki-pakinabang para sa pagpapakita ng mga proporsyon at porsyento.
- Mga Area Chart: Ipakita ang mga trend at pinagsama-samang data sa paglipas ng panahon.
- Mga Visualization ng Mapa: Kinakatawan sa heograpiya ang data kung mayroon kang impormasyong nakabatay sa lokasyon sa iyong data ng Jira.
- Mga Talahanayan at Matrix: Perpekto para sa pagpapakita ng detalyadong data at mga buod.
- Mga Card at KPI: Ipakita ang mga pangunahing tagapagpahiwatig ng pagganap (KPI) at mahahalagang sukatan.
- Mga Gantt Chart: I-visualize ang mga timeline ng proyekto at mga dependency sa gawain.
Tandaang piliin ang pinakaangkop na uri ng visualization para sa data na gusto mong ipakita.
Hakbang 4: Lumikha ng Mga Dashboard at Ulat
Pagkatapos gumawa ng mga indibidwal na visualization, ayusin ang mga ito sa mga makabuluhang dashboard at ulat. Nag-aalok ang mga dashboard ng pangkalahatang-ideya ng mga pangunahing sukatan at nagbibigay-daan sa mga user na makipag-ugnayan sa data. Ang mga ulat, sa kabilang banda, ay nagbibigay ng mga detalyadong insight at pagsusuri.
1. Paglikha ng Dashboard
Maaari kang lumikha ng mga dashboard sa pamamagitan ng pag-click sa “Bagong Dashboard” sa kaliwang navigation pane bago i-drag at i-drop ang mga visualization mula sa kanang pane papunta sa canvas ng dashboard. Panghuli, baguhin ang laki at ayusin ang mga visual upang lumikha ng isang nakakaakit na layout.
2. Paglikha ng Ulat
Maaari ka ring gumawa ng mga ulat. Upang gawin ito, mag-click sa 'Bagong Ulat' sa kaliwang navigation pane. Susunod, i-drag at i-drop ang mga visualization sa canvas ng ulat at, sa wakas, i-customize ang mga visual gamit ang mga opsyon sa pag-format upang mapahusay ang kalinawan.
Hakbang 5: I-publish at Ibahagi
Pagkatapos gumawa ng mga insightful na dashboard at ulat gamit ang pinagsamang data ng Jira sa Power BI, ang susunod na mahalagang hakbang ay i-publish at ibahagi ang iyong mga natuklasan sa mga nauugnay na stakeholder o miyembro ng team.
Upang i-publish ang iyong mga ulat sa Serbisyo ng Power BI, mag-navigate sa Power BI Desktop at mag-click sa “File.” Mula sa drop-down na menu, piliin ang “I-publish.” Pagkatapos ay maaari mong piliin ang naaangkop na workspace kung saan mo gustong i-publish ang ulat. Kapag nai-publish na, magiging available ang ulat sa Serbisyo ng Power BI, na maa-access ng iba na may mga kinakailangang pahintulot.
Ang pagbabahagi ng iyong mga insight ay kasing simple ng pag-navigate sa ulat na gusto mong ibahagi sa Serbisyo ng Power BI. Mag-click sa 'Ibahagi' at ilagay ang mga email address ng nilalayong tatanggap. Maaari kang magtalaga ng mga partikular na pahintulot, na nagpapahintulot sa kanila na tingnan o i-edit ang ulat, depende sa kanilang tungkulin at mga kinakailangan.
Konklusyon
Ang pagsasama ng Jira sa Power BI ay maaaring makabuluhang mapahusay ang mga kakayahan sa pagsusuri ng data ng iyong organisasyon. Dapat matulungan ka ng tutorial na ito na malaman kung paano ikonekta ang data ng Jira sa Power BI, magsagawa ng pagmomodelo ng data, gumawa ng mga visualization, at magbahagi ng mga insight sa iyong team. Gamitin ang makapangyarihang pagsasama na ito upang makagawa ng matalinong mga pagpapasya at magmaneho ng tagumpay sa negosyo.