Sa artikulong ito, ipapakita namin sa iyo kung paano i-download at i-install ang ZLIB library sa Windows 10 at Windows 11 operating system.
Paksa ng Nilalaman:
- Nagda-download ng ZLIB para sa Windows 10/11
- I-extract ang ZLIB Archive at Inilipat Ito sa Tamang Lokasyon
- Pagdaragdag ng ZLIB Folder sa Path ng Windows 10/11
- Konklusyon
Nagda-download ng ZLIB para sa Windows 10/11
Upang i-download ang ZLIB para sa Windows, bisitahin ang http://www.winimage.com/zLibDll/ mula sa iyong paboritong web browser.
Kapag nag-load na ang page, mag-click sa “AMD64/Intel EM64T” mula sa seksyong “zlib123dll.zip” na minarkahan sa sumusunod na screenshot:
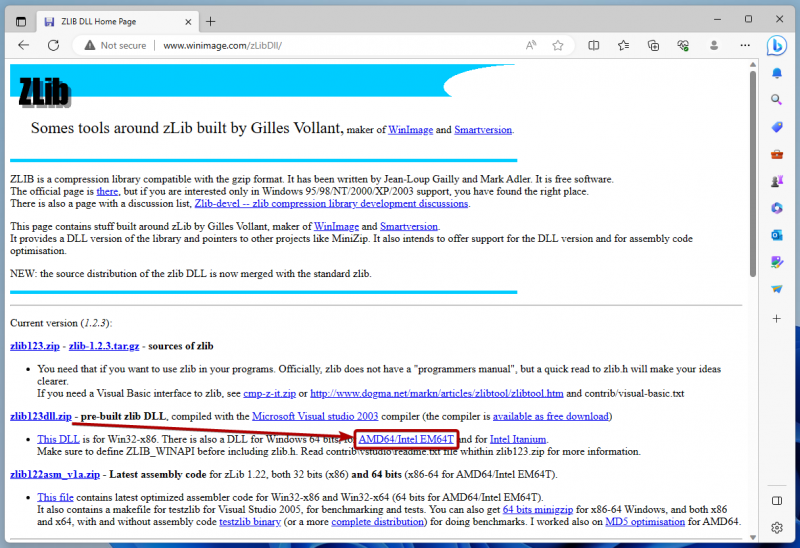
Dapat i-download ng iyong browser ang ZLIB archive.
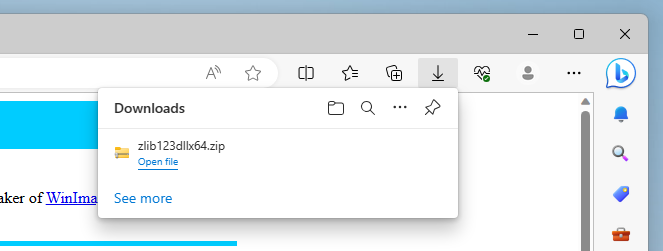
I-extract ang ZLIB Archive at Inilipat Ito sa Tamang Lokasyon
Kapag na-download na ang ZLIB, mag-navigate sa folder na 'Mga Download' ng Windows, i-right-click (RMB) sa 'ZLIB archive', at mag-click sa 'I-extract Lahat...' na minarkahan sa sumusunod na screenshot:
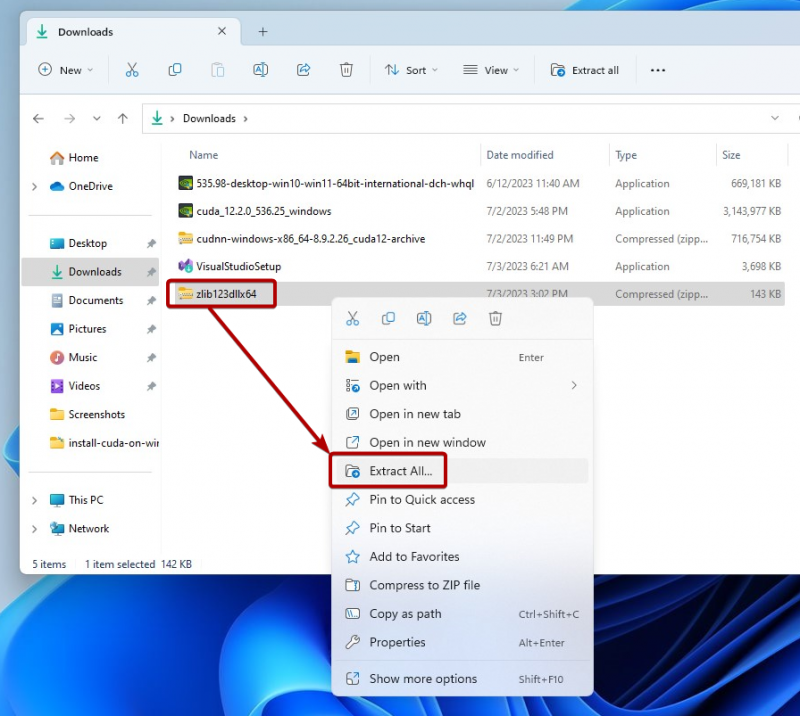
Mag-click sa 'I-extract'.
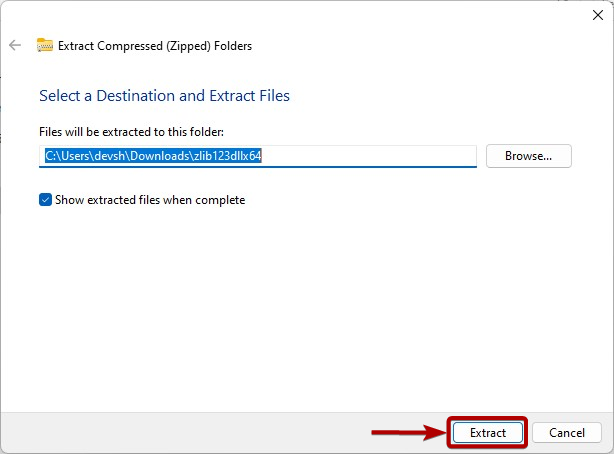
Ang ZLIB archive ay dapat na i-extract sa folder na 'Mga Download' ng Windows. Pagkatapos, kopyahin / gupitin ang na-extract na folder ng ZLIB.
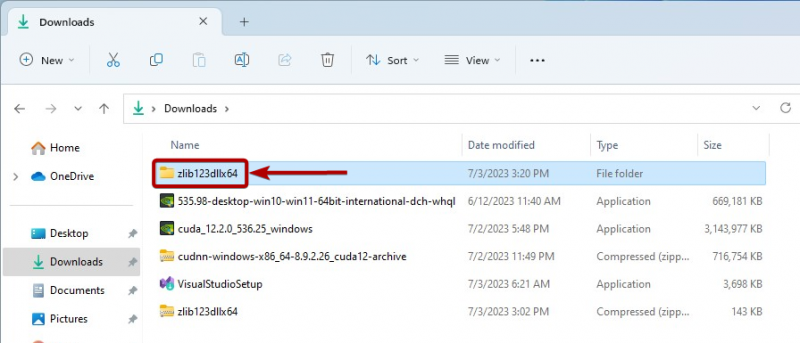
I-paste ang folder ng ZLIB sa C:\Program Files folder ng Windows na minarkahan sa sumusunod na screenshot:
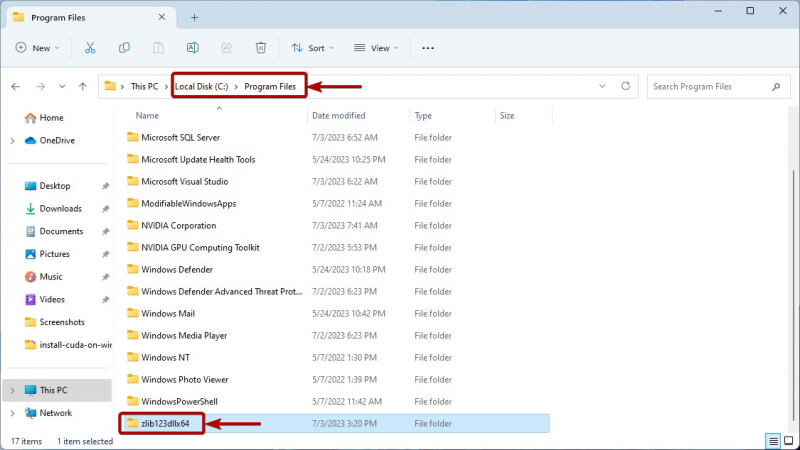
Pagdaragdag ng ZLIB Folder sa Path ng Windows 10/11
Bago mo idagdag ang ZLIB folder sa path ng Windows 10/11, mag-navigate sa ZLIB folder na kaka-cut/kopya mo lang sa C:\Program Files folder ng Windows. Pagkatapos, mag-navigate sa ZLIB 'dll_x64' na folder na minarkahan sa sumusunod na screenshot:
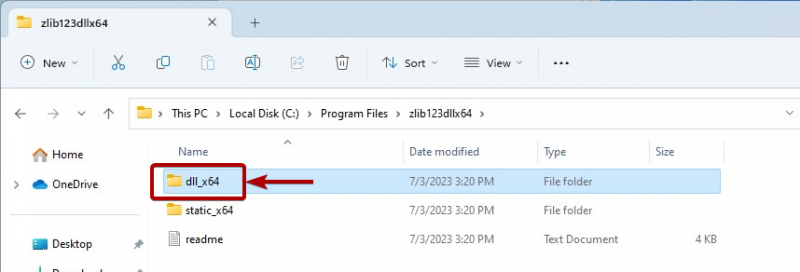
Kopyahin ang landas ng folder ng ZLIB DLL.
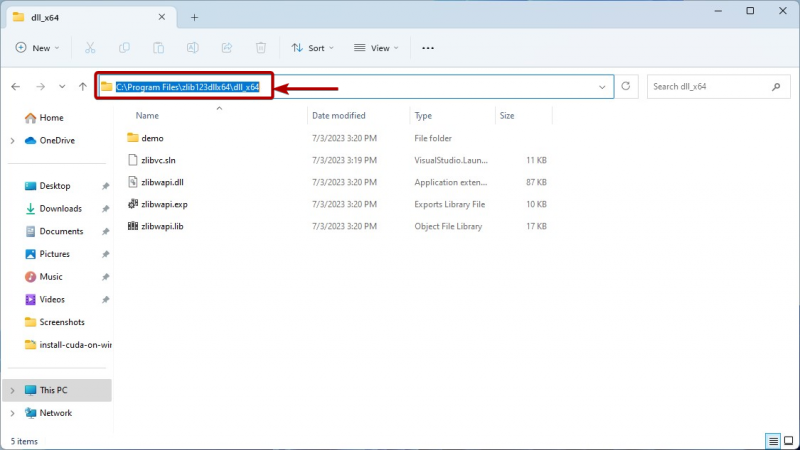
Ngayon, hanapin ang terminong 'mga variable ng kapaligiran' sa 'Start Menu' at mag-click sa icon na 'I-edit ang mga variable ng kapaligiran ng system' tulad ng minarkahan sa sumusunod na screenshot:
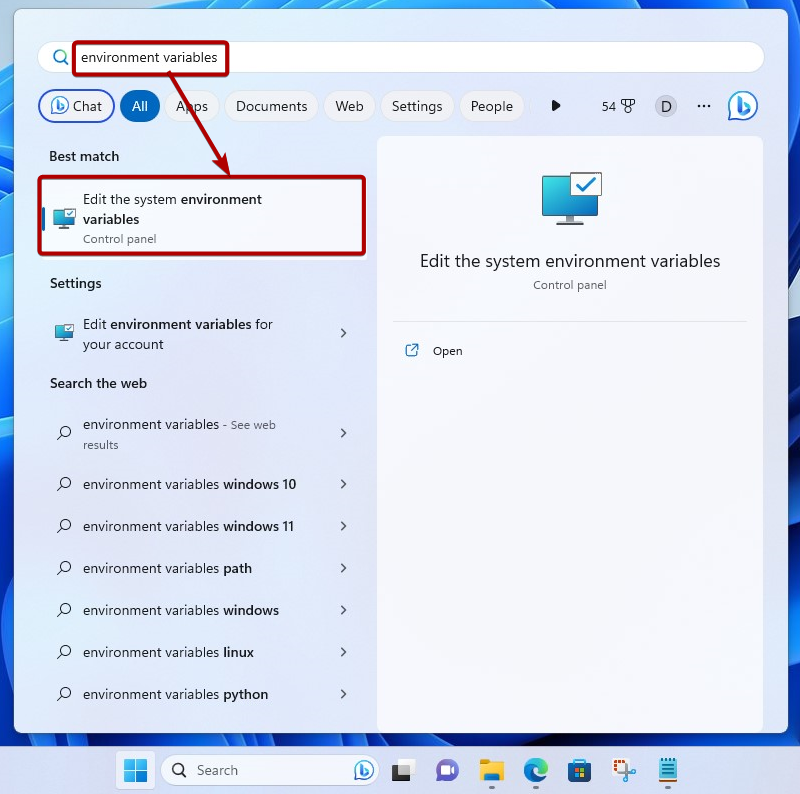
Mag-click sa 'Mga Variable ng Kapaligiran'.
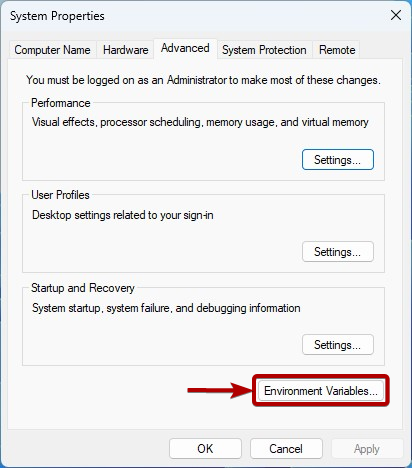
Piliin ang 'Path' mula sa seksyong 'Mga variable ng system' at mag-click sa 'I-edit'.
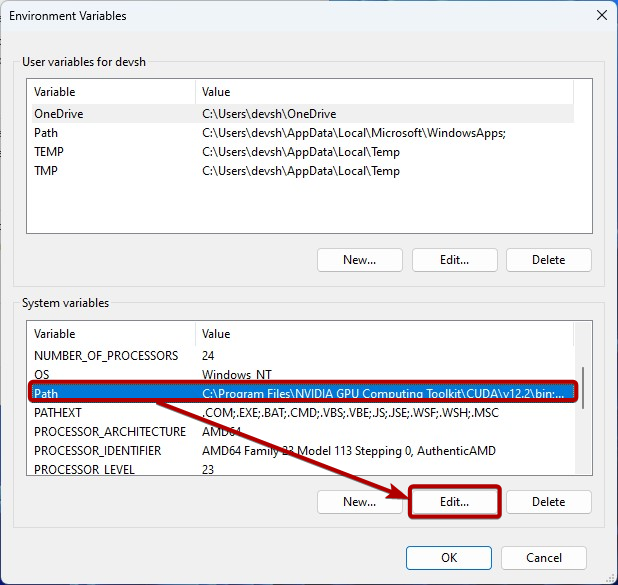
Mag-click sa 'Bago' at i-paste ang kinopyang ZLIB DLL path upang idagdag ito sa Path system variable ng Windows [1] .
Kapag tapos ka na, mag-click sa 'OK' [2] .
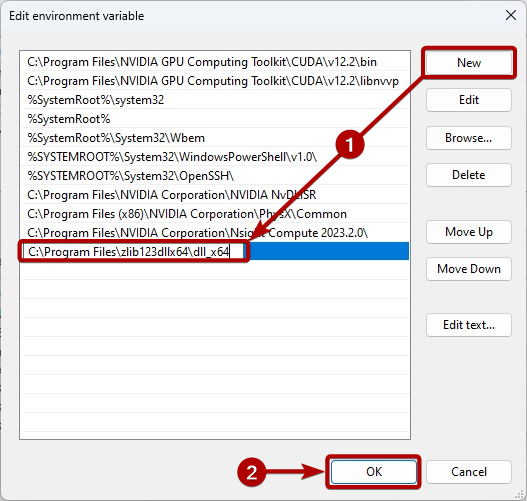
Mag-click sa 'OK'.
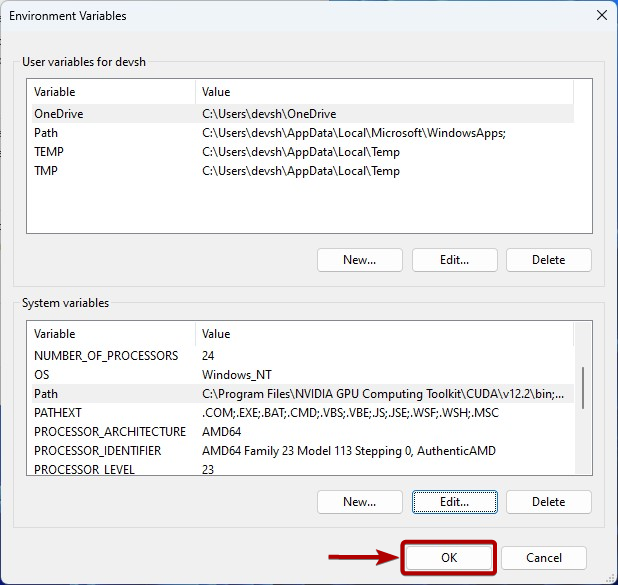
Mag-click sa 'OK'.
Ngayon, dapat ma-access ng NVIDIA cuDNN ang mga ZLIB DLL file kung kinakailangan.
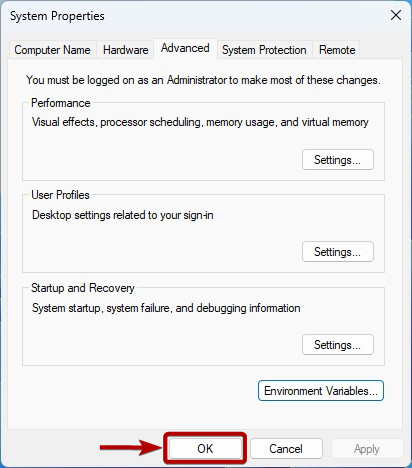
Konklusyon
Ipinakita namin sa iyo kung paano i-download at i-install ang ZLIB library sa Windows 10 at Windows 11 operating system para matupad ang mga kinakailangan ng NVIDIA cuDNN library at magagamit ito ng NVIDIA cuDNN library.