Paano I-lock ang Windows Laptop mula sa Keyboard?
Binibigyang-daan ka ng Windows laptop na i-lock ito gamit ang keyboard nang mabilis. Ito ang pinakamabilis na paraan upang i-lock ito o makatutulong sa sitwasyon kung kailan gumagana ang touchpad ng iyong laptop. Mayroong iba't ibang paraan upang i-lock ang laptop:
1: Keyboard Shortcut
Ang pinakamabilis at pinakamadaling paraan upang i-lock ang laptop sa loob ng ilang segundo ay:
- pindutin ang Windows+L mga susi.
- Pindutin Alt+Ctrl+Delete at lalabas ang isang menu para piliin ang lock para i-lock ang iyong laptop.
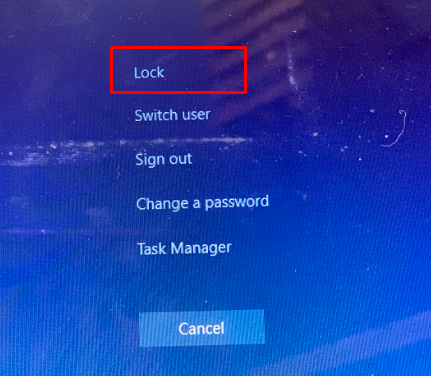
2: Command Prompt
Maaari mong i-lock ang iyong laptop gamit ang isang command prompt sa pamamagitan lamang ng pagsasagawa ng isang command:
Hakbang 1 : Pindutin ang Windows+S upang buksan ang search bar at hanapin ang Command Prompt ; buksan mo:
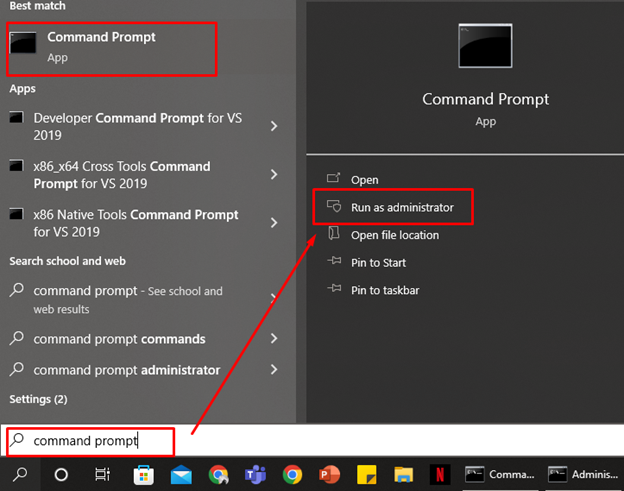
Hakbang 2 : Isagawa ang sumusunod na utos:
rundll32.exe user32.dll,LockWorkStation
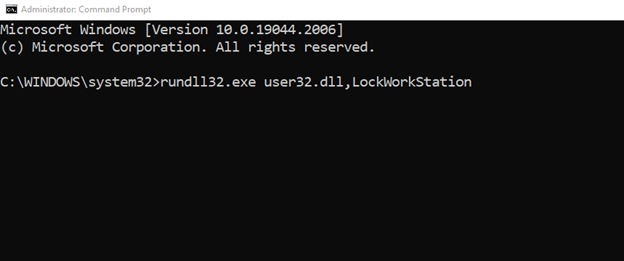
3: Patakbuhin ang Dialogue Box
Ang iba pang paraan upang i-lock ang laptop gamit ang buong landas ay ang Run dialog box. Ang kahon na ito sa isang Windows laptop ay nagbibigay-daan sa iyong buksan ang mga file at program na iyon na ang landas ay direktang kilala:
Hakbang 1 : Pindutin Windows+R para buksan ang Run box:
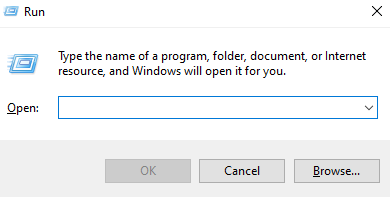
Hakbang 2 : I-type ang command na ito at pindutin ang enter:
rundll32.exe user32.dll,LockWorkStation 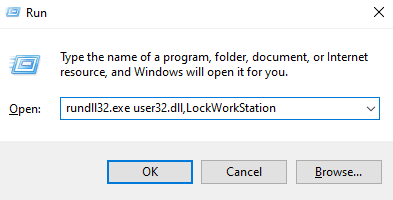
4: Icon ng Windows
Ang bawat Windows laptop ay may kasamang nakalaang Windows key na may logo sa ibabang kaliwang sulok ng iyong keyboard:
Hakbang 1 : Pindutin ang Icon ng Windows susi:
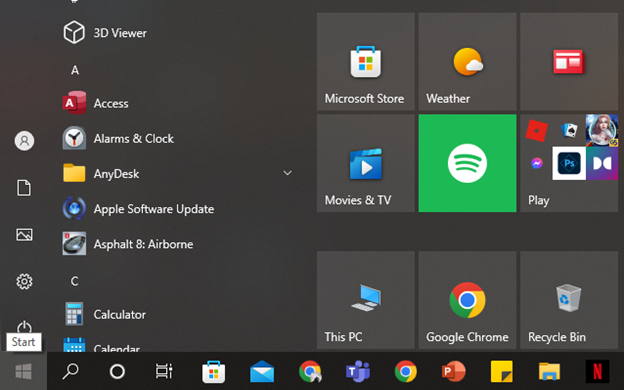
Hakbang 2 : Pindutin ang tab button at gamit ang arrow key piliin ang power icon:
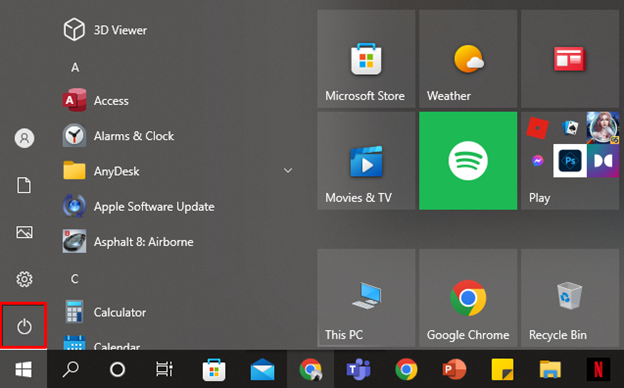
Hakbang 3 : Gamitin ang mga arrow key para buksan ang power option at pindutin ang enter sa sleep para i-lock ang laptop:
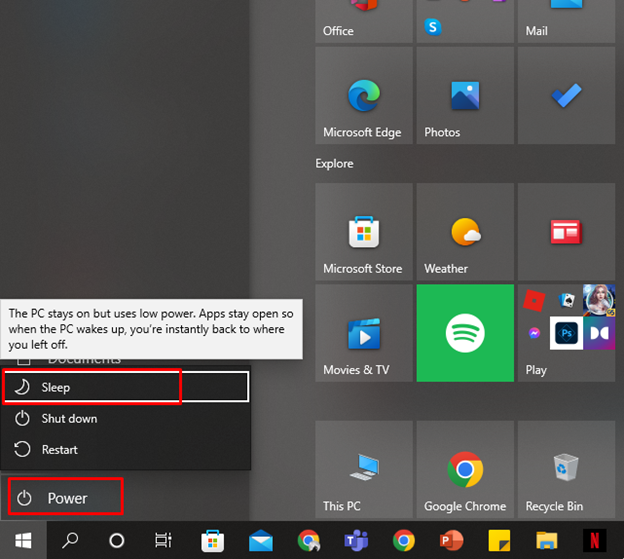
Paano i-lock ang MacBook mula sa Keyboard?
Tulad ng mga Windows laptop, pinapayagan ka ng mga MacBook na i-lock ang iyong laptop kung kinakailangan nang mabilis:
- Isara ang Takip
- Mga keyboard shortcut
- Terminal
1: Isara ang Takip
Isara ang takip ng iyong MacBook, at kapag binuksan mo itong muli, kakailanganin nitong magpatuloy ang password.
2: Keyboard Shortcut
Gumamit ng keyboard shortcut Command+Ctrl+Q para i-lock ang MacBook
3: Terminal
Binibigyang-daan ka ng Terminal na kontrolin ang iyong MacBook gamit ang mga command; maaari mong i-lock ang iyong MacBook gamit ang command:
Hakbang 1 : Pindutin Command + Space para buksan ang spotlight search at i-type ang Terminal para ilunsad ito
Hakbang 2 : Isulat ang utos sa ibaba at pindutin ang Enter:
pmset displaysleepnow 
Konklusyon
Habang ginagamit ang iyong laptop kung magkakaroon ka ng anumang emergency at gusto mong i-lock kaagad ang iyong laptop pagkatapos ay magagawa mo ito gamit ang ilang mga keyboard shortcut key. Kung ikaw ay isang gumagamit ng MacBook o isang gumagamit ng Windows laptop, mayroong mga shortcut key para sa parehong mga aparato. Ang pinakamabilis na paraan upang i-lock ang Windows laptop ay Windows+L , at para sa MacBook, ito ay Command+Ctrl+Q .