Ang Docker ay isa sa mga pinakasikat na tool sa containerization na ginagamit para sa pagbuo, at pamamahagi ng mga proyekto, application, at software. Nagbibigay-daan ito sa mga developer na magpatakbo ng iba't ibang mga application na nakahiwalay sa host system nang hindi nagkakaroon ng indibidwal na OS para sa kanila na tumakbo. Ipinakilala nito ang mga lalagyan na sinusuportahan at pinamamahalaan ng maraming bahagi ng Docker at isa sa mga ito ang mga volume.
Ang komprehensibong tutorial na ito ay magbibigay ng pinakamadaling paraan upang i-mount ang Docker volume sa host.
Paano i-mount ang Docker Volume sa Host?
Upang i-mount ang dami ng Docker sa host, tingnan ang mga sumusunod na tagubilin:
- Bumuo ng bagong volume sa pamamagitan ng pagpapatakbo ng paggawa ng dami ng docker
- Ilista ang mga pagpapatunay ng dami.
- Ipakita at piliin ang larawan ng Docker upang lumikha ng bagong lalagyan kasama ang pag-mount ng volume.
- Isagawa ang docker exec -it
sh utos na patakbuhin ang lalagyan. - Magdagdag ng bagong file sa loob ng container, at magdagdag ng ilang text.
- Gumawa ng isa pang lalagyan ng Docker at i-mount ang volume mula sa unang lalagyan.
- I-edit ang kasalukuyang file ng dami ng data at i-restart ang container.
- Isagawa ang pusa command upang ipakita ang nilalaman ng file na idinagdag sa pamamagitan ng dalawang magkaibang lalagyan para sa mga pag-verify.
Hakbang 1: Lumikha ng Volume
Sa una, gamitin ang sumusunod na command upang makabuo ng bagong volume:
paggawa ng dami ng docker --pangalan V1.0
dito:
- dami ng docker lumikha Ang command ay ginagamit para sa pagbuo ng volume.
- –pangalan Ang tag ay ginagamit para sa pagtukoy ng pangalan ng volume.
- V1.0 ay ang aming bagong pangalan ng volume:

Pagkatapos gawin ito, malilikha ang volume.
Hakbang 2: Dami ng Listahan
Pagkatapos, ilista ang lahat ng umiiral na volume sa pamamagitan ng pagpapatakbo sa ibinigay na command sa ibaba upang i-verify kung ang bagong volume ay nalikha na o hindi:
dami ng docker ls
Ayon sa ibinigay na output sa ibaba, matagumpay na nalikha ang bagong volume:

Hakbang 3: Ipakita ang Mga Larawan ng Docker
Susunod, isagawa ang ibinigay na utos upang ipakita ang mga imahe ng Docker: Mula sa ibinigay na output, pinili namin ang newimage:pinakabago para sa karagdagang proseso:
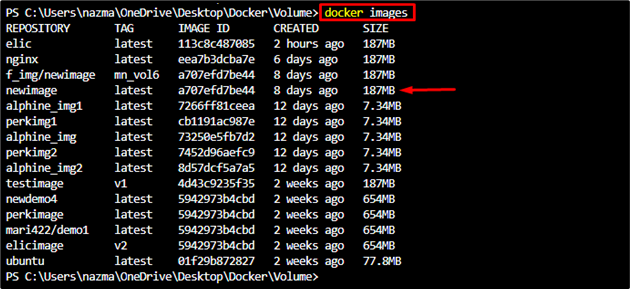
Hakbang 4: Dami ng Mount Docker
Pagkatapos, bumuo ng isang bagong lalagyan ng Docker na may volume na nakalakip dito sa tulong ng ibinigay na utos sa ibaba:
tumakbo sa pantalan -d -ng --pangalan =with_img2 -sa V1.0: / V1.0 newimage:pinakabago
dito:
- -d flag na ginamit upang isagawa ang lalagyan sa background.
- –pangalan ang opsyon ay ginagamit para sa pagtukoy ng pangalan ng lalagyan.
- with_img2 ay ang aming bagong pangalan ng container ng Docker.
- -sa ang opsyon ay nagsasaad ng lakas ng tunog.
- V1.0 ay ang dating ginawang bagong volume.
- newimage: mula sa mga bata ay ang umiiral na larawan ng Docker na bumubuo ng bagong lalagyan:

Hakbang 5: Gumawa ng File sa Loob ng Dami ng Data
Ngayon, bumuo ng isang bagong file at magdagdag ng ilang teksto dito. Upang gawin ito, lumipat sa Docker shell sa pamamagitan ng pagpapatupad ng ibinigay na command:
docker exec -ito with_img2 sh
Susunod, isagawa ang echo command na bumuo at mag-edit ng bagong file. Pagkatapos nito, gamitin ang labasan utos na lumabas sa lalagyan:
# echo 'ito ay con_img2 data' > /V1.0/sample1.txt# labasan

Hakbang 6: Gumawa ng Container at Magdagdag ng Dami ng Data
Upang lumikha ng isang bagong lalagyan ng Docker at magdagdag ng dami ng data dito, patakbuhin ang ibinigay na utos:
tumakbo sa pantalan -d -ng --pangalan =with_img3 --volume-mula sa con_img2 newimage:pinakabago
Sa nakasaad sa itaas na utos:
- –pangalan flag na ginamit upang idagdag ang pangalan ng container.
- — mga volume-mula sa Ang tag ay ginagamit para sa pag-mount ng mga volume mula sa isa pang lalagyan.
- with_img2 ay ang pinagmumulan ng lalagyan.
- newimage:pinakabago ay ang aming binuo na pangalan ng imahe ng Docker:

Hakbang 7: I-edit ang Dami ng Data sa Loob ng File
Ngayon, patakbuhin ang lalagyan ng Docker sa pamamagitan ng paggamit ng docker exec command at mag-navigate sa shell mode nito:
docker exec -ito with_img3 sh
Pagkatapos gawin ito, i-edit ang naunang ginawang file sa loob ng bagong container sa pamamagitan ng pag-execute ng echo utos:
# echo 'ito ay con_img3 data' >> /V1.0/sample1.txt# labasan
Bilang resulta, ang sample1.txt Matagumpay na maa-update ang file:

Hakbang 8: I-restart ang Docker Container
Upang i-verify kung ang dami ng Docker ay naka-mount o hindi pinapatakbo ang i-restart ang docker command kasama ang pangalan ng container:
i-restart ng docker ang con_img3

Hakbang 9: Patakbuhin ang Container
Panghuli, patakbuhin ang container at ipakita ang data ng partikular na file upang kumpirmahin na ang mga container ay maaaring magbasa at magsulat sa parehong dami ng data sa pamamagitan ng pagpapatakbo ng pusa utos:
docker exec -ito with_img3 sh# cat /V1.0/sample1.txt
Makikita na ang teksto na idinagdag mula sa dalawang magkaibang lalagyan sa parehong dami ng data ay matagumpay na naipakita:

Ayan yun! Nagbigay kami ng detalyadong pamamaraan para sa pag-mount ng Docker volume sa host.
Konklusyon
Upang i-mount ang Docker volume sa host, una, bumuo ng bagong volume sa pamamagitan ng pagpapatakbo ng paggawa ng dami ng docker command, at ilista ang mga ito para sa mga pagpapatunay. Pagkatapos nito, piliin ang imahe ng Docker upang lumikha ng isang bagong lalagyan kasama ang pag-mount ng volume. Pagkatapos, i-execute ang container, gumawa ng file, at magdagdag ng ilang data. Ngayon, lumikha ng isa pang lalagyan ng Docker at i-mount ang volume mula sa isa pang lalagyan. Baguhin ang file ng dami ng data at i-restart ang container. Panghuli, isagawa ang pusa utos para sa idinagdag na pag-verify ng nilalaman. Inilarawan ng artikulong ito ang paraan upang i-mount ang dami ng Docker upang mag-host.