Ano ang Safe Mode sa isang Windows Laptop?
Ang safe mode o diagnostic mode sa Windows 10 na mga laptop na tumutulong sa iyong bawasan ang mga salungatan sa system sa loob ng iyong operating system, at hindi nito nilo-load ang lahat ng driver at third-party na application.
Mayroong iba't ibang bersyon ng safe mode sa mga Windows laptop ay:
- Safe mode: Ito ang pangunahing uri ng safe mode na may itim na desktop at walang malalaking icon sa harap. Ang ganitong uri ng safe mode ay naglo-load lamang ng limitadong bilang ng mga driver tulad ng mouse, keyboard, atbp., maaari mong ma-access ang iyong personal na data, at walang kasamang driver ng network, na nangangahulugang wala kang koneksyon sa internet sa mode na ito.
- Safe mode na may networking: Sa mode na ito, mayroon pa ring limitadong mga driver, kabilang ang mga driver ng network; mayroon kang koneksyon sa internet sa mode na ito. Kaya, kung kailangan mo ng koneksyon sa internet upang malutas ang iyong isyu sa laptop, maaari mong ma-access ang mode na ito.
- Safe mode na may command prompt: Sa safe mode na may command prompt, mayroon kang direktang access sa command prompt; walang internet driver sa mode na ito. Ang mode na ito ay pinagana kapag kailangan mong lutasin ang isyu sa mga command.
Ipasok ang Safe Mode sa Windows Laptop
Mayroong iba't ibang paraan kung saan maaari mong ma-access ang safe mode sa Windows laptop:
1: Ipasok ang Safe Mode mula sa Mga Setting ng Laptop
Maaari mong ma-access ang anumang bersyon ng safe mode mula sa mga setting ng Windows laptop. Pumunta sa mga hakbang na ito upang paganahin ang safe mode:
Hakbang 1: pindutin ang Windows+I key upang buksan ang mga setting ng iyong laptop at Piliin ang Update at Seguridad:
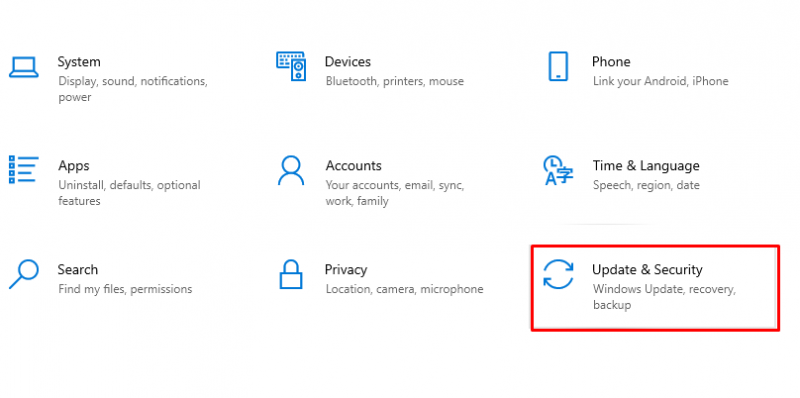
Hakbang 2: Susunod, piliin ang Pagbawi opsyon mula sa kaliwang panel:
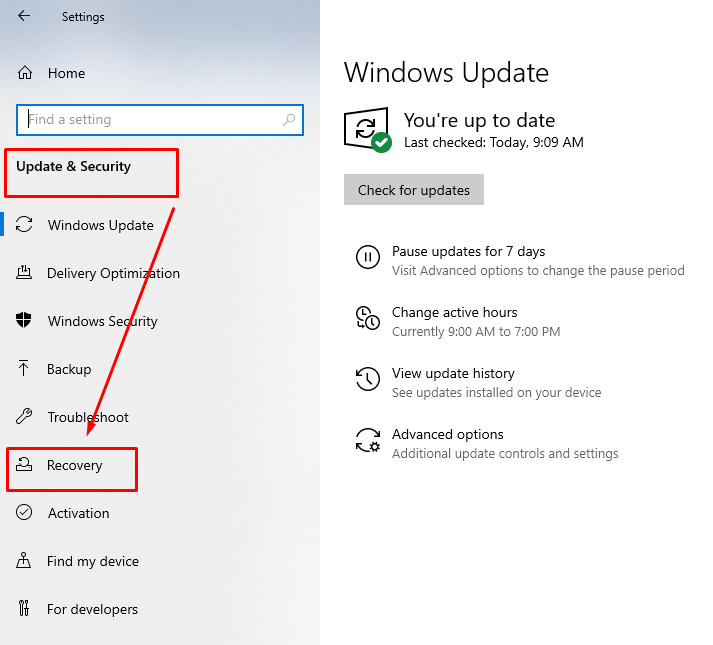
Hakbang 3: Sa ilalim ng Advanced na pagsisimula, mag-click sa I-restart ngayon :
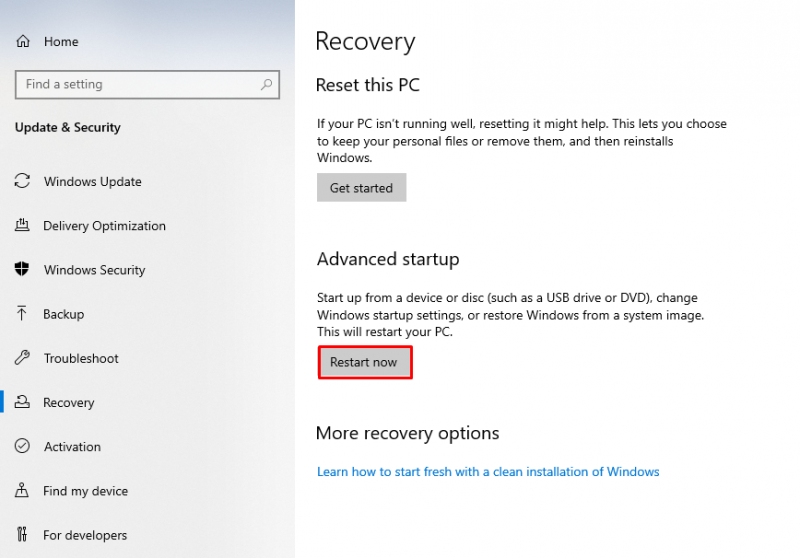
Hakbang 4: Kapag nag-restart ang iyong PC, may lalabas na bagong screen na may pagpipiliang piliin ang I-troubleshoot para makakita ng mga advanced na opsyon:
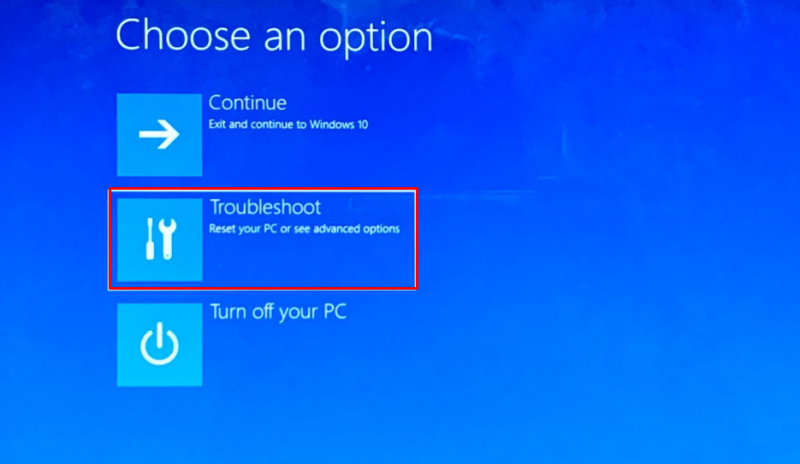
Hakbang 5: Piliin ngayon ang Mga advanced na opsyon mula sa lumabas na menu:
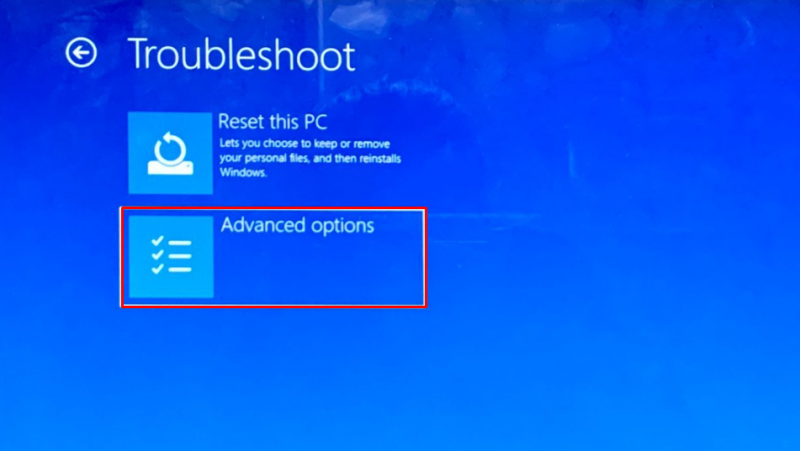
Hakbang 6: Nasa Mga advanced na opsyon , i-tap ang Mga Setting ng Startup at susunod na mag-click sa restart button:
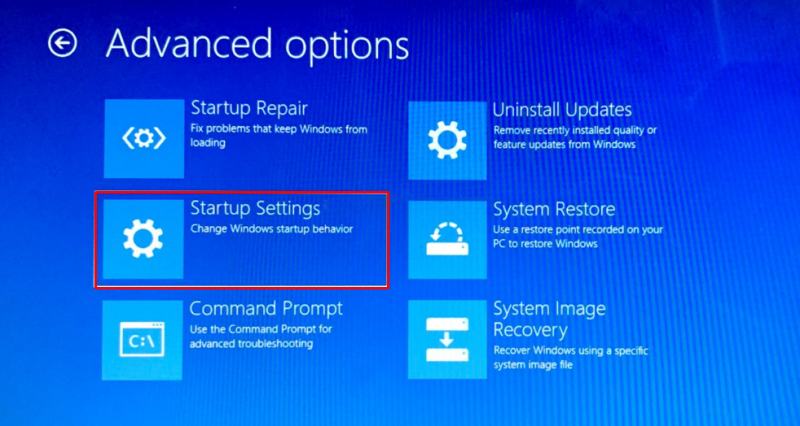
Hakbang 7: Kapag nag-restart ang iyong PC, makikita mo ang tatlong opsyon na safe mode at safe mode kasama ang networking, at ang safe mode na may command prompt”:
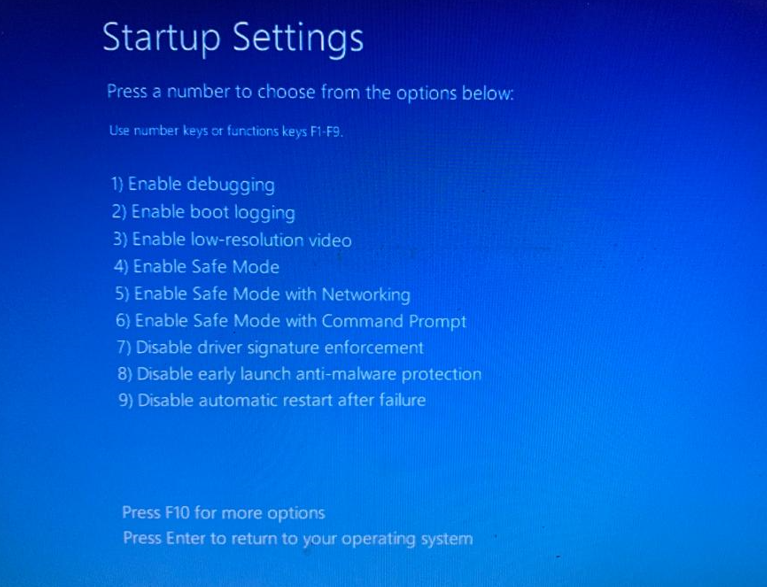
pindutin ang F4 key upang simulan ang iyong laptop sa pangunahing safe mode, Pindutin ang ang F5 key upang simulan ang iyong PC sa safe mode gamit ang networking, at pindutin ang F6 key para pumasok sa safe mode gamit ang command prompt sa iyong laptop
2: Ipasok ang Safe Mode mula sa Lock Screen ng Laptop
Ang isa pang paraan upang paganahin ang safe mode sa iyong laptop ay kapag naka-lock ang iyong screen:
Hakbang 1: pindutin ang Windows+L mga susi.
Hakbang 2: Hawakan ang Paglipat key mula sa keyboard at I-tap ang kapangyarihan button mula sa kaliwang sulok sa ibaba ng screen.
Hakbang 3: Ngayon, piliin ang restart habang hawak ang shift key upang i-restart ang iyong laptop sa recovery mode.
Hakbang 4: Kapag na-restart ang laptop, isang bagong screen ang ipapakita, at mag-click sa I-troubleshoot.
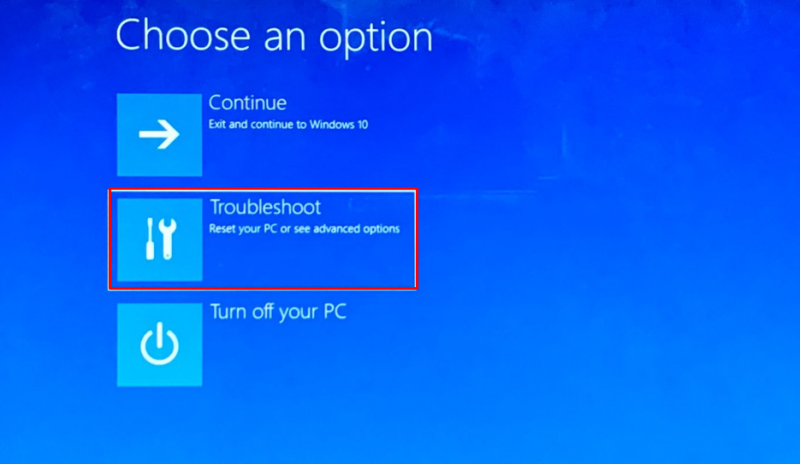
Hakbang 5: Piliin ang Mga advanced na opsyon .
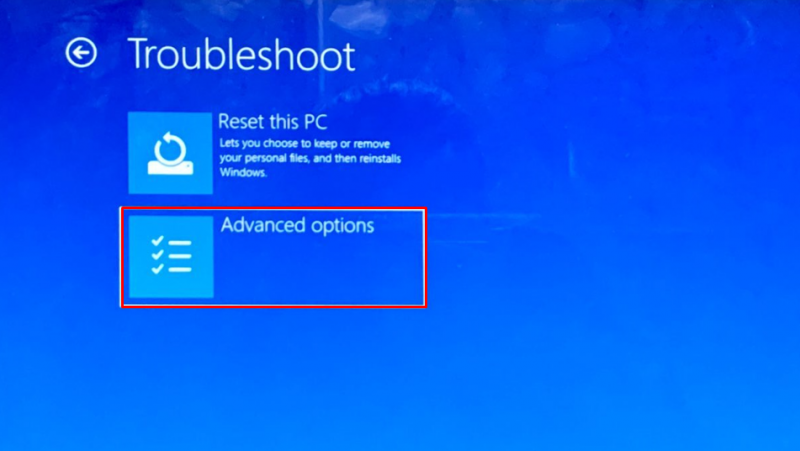
Hakbang 6: At ngayon piliin ang Magsimula Mga setting .
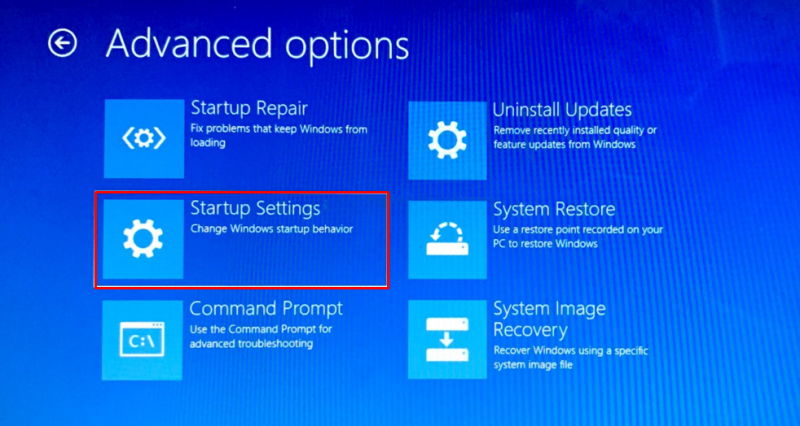
Hakbang 7: Tapikin ang I-restart pindutan.
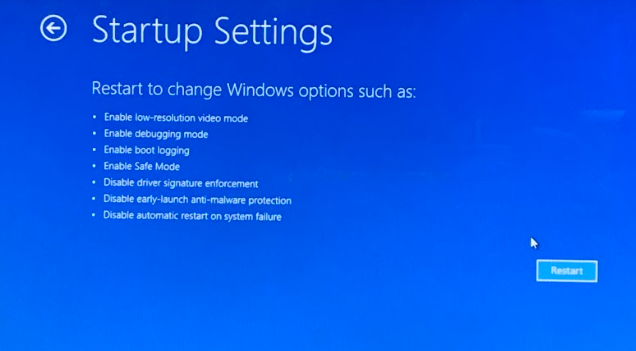
Hakbang 8: ngayon, pindutin ang 4 upang i-boot ang safe mode, pindutin ang 5 upang i-boot ang safe mode sa networking, at pindutin ang 6 mag-boot gamit ang command prompt.
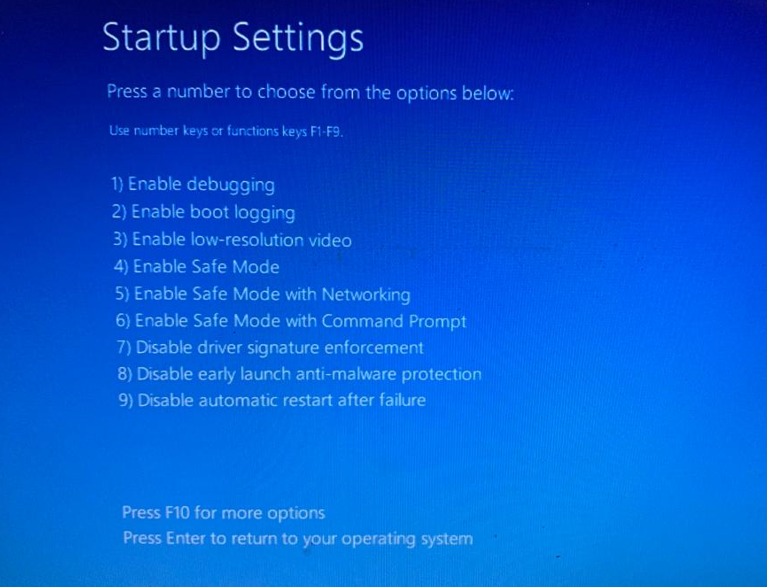
3: Ipasok ang Safe Mode mula sa Boot Settings ng Iyong Laptop
Ito ang pinakasimpleng paraan upang paganahin ang safe mode sa iyong laptop:
Hakbang 1: Pindutin Windows+R key upang buksan ang Run Box at i-type msconfig at mag-click sa OK :
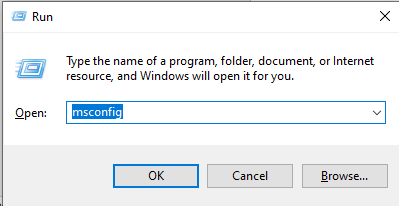
Hakbang 2: Piliin ang Boot tab :
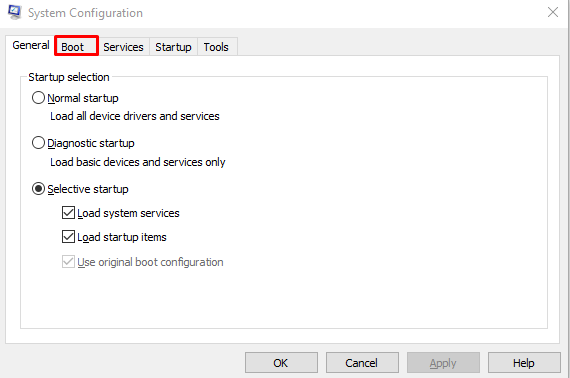
Hakbang 3: Sa ilalim ng Mga pagpipilian sa boot , suriin ang ligtas na boot at mag-click sa Mag-apply pindutan:
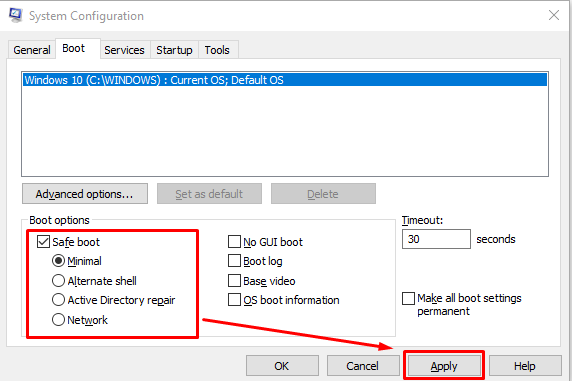
Hakbang 4: I-restart ang iyong laptop para mag-boot sa safe mode.
Paano Lumabas sa Safe Mode sa Windows Laptop?
Sundin ang mga hakbang na ito upang lumabas sa safe mode:
Hakbang 1: Pindutin Windows+R susi para mabuksan ang Takbo Kahon at uri msconfig at i-tap ang OK :
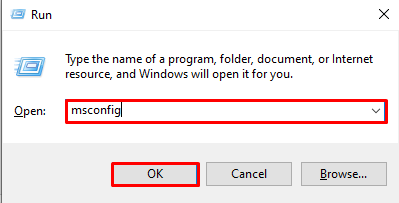
Hakbang 2: Piliin ang Boot tab:
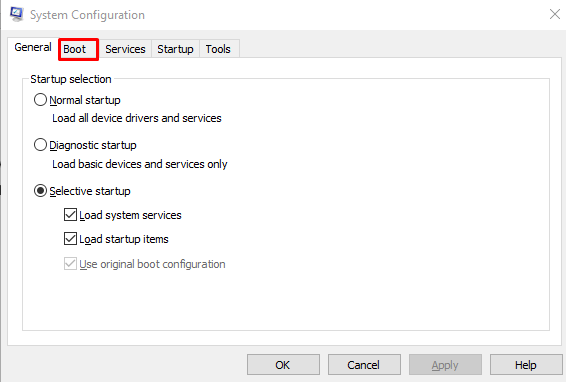
Hakbang 3: Alisan ng check ang Ligtas na Boot at mag-click sa Mag-apply:

Hakbang 4: I-restart ang iyong laptop para mag-boot sa safe mode.
Konklusyon
Ang laptop bilang isang makina, ay nahaharap sa ilang mga isyu sa paggamit, at i-troubleshoot mo lang ang problema, ngunit sa ilang mga kaso, hindi mo matukoy ang problema. Sa sitwasyong iyon, kailangan mong paganahin ang safe mode. May tatlong uri ng safe mode, at sundin ang gabay na binanggit sa itaas upang paganahin ang safe mode sa iyong laptop.