Paraan # 01: Gamit ang Cygwin
Ang unang paraan para mag-install ng isang tour na Windows 11 operating system ay sa pamamagitan ng Cygwin tool. Sa loob ng aming unang paraan, magpapakita kami sa iyo ng isang paraan upang mag-install ng ansible sa Windows 11 operating system gamit ang Cygwin environment. Maaari mong buksan ang alinman sa iyong paboritong browser at hanapin ang 'Cygwin' na pag-download. Maaari itong ipakita sa iyo ang opisyal na website kung saan mo ito mada-download sa iyong system. Ang 'exe' na file ng isang Cygwin ay may pangalang 'setup-x86_64.exe'. I-save ito kapag nakakuha ka ng dialog ng pag-download tulad ng larawan sa ibaba.

Ang setup file ay mada-download sa loob ng ilang segundo sa iyong Windows 11 operating system. Ngayon, para i-install ang Cygwin environment, i-right-tap ang installation file at piliin ang “Run as Administrator” para simulan ang proseso ng pag-install nito.
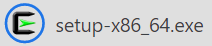
Ang window ng pag-install na pinangalanang 'Cygwin Setup' sa ibaba ay maaaring lumabas sa iyong desktop screen na nagpapaalam sa iyo tungkol sa impormasyon ng paglabas nito. Kung ang setup ng pag-install at ang impormasyon nito ay tila magagawa sa iyo, ipagpatuloy ang pag-setup nito sa pamamagitan ng 'Next' na button na nakalista sa ibaba.
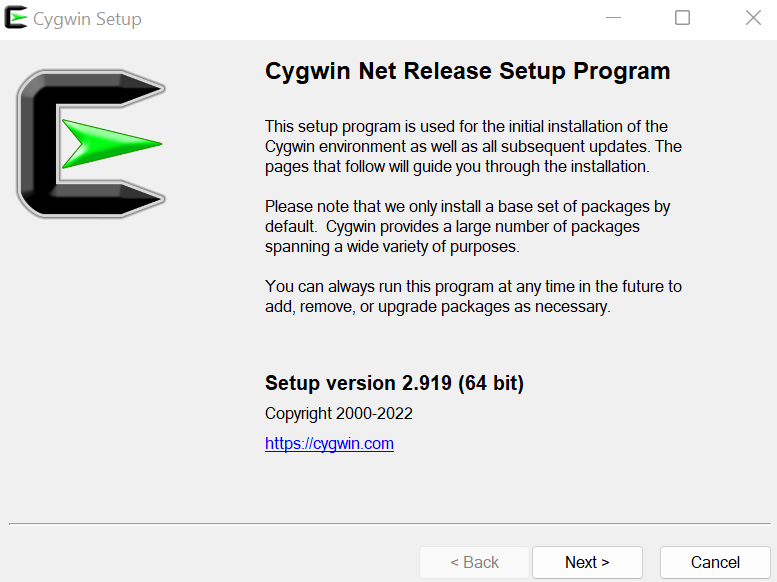
Ngayon, oras na para piliin ang uri ng pag-install para sa kapaligiran ng Cygwin. Ang window ng Cygwin Setup ay nagpapakita sa iyo ng tatlong opsyon na mapagpipilian. Ang unang opsyon ay nagpapahiwatig na maaari mong i-install ito mula sa Internet gamit ang iyong browser at ang mga na-download na file ay pananatiling naka-save sa iyong lokal na system. Iminumungkahi namin ang paggamit ng unang opsyon dahil i-install nito ang lahat ng kinakailangang kagamitan kasama nito. Hahayaan ka lang ng pangalawang opsyon na i-download ang Cygwin nang hindi ito ini-install. Makakatulong ang huling opsyon kapag mayroon kang na-download na Cygwin 'exe' na file sa iyong lokal na system at kailangan mo lang itong i-configure.
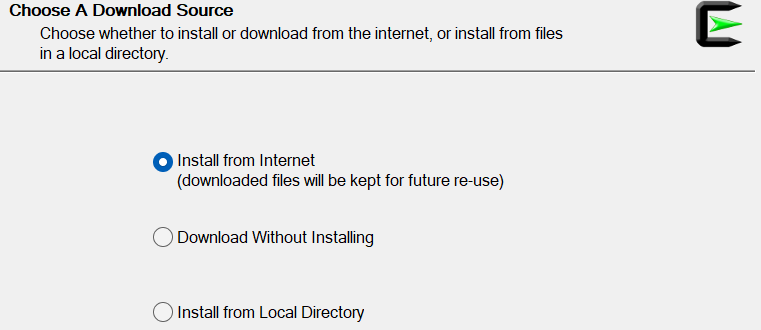
Ang susunod na hakbang ay piliin ang root folder kung saan mo i-install ang Cygwin environment sa iyong Windows 11 operating system. Bagama't ang setup ay nagbibigay sa iyo ng default na folder na i-install sa iyong C drive, maaari mo rin itong baguhin gamit ang 'Browse' na buton. Pagkatapos, ipapakita nito sa iyo ang opsyong i-install ang iyong Cygwin environment para sa lahat ng user sa iyong Windows 11 operating system o i-install lang ito para sa iyong sarili lamang. Irerekomenda sa iyo ng setup na i-install ito para sa lahat sa pamamagitan ng pagpili sa unang opsyon. Makikita mong pinili namin ang opsyong “Lahat ng User” para ipagpatuloy ang pag-install nito para sa lahat ng user na mayroon kami sa aming Windows 11 operating system. Upang sumulong, i-click ang button na “Next” mula sa mga nakalistang button sa ibaba.
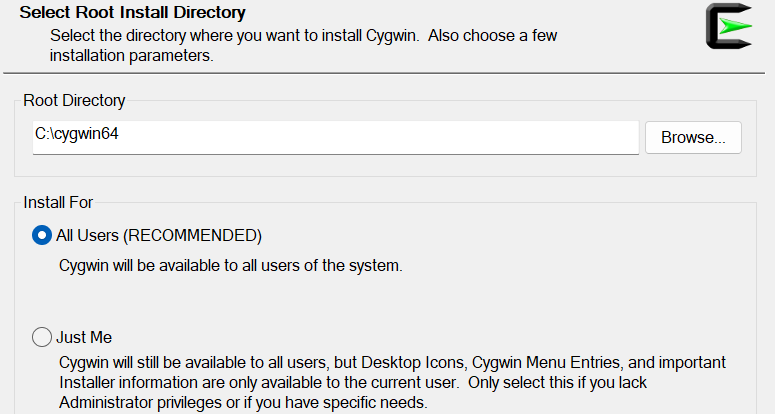
Ngayon, dapat mong idagdag ang landas sa lokal na direktoryo ng pakete ng kasalukuyang naka-log-in na user para sa pag-install ng Cygwin dito. Para dito, mayroon kaming 'Browse' na button sa window na ito. Maaari mong gamitin ang button na ito upang magpatuloy. Ngayon, lumipat sa susunod na hakbang sa pamamagitan ng available na 'Next' button.
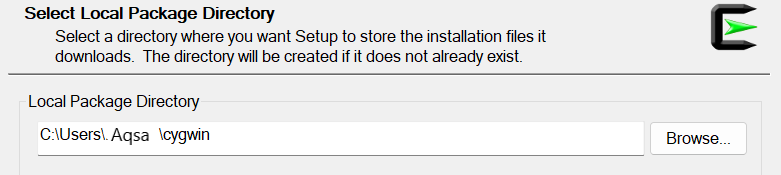
Ngayon, dapat mong piliin ang Koneksyon sa Internet na kailangan mong kumonekta mula sa mga magagamit na opsyon sa setup wizard na ito. Ang rekomendasyon ay gamitin ang opsyong “Direktang Koneksyon” kasunod ng button na “Next” ng hakbang na ito ng wizard sa pag-setup.
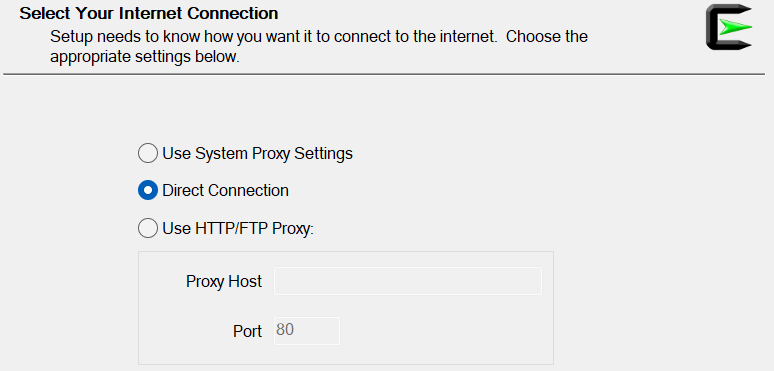
Ngayon, pumili ng URL ng isang website kung saan mo gustong i-download ang mirror file ng Cygwin setup kasama ang iba pang mga utility nito. Maaari mo ring idagdag ang iyong mirror website sa ibinigay na text box sa harap ng pamagat ng 'User URL.' Pagkatapos idagdag ang URL, i-tap ang 'Add' button sa harap ng text box at magpatuloy sa pamamagitan ng paggamit sa 'Next' button.
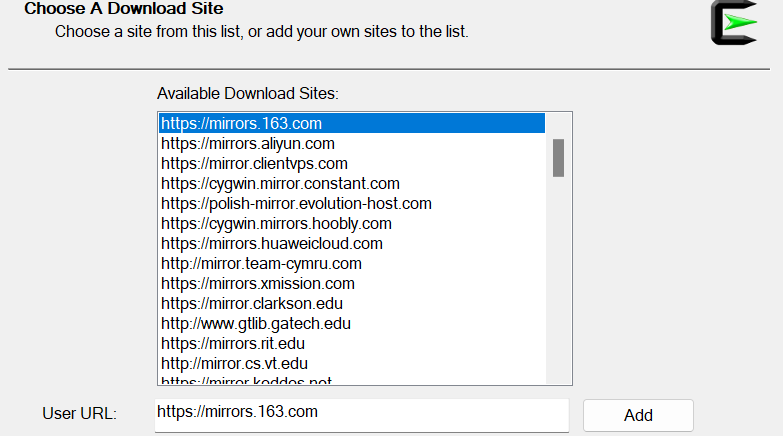
Ipapakita ng setup ang pag-usad ng pag-download ng mga mirror file ni Cygwin mula sa napiling site.
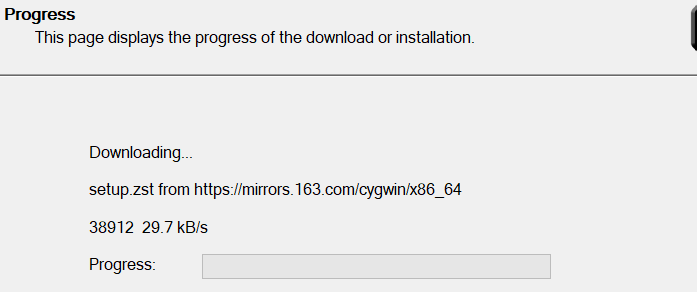
Ngayon, kailangan mong piliin ang mga pakete na gusto mong i-install para sa Cygwin. Kailangan mong gamitin ang filter sa pamamagitan ng pagpili sa kategorya bilang 'Buong' mula sa opsyong Tingnan at paghahanap para sa kinakailangang pakete, magagawa. Kapag ipinakita ang mga pakete, piliin ang kanilang release gamit ang column na 'Bago', lagyan ng check ang mga checkbox ng column na 'Src', at magpatuloy sa susunod na hakbang pagkatapos i-click ang 'Next'.

Ipapakita nito ang lahat ng mga kaugnay na pakete at mga utility na mai-install sa iyong system sa loob ng kapaligiran ng Cygwin. Para kumpirmahin ang mga pag-install na ito, i-tap ang “Next”.
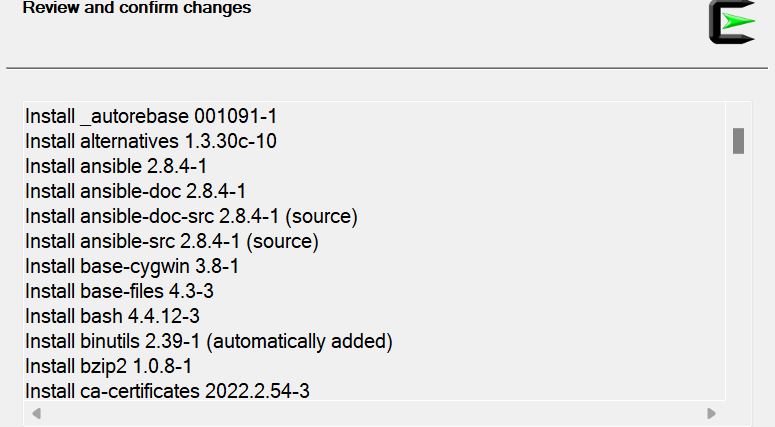
Ngayon, ang mga pakete, kabilang ang ansible, ay nagsisimulang mai-install. Maaaring umabot ng hanggang isang oras.
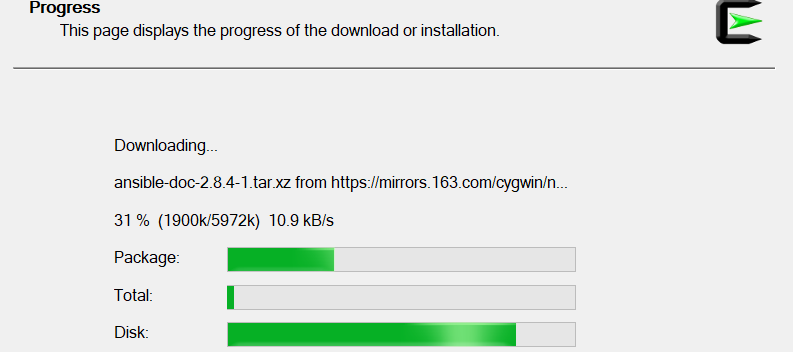
Matapos ang buong pag-install nito, ipapakita sa iyo ang isang bagong window. Kailangan mong lagyan ng tsek ang parehong ipinapakitang mga opsyon sa checkbox upang lumikha ng icon ng desktop at icon ng start menu para sa kapaligiran ng Cygwin. Dahil ang katayuan ng pag-install ay ipinakita bilang 'Kumpleto', pindutin ang pindutan ng Tapusin.
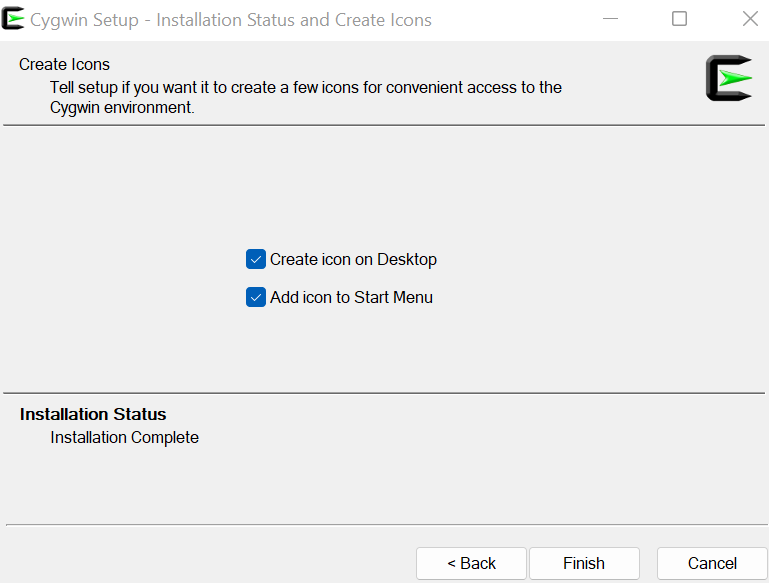
Ang desktop icon ay makikita sa iyong Windows 11 desktop. Maaari mong gamitin ang ansible dito ngayon.
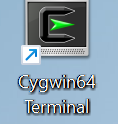
Paraan # 02: Paggamit ng Linux System
Maaari ka ring mag-install ng ansible gamit ang Linux system tulad ng Ubuntu 20.04. Tiyaking mayroon kang Ubuntu 20.04 Linux system na na-configure sa pamamagitan ng Virtual Box. Buksan at mag-log in mula sa Ubuntu 20.04 Linux operating system pagkatapos nitong matagumpay na pag-install sa pamamagitan ng iso image file.
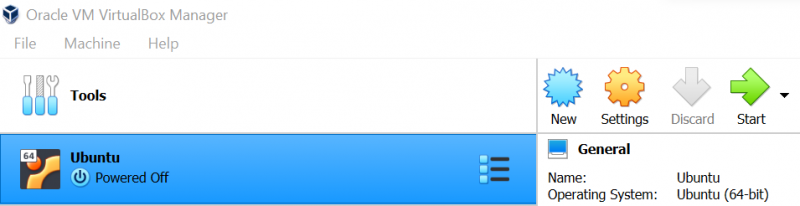
Buksan ang Ubuntu 20.04 Linux terminal at i-update muna ang iyong Linux system sa pamamagitan ng paggamit ng 'apt' utility kasama ang keyword na 'update'. Idagdag ang iyong password kung hihilingin nito.

Ngayon, kailangan mong mag-install ng ansible sa iyong Ubuntu 20.04 Linux system gamit ang parehong 'apt' na utility. Kasabay nito, gamitin ang keyword na 'i-install' na may 'apt' na utility na sinusundan ng pangalan ng package na 'ansible' at isang flag na '-y' upang pilitin ang pag-install na ito. Ang setup ay magsisimulang mag-install ng ansible sa iyong Linux environment na may pagkaantala ng isang segundo. Maghintay ng ilang sandali hanggang sa makumpleto.
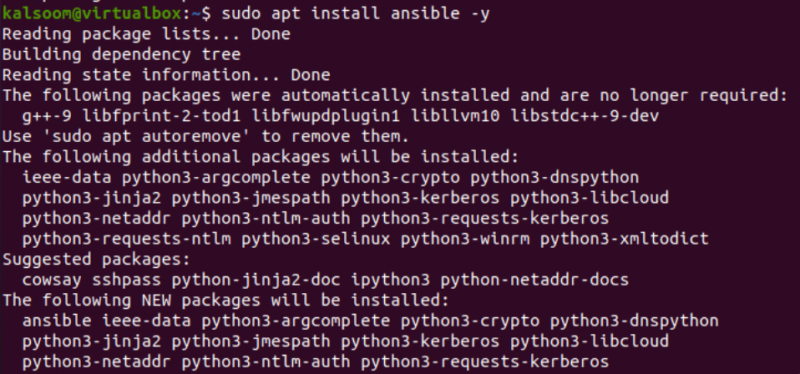
Pagkatapos ng matagumpay na pag-install ng ansible, maaari mong suriin ang naka-install na bersyon nito sa iyong Linux operating system
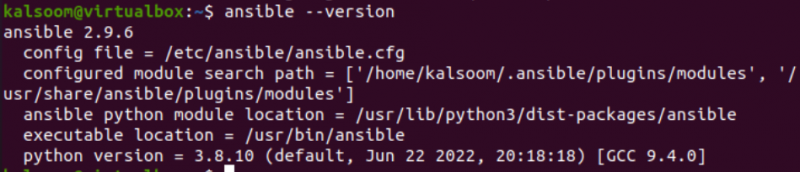
Konklusyon
Ginamit ang gabay na ito para tulungan ang lahat ng user ng Windows 11 system na mag-install ng Ansible infrastructure. Sa pamamagitan ng gabay na ito, ipinaliwanag namin ang dalawang magkaibang paraan upang i-install at i-configure sa aming pagtatapos ng Windows 11. Ang unang paraan ay naglalaman ng pag-install ng Cygwin tool gamit ang na-download na setup na 'Exe' na file at inabot kami ng halos isang oras upang makumpleto iyon. Ang isang katulad na paraan ay ginamit bilang isang Unix-like system na na-install kasama ang mga ansible na tool sa loob nito. Katulad nito, na-install namin ang Ubuntu 20.04 Linux operating system at pagkatapos ay na-configure ang 'ansible' na imprastraktura dito gamit ang 'apt install' na pagtuturo.