Pagkatapos basahin ang tutorial na ito, mababasa mo ang nilalaman sa loob ng mga partisyon ng exFAT (Extended File Allocation Table).
Pagkatapos ng mga praktikal na tagubilin, saglit kong ipinakilala ang iba't ibang uri ng partition ng Microsoft, na makakatulong din sa iyong maunawaan ang mga posibleng dahilan sa likod ng iyong kahirapan sa pagbabasa ng mga exFAT file system. Ang mga pangunahing mount command ay inilalarawan din sa dulo ng dokumentong ito.
Ang lahat ng mga tagubilin sa tutorial na ito ay may kasamang mga screenshot, na ginagawang madali para sa bawat gumagamit ng Linux na maunawaan at mailapat ang mga ito.
Pagbabasa ng exFAT Partition sa Linux
Bago magsimula, suriin natin ang mga umiiral na partisyon gamit ang fdisk utos na sinusundan ng -l (Listahan) bandila, tulad ng ipinapakita sa figure sa ibaba. Tandaan na gamitin sudo .
sudo fdisk -l
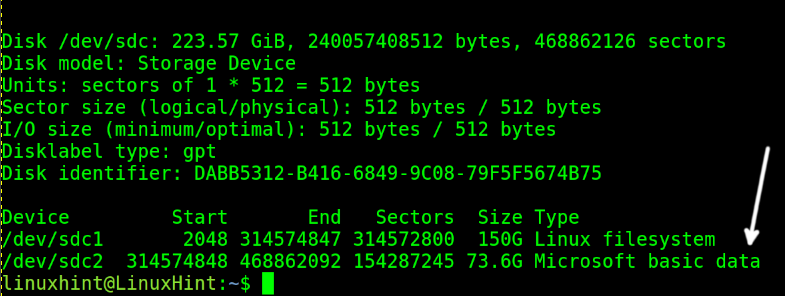
Tulad ng makikita mo, mayroong isang Pangunahing data ng Microsoft uri ng partisyon.
Maaaring kabilang sa ganitong uri ng partition ang MBR (Master Boot Record), FAT16, FAT32, NTFS, at exFAT.
Maaari mo ring gamitin ang GParted upang suriin ang uri ng pagkahati.
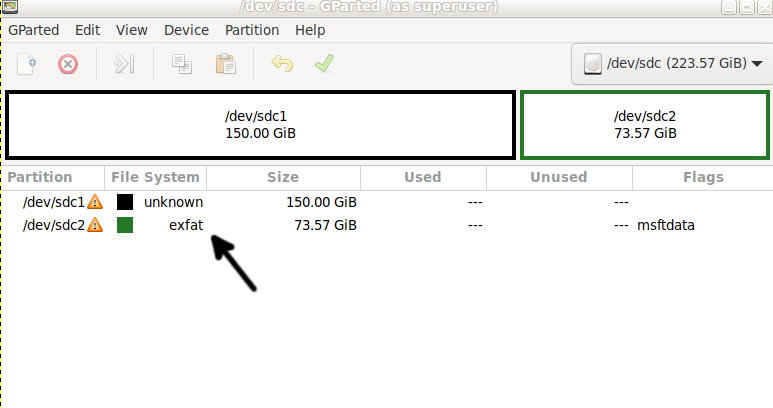
Gaya ng nakikita mo, ang partition /dev/sdc2 ay isang exFAT partition type.
Karaniwan, ang mga kinakailangang pakete upang mabasa ang mga partisyon ng exFAT ay naka-install na. Kung sakaling wala ang mga ito sa iyong system, maaari mong i-install ang mga ito sa mga distribusyon ng Linux na nakabase sa Debian sa pamamagitan ng pagpapatakbo ng sumusunod na command:
sudo apt i-install exfat-fuse exfat-utils -Y 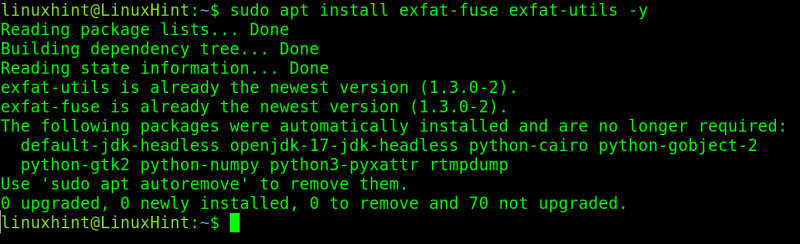
Sa mga distribusyon ng Linux na nakabase sa RedHat, gamitin ang yum packages manager, tulad ng ipinapakita sa ibaba:
yum install -Y exfat-utils fuse-exfat 
Suriin ang partition para sa mga error sa paggamit fsk, tulad ng ipinapakita sa ibaba:
sudo fsck / dev / sdb2 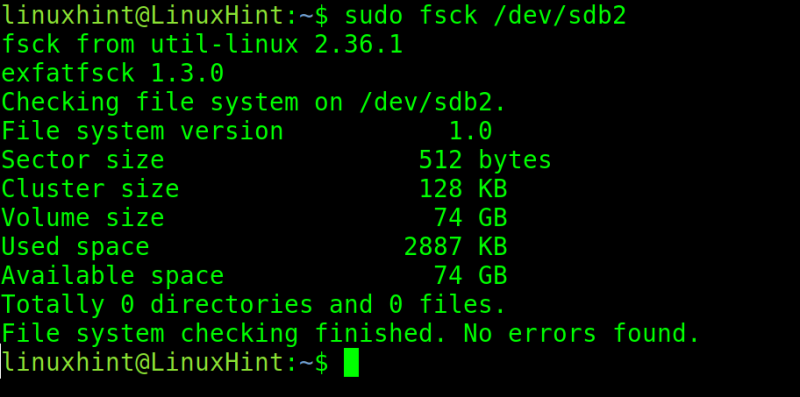
Sa nakaraang halimbawa, walang nakitang mga error.
Tingnan ang sumusunod na halimbawa kung saan may nakitang error. Kung may nakitang error, i-type Y kapag hiniling at pindutin PUMASOK .
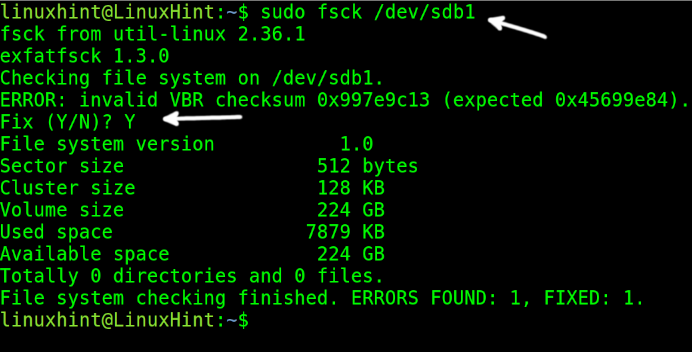
Opsyonal, maaari mong patakbuhin ang sumusunod na command na tumutukoy sa filesystem:
fsck.exfatLumikha ng isang mount point; parehong pangalan at lokasyon ay arbitrary. Sa halimbawang ito, gagawa ako ng isang direktoryo na pinangalanan exfat sa ilalim ng direktoryo ng ugat ng system:
sudo mkdir / exfat 
Ngayon, i-mount ang exFAT partition sa nilikhang mount point, sa aking kaso / exfat .
Sudo bundok / dev / sdb2 / exfatMaaari mong suriin kung nababasa ang partisyon sa pamamagitan ng pagpapatakbo ng sumusunod na command:
ls / exfat 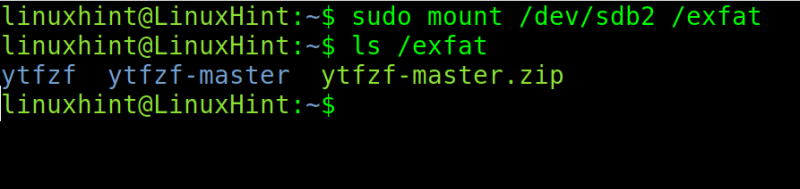
Tulad ng nakikita mo, lumalabas ang nilalaman ng partisyon.
exFAT vs FAT32 vs NTFS
Ang uri ng partisyon ng FAT32 ay binuo para sa Windows 95, na pinapalitan ang mas lumang uri ng FAT16.
Ang pinakamalaking bentahe ng uri ng partition ng FAT32 ay ang pagiging tugma nito sa halos lahat ng device, kabilang ang mga drive, USB stick, TV, game console, atbp.
Ang pinakamalaking kawalan ng FAT32 ay hindi ito makapag-imbak ng mga file na mas malaki kaysa sa 4 GB. Ang mga partisyon ng FAT32 ay hindi maaaring mas malaki sa 2 TB.
Iyon ang dahilan kung bakit ang uri ng filesystem na ito ay hindi na ipinagpatuloy at pinapalitan ng NTFS.
Habang ang mga partisyon ng FAT32 ay hindi maaaring mag-imbak ng mga file na mas malaki sa 4 GB, sinusuportahan ng mga partisyon ng NTFS ang mga file hanggang sa 16 TB. Pinapayagan ka rin ng NTFS na pamahalaan ang mga pahintulot ng file at lumikha ng mga snapshot.
Ang exFAT file system ay binuo pangunahin para sa USB flash memory. Ito ay makikita bilang isang pagpapabuti ng lumang FAT32 file system nang walang 2 GB na limitasyon sa laki ng file at may suporta para sa ACL (Access Control Lists).
Ang exFAT ay sinusuportahan ng Windows XP SP2 at mga mas bagong bersyon. Kinikilala din ito ng Android KitKat at mas bagong Mac OS X, Linux, at iPadOS.
Ilang Mount Commands
Sa tutorial na ito, ini-mount namin ang exFAT file system nang hindi tinukoy ang uri nito (Dahil ang simple ay mas mahusay). Ngunit ang mount command ay mayroong - t (Uri) flag na magagamit upang tukuyin ang ilang mga filesystem; magagamit mo ito.
Sa sumusunod na halimbawa, ginagamit ko lang ang mount command para ilista ang mga ext4 filesystem.
bundok -t ext4 
Upang i-mount ang mga device o partition na tumutukoy sa uri ng filesystem ng mga ito, gamitin ang sumusunod na syntax. Dito, ang
Upang i-mount ang mga imahe ng ISO, maaari mong gamitin ang sumusunod na command:
sudo bundok < ISO LARAWAN > < Mount point > -O loopKonklusyon
Bilang default, ang mga Linux system ay dapat na makapag-mount ng mga exFAT partition. Sa ilang mga kaso lang hindi ito magagawa ng mga user; ang ilang karagdagang mga pakete ay dapat na mai-install tulad ng inilarawan sa mga naunang tagubilin. Tulad ng nakikita mo, ang pag-mount ng exFAT o anumang iba pang uri ng filesystem ay medyo simple at maaaring makamit ng sinumang gumagamit ng Linux nang hiwalay sa antas ng kaalaman. Ang pag-mount ng mga filesystem ay kabilang sa mga pinakapangunahing kaalaman sa Linux na dapat makuha ng mga user. Sa mga system na may X Window Managers, maaaring gawin ang pag-mount mula sa graphical na interface gamit ang file manager (I-right-click lamang ang filesystem upang i-mount at pindutin ang Mount). Hindi ito isinama sa tutorial na ito dahil ang pamamaraan ay nag-iiba mula sa isang distro patungo sa isa pa, habang ang text mode sa pamamagitan ng console ay valid para sa bawat pamamahagi ng Linux.
Salamat sa pagbabasa ng tutorial na ito na nagpapaliwanag kung paano basahin ang mga exFAT filesystem sa Linux. Patuloy na sundan kami para sa karagdagang propesyonal na nilalaman ng Linux.