Mga kinakailangan:
Upang maisagawa ang mga hakbang na ipinakita sa gabay na ito, kailangan mo ang mga sumusunod na bahagi:
- A maayos na na-configure ang Windows system
- Pag-access ng admin
Windows Routing Table
Ang isang routing table ay tumutukoy sa isang hanay ng mga panuntunan na tumutukoy kung saan mapupunta ang mga data packet na naglalakbay sa network. Ang mga panuntunan ay madalas na kinakatawan sa isang format ng talahanayan, kaya ang pangalan. Ang layunin ay gumawa ng mga epektibong desisyon sa pagruruta.
Ang anumang operating system na may mga kakayahan sa networking ay may ilang anyo ng isang routing table at ang Windows ay walang exception. Sa Windows 10 at Windows 11, kung nakakonekta ka sa isang network, awtomatikong bubuo ng routing table ang operating system.
Bukod sa mga umiiral nang panuntunan, maaari rin kaming manu-manong magdagdag ng mga panuntunan sa routing table. Bagama't hindi kailangan ng karamihan sa mga user ang feature na ito, maaari itong magamit sa ilang sitwasyon. Halimbawa:
- Mayroong maraming mga koneksyon sa internet at nagsisilbi ang mga ito sa iba't ibang layunin.
- Mayroong maraming mga subnet sa network at kailangan nilang magpadala ng trapiko sa isang partikular na subnet.
- Ang iyong Windows system ay gumaganap bilang isang network router.
Pagtingin sa Windows Routing Table
Upang tingnan ang default na routing table sa Windows, mula sa isang nakataas na Command Prompt o Windows PowerShell console, patakbuhin ang sumusunod na command:
$ pag-print ng ruta
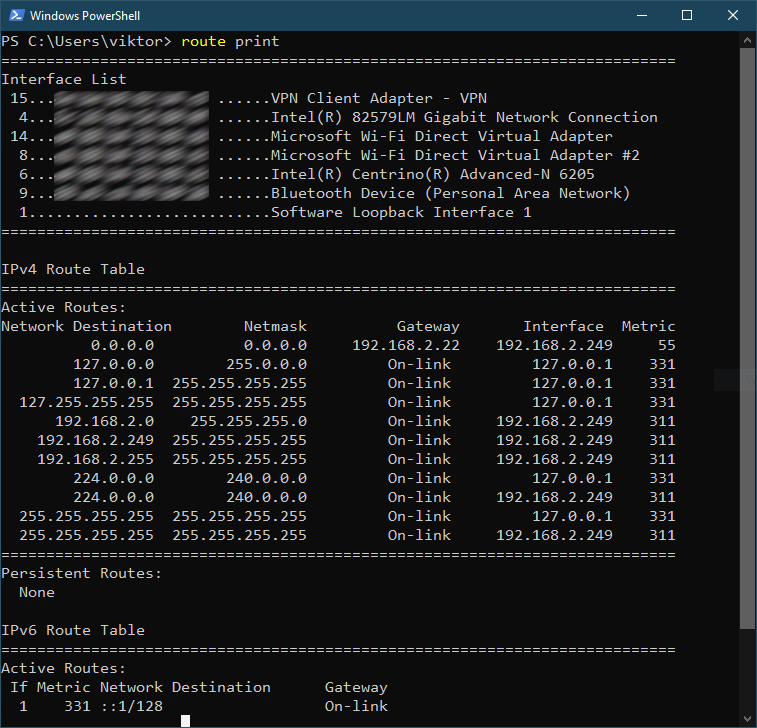
Ang bawat routing rule entry ay may ilang value:
- patutunguhan : Tinutukoy nito ang host na maaabot.
- netmask : Ang halaga ng subnet mask para sa pagpasok ng ruta. Kung hindi tinukoy, ang default na halaga ay ginagamit (255.255.255.255).
- interface : Ang interface para sa partikular na ruta.
- panukat : Ang bigat ng destinasyon. Kung mas mababa ang halaga, mas mataas ang priyoridad ng panuntunan.
Ang routing table ay dapat na nakaayos ayon sa metric value. Ipinapakita ng Windows ang routing table na nakabaligtad na nangangahulugan na ang unang entry ay ang huling panuntunan (ang default na panuntunan kung ang lahat ng iba pang mga panuntunan ay nabigo).
Para sa anumang IP destination, ang operating system ay kumunsulta sa routing table. Kung magkatugma ang ilang panuntunan, gagamitin ang panuntunang may pinakamaliit na halaga ng sukatan.
Mayroong iba't ibang mga panuntunan sa pagruruta para sa parehong IPv4 at IPv6. Upang makuha ang mga panuntunan sa pagruruta para sa isang partikular na protocol, gamitin ang mga sumusunod na command sa halip:
$ pag-print ng ruta -4 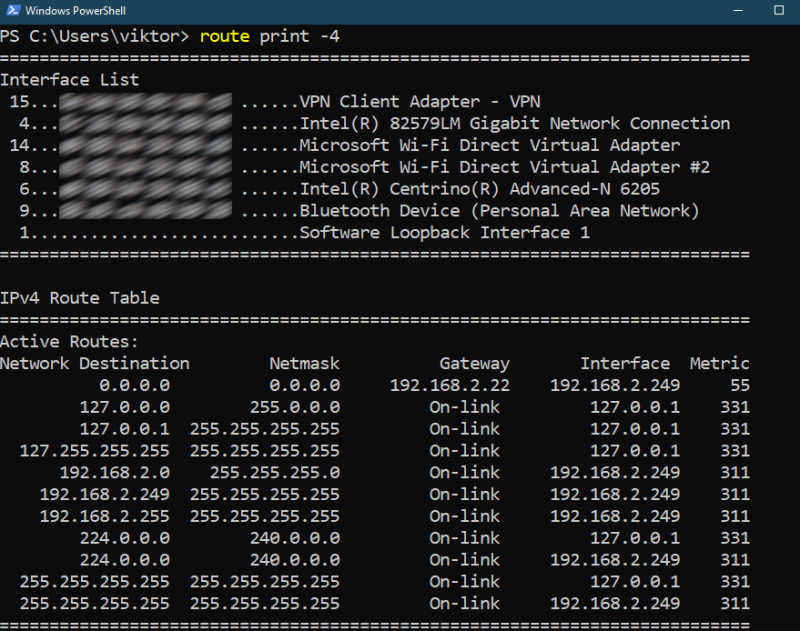
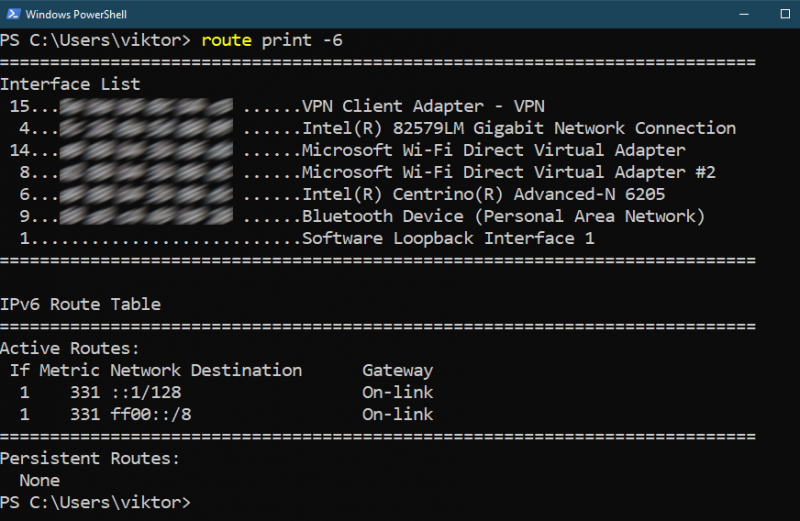
Pagdaragdag ng Mga Static na Ruta
Gamit ang command na 'ruta', maaari tayong magdagdag ng static na ruta sa routing table. Ang istraktura ng command ay ang mga sumusunod:
$ ruta ADD < destination_addr > MASKARA < subnet_mask > < gateway > < panukat >Halimbawa, para magdagdag ng ruta para sa 10.1.1.25 para magamit ang gateway 10.2.2.1, ganito ang hitsura ng command:
$ ruta ADD 10.1.1.25 MASK 255.255.255.255 10.2.2.1 
Pagkatapos idagdag ang ruta, i-verify kung ang routing table ay naa-update nang naaayon:
$ pag-print ng ruta 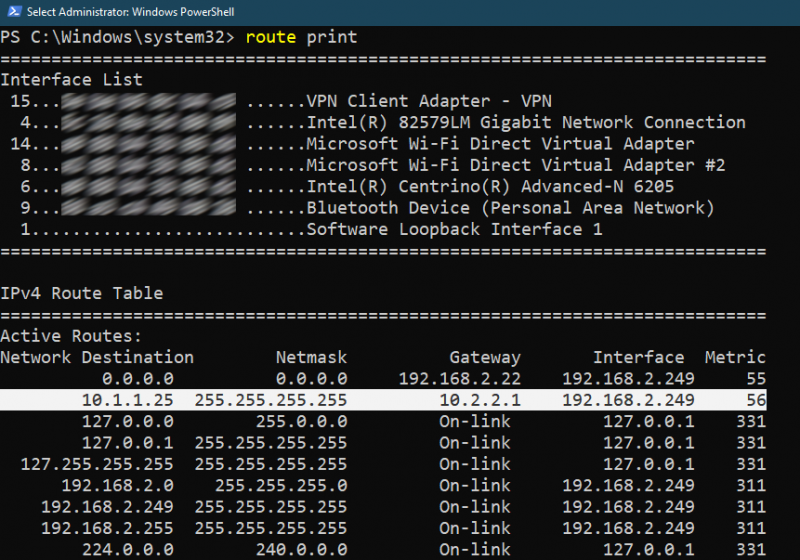
Tandaan na hindi kami tumukoy ng anumang sukatan na halaga ng aming custom na entry sa ruta, kaya awtomatiko itong napagpasyahan.
Pagdaragdag ng Mga Permanenteng Static na Ruta
Sa nakaraang halimbawa, nagdagdag kami ng static na ruta sa Windows routing table. Gayunpaman, pansamantala ang entry dahil magre-reset ang Windows sa default na routing table pagkatapos ng reboot.
Kung nais naming lumikha ng isang permanenteng static na ruta, ang istraktura ng command ay ang mga sumusunod:
$ ruta ADD < destination_addr > MASKARA < subnet_mask > < gateway > < panukat > -p 
Dito, ang karagdagang ' – p' flag na nagsasabi sa 'ruta' na utos na magdagdag ng permanenteng static na ruta sa routing table.
Kung matagumpay na naidagdag, dapat lumabas ang panuntunan sa ilalim ng seksyong 'Patuloy na Mga Ruta.'
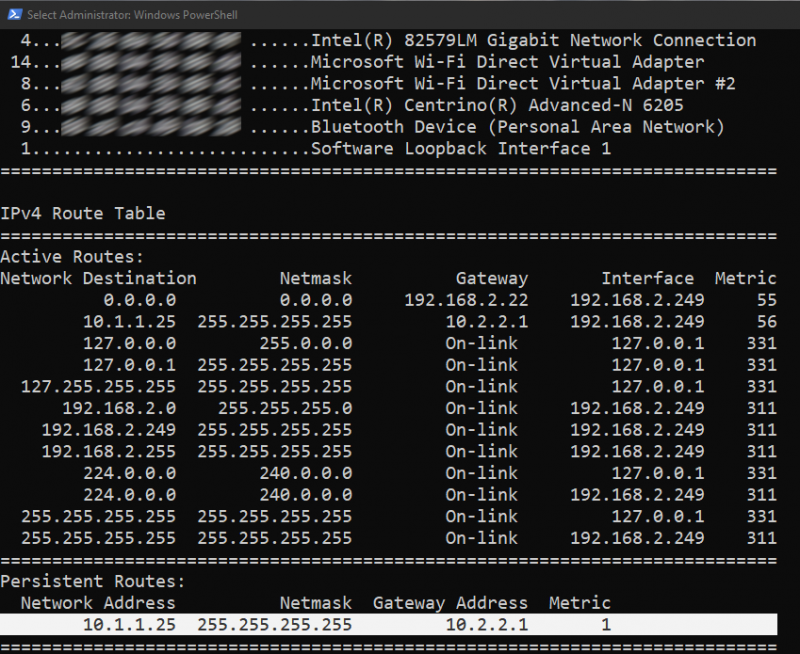
Pagtanggal ng Static na Ruta
Kung hindi na kailangan ang isang panuntunan sa pagruruta, inirerekomendang alisin ito sa routing table para mabawasan ang mga kalat at mapataas ang kahusayan.
Kapag nagdaragdag ng static na ruta, kailangan naming tukuyin ang network, subnet mask, at gateway. Upang tanggalin ang entry, gayunpaman, kailangan lang naming banggitin ang network. Kaya, ang istraktura ng command ay ang mga sumusunod:
$ ruta DELETE < network >Halimbawa, para tanggalin ang static na ruta para sa 10.1.1.25 na idinagdag namin dati, ang command ay ang mga sumusunod:
$ ruta DELETE 10.1.1.25 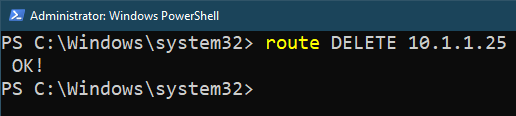
Pagbabago sa Static Ruta Rules
Kapag nagtatrabaho sa mga custom na panuntunan sa ruta, maaaring kailanganin mong i-update ang (mga) panuntunan nang maraming beses upang makamit ang ninanais na resulta. Sa kabutihang palad, ang command na 'ruta' ay sumusuporta sa pagbabago ng mga static na panuntunan ng ruta.
Upang mag-edit ng static na ruta, ang command structure ay ang mga sumusunod:
$ PAGBABAGO ng ruta < network > MASKARA < subnet_mask > < gateway > METRIC < panukat > 
Tandaan na mababago lang namin ang gateway at sukatan na halaga ng isang umiiral nang panuntunan. Kung gusto mong ganap na baguhin ang panuntunan, kailangan mong tanggalin ito at muling likhain mula sa simula.
Konklusyon
Sa gabay na ito, tinalakay namin ang tungkol sa talahanayan ng mga static na ruta sa Windows. Ito ay isang database na may pananagutan sa pag-redirect ng mga trapiko sa network sa destinasyon sa pinakamabisang paraan. Ipinakita namin kung paano idagdag ang mga custom na static na panuntunan ng ruta sa routing table. Ipinakita rin namin kung paano baguhin at tanggalin ang isang umiiral nang panuntunan kung kinakailangan.
Interesado sa mastering ang Windows operating system? Tingnan ang Windows OS sub-category na may napakaraming gabay upang matulungan kang makamit ang kabuuang kontrol sa iyong system.
Maligayang pag-compute!