Sa artikulong ito, pag-uusapan natin ang tungkol sa Cockpit access modes at kung paano i-toggle ang administrative access para sa Cockpit mula sa Cockpit Web UI.
Paksa ng Nilalaman:
- Mga Mode ng Pag-access sa Cockpit
- Paghahanap sa Kasalukuyang Cockpit Access Mode
- Paganahin ang Administrative Access para sa Cockpit mula sa Cockpit Web UI
- Hindi pagpapagana sa Administrative Access para sa Cockpit mula sa Cockpit Web UI
- Konklusyon
Mga Mode ng Pag-access sa Cockpit
May dalawang access mode ang sabungan:
- Limitadong pag-access : Ito ang default na access mode ng Cockpit. Sa access mode na ito, hindi mo maaaring i-configure ang iyong Linux server mula sa Cockpit Web UI; maaari mo lamang subaybayan ang iyong Linux server.
- Administratibong pag-access : Sa mode na ito, maaari mong subaybayan at i-configure ang iyong Linux server mula sa Cockpit Web UI.
Paghahanap sa Kasalukuyang Cockpit Access Mode
Ang kasalukuyang Cockpit access mode ay ipinapakita sa kanang sulok sa itaas ng Cockpit Web UI. Tulad ng nakikita mo, ang mode na 'Limitadong pag-access' ay pinagana bilang default sa Cockpit na hindi papayag na i-configure ang iyong Linux server mula sa Cockpit Web UI.
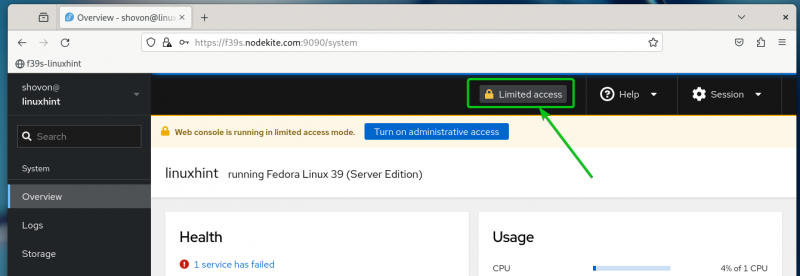
Paganahin ang Administrative Access para sa Cockpit mula sa Cockpit Web UI
Upang i-configure ang iyong Linux server mula sa Cockpit Web UI, kailangan mong paganahin ang mode na 'Administrative access' para sa Cockpit mula sa Cockpit Web UI.
Upang paganahin ang mode na 'Administrative access' sa Cockpit, mag-click sa 'Limited access' mula sa kanang sulok sa itaas ng Cockpit Web UI na minarkahan sa sumusunod na screenshot:
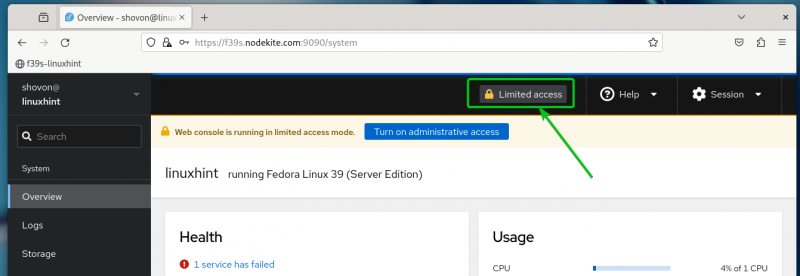
I-type ang password para sa iyong login user[1] at i-click ang “Authenticate” [2] .
TANDAAN : Ang gumagamit ng pag-log in ay dapat may mga pribilehiyo ng sudo para gumana ito. Ang user na nilikha mo sa panahon ng pag-install ng iyong operating system (i.e. Fedora, Ubuntu/Debian) ay dapat magkaroon ng mga pribilehiyo ng sudo na pinagana bilang default.
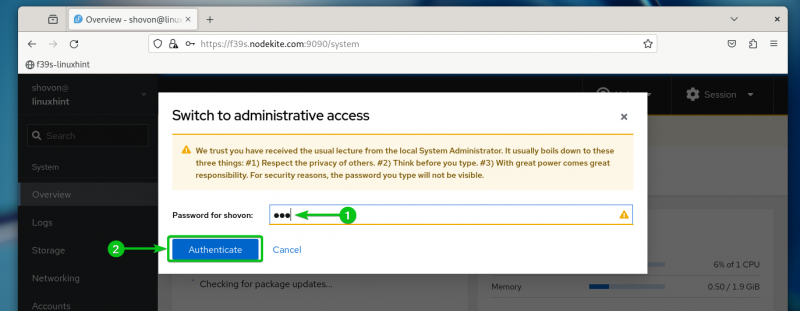
Ang access mode ng Cockpit ay dapat na baguhin sa 'Administrative access' gaya ng makikita mo sa sumusunod na screenshot:
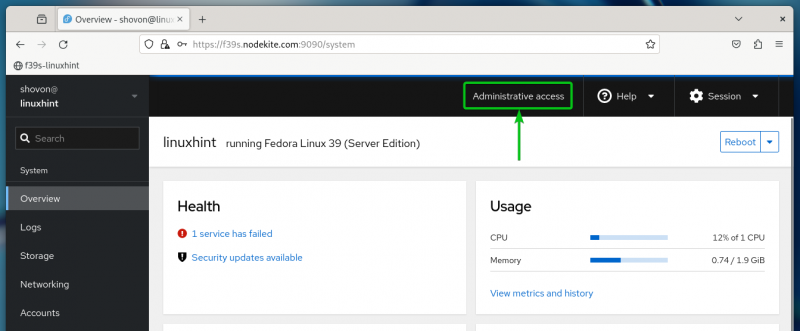
Ngayon, maaari mong pamahalaan ang storage, mga network, firewall, mga pakete, gawin ang pagpapanatili ng system, atbp. mula sa Cockpit Web UI.
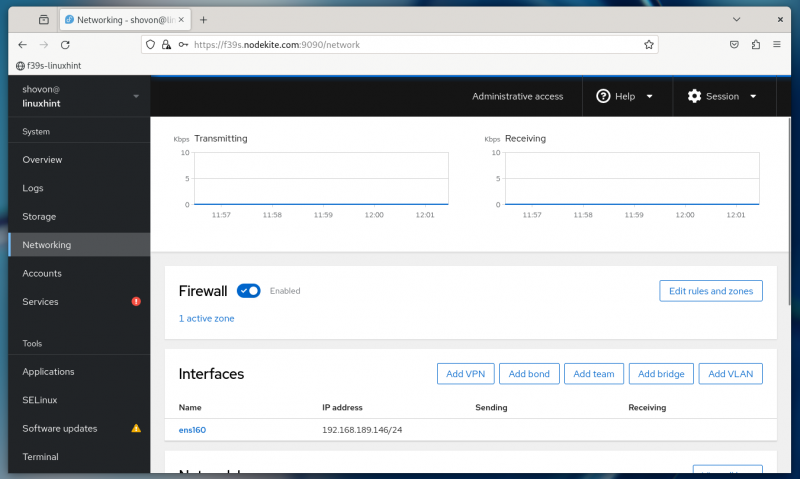
Hindi pagpapagana sa Administrative Access para sa Cockpit mula sa Cockpit Web UI
Upang muling paganahin ang mode na 'Limitadong access' sa Cockpit, mag-click sa 'Administrative access' mula sa kanang sulok sa itaas ng Cockpit Web UI na minarkahan sa sumusunod na screenshot:
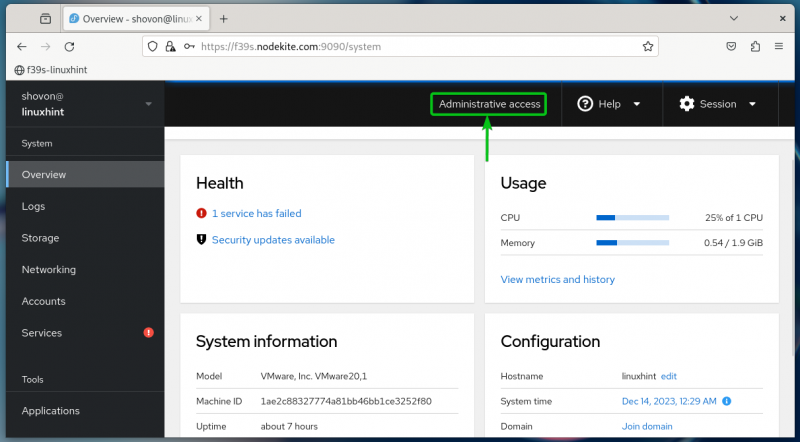
Mag-click sa 'Limitahan ang pag-access'.
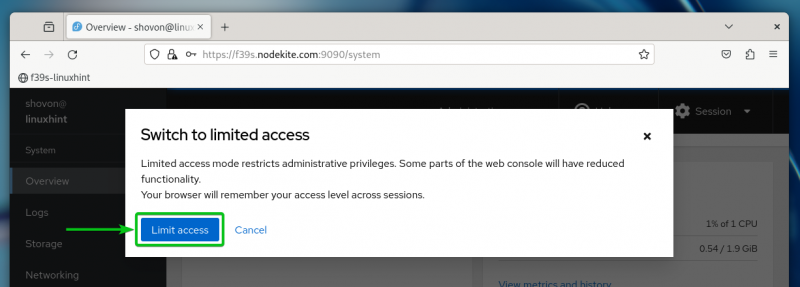
Ang mode na 'Limitadong pag-access' ay dapat na pinagana sa Cockpit. Ngayon, hindi ka dapat gumawa ng anumang mga pagbabago sa configuration sa iyong Linux server mula sa Cockpit Web UI.
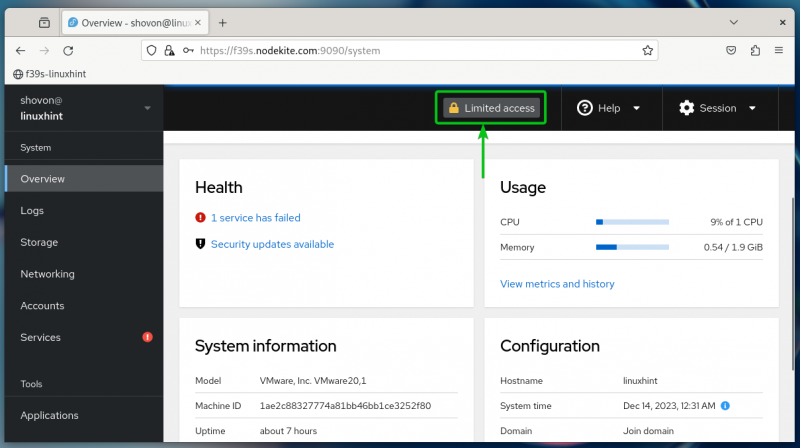
Konklusyon
Sa artikulong ito, pinag-usapan namin ang tungkol sa 'limitadong access' at 'administrative access' na mga mode ng Cockpit. Ipinakita rin namin sa iyo kung paano lumipat sa pagitan ng 'limitadong access' at 'administrative access' na mga mode ng Cockpit mula sa Cockpit Web UI.