Sa gabay na ito, tatalakayin natin ang:
- Ano ang Browser Cache at Cookies
- Dapat Ko bang I-clear ang Cookies at Cache
- Paano I-clear ang Cookies at Cache sa Microsoft Edge
- Paano Magtanggal ng Cookies sa Microsoft Edge Mula sa Mga Tukoy na Website
- Paano Awtomatikong Tanggalin ang Cache at Cookies sa Microsoft Edge
- Paano Pamahalaan ang Cache at Cookies sa Microsoft Edge
- Bottom Line
Ano ang Browser Cache at Cookies
Ang Mga cookies ay mga text file na may maliit na piraso ng data na nakaimbak na may natatanging ID sa iyong browser mula sa website na binibisita mo na ginagawang mas kapaki-pakinabang at mas madali para sa iyo kapag binisita mong muli ang parehong website. Kapag binuksan mo ang parehong website, binabasa nito ang ID mula sa Cookie upang makilala ka at alam kung anong impormasyon ang dapat na partikular na ipakita para sa iyo. Ginagamit ang mga ito para mas i-personalize ang karanasan sa pagba-browse ng user.
Ang Cache ay ang data na nakaimbak sa isang pansamantalang lokasyon ng storage sa iyong device na nagbibigay-daan sa iyong buksan ang mga madalas bisitahing website nang hindi ito dina-download mula sa internet. Ang browser ay gagana nang mas mabilis at magbibigay-daan sa iyong makatipid ng data, oras, at baterya ng iyong device.
Dapat Ko bang I-clear ang Cookies at Cache
Oo, dapat mong i-clear ang Cache at Mga cookies bilang pagtanggal ng Cache at Mga cookies ay ang pinakamahusay na diskarte upang gawing mabilis at secure ang iyong karanasan sa pagba-browse. Tinutulungan ka rin nitong i-troubleshoot ang mga problema sa pagba-browse sa internet at pagpapakita ng pahina na kinakaharap mo sa iyong Microsoft Edge. Sa pamamagitan ng paglilinis ng Cache at Mga cookies ng Microsoft Edge magagawa mong protektahan ang iyong privacy dahil maaaring nasa mga website ang iyong personal na impormasyon. Kung i-clear mo ang Cache at Mga cookies aalisin nito ang nakakainis na Mga Ad sa browser at maglalabas ng espasyo sa storage sa iyong device.
Paano I-clear ang Cache at Cookies sa Microsoft Edge
Tinatanggal ang Cache at Mga cookies sa Microsoft Edge ay tumutulong sa iyo na pahusayin ang bilis ng internet at palayain ang storage space sa iyong device. Ang pag-clear sa cache at cookies mula sa isang device ay mag-aalis din ng data mula sa iba pang Naka-sync na device. Para maiwasan ito. una, mag-log out mula sa iyong account mula sa Microsoft Edge pagkatapos ay sundin ang mga nabanggit na paraan sa ibaba upang i-clear ang cache at cookies sa Microsoft Edge:
- I-clear ang Cache at Cookies Mula sa Mga Setting ng Microsoft Edge
- I-clear ang Cache at Cookies Gamit ang Address
- I-clear ang Cache at Cookies Gamit ang Keyboard Shortcut
- I-clear ang Cache at Cookies ng Microsoft Edge Mula sa iyong Device
Pamamaraan 1: I-clear ang Cache at Cookies Mula sa Mga Setting ng Microsoft Edge
Ang unang diskarte upang tanggalin ang Cache at Mga cookies ay mula sa mga setting ng browser at magagawa mo ito sa pamamagitan ng pagsunod sa sunud-sunod na mga alituntunin na nakasulat sa ibaba:
Hakbang 1: Ilunsad ang Microsoft Edge sa iyong device at mag-click sa ellipsis ( tatlong tuldok) matatagpuan sa kanang sulok sa itaas ng window:
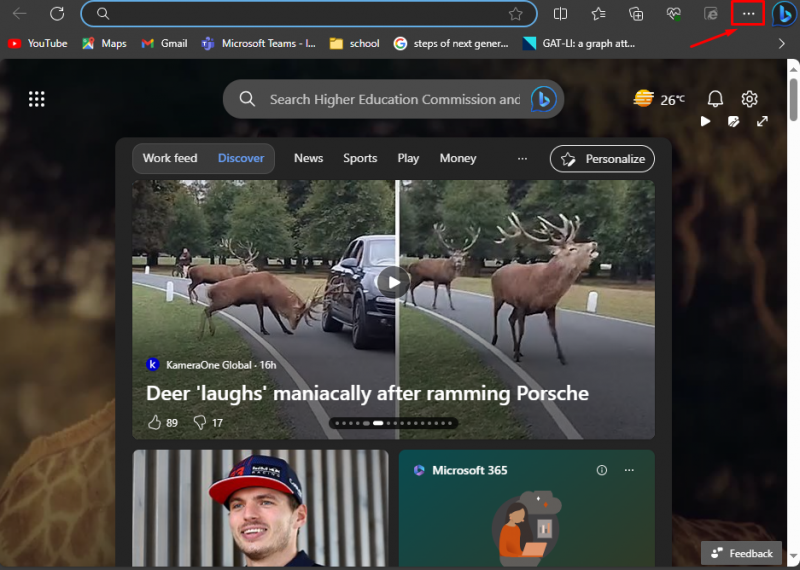
Hakbang 2: Mula sa lumabas na menu, piliin Mga setting :
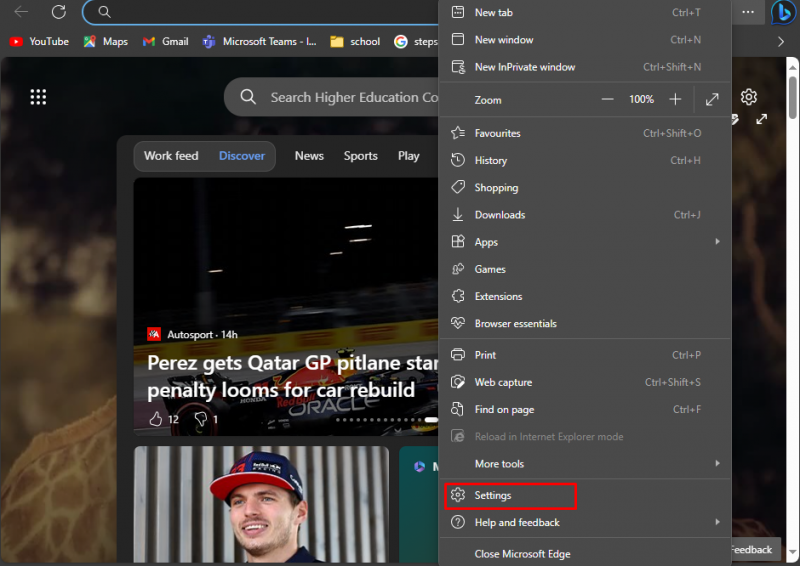
Hakbang 3: Susunod, mag-click sa Tatlong linya naroroon sa kaliwang bahagi ng pahina ng mga setting at piliin Privacy, paghahanap, at mga serbisyo :
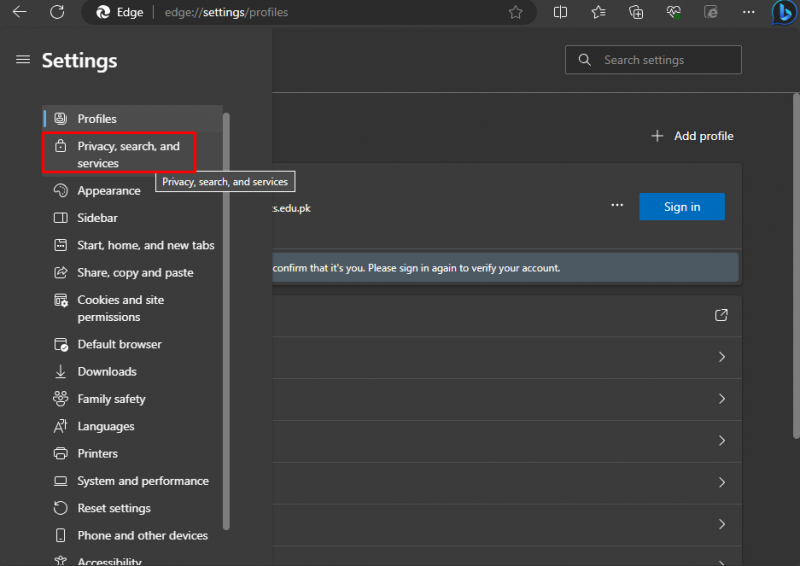
Hakbang 4: Hanapin ang I-clear ang data sa pagba-browse ngayon , sa harap ng opsyong ito ay makikita mo Piliin kung ano ang lilisanin , i-click ang button na ito:
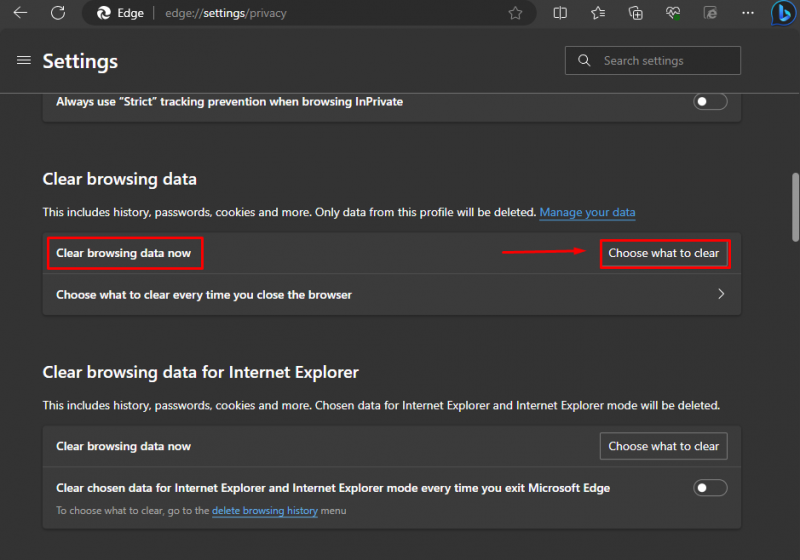
Hakbang 5: Magbubukas ang pop-up window, markahan ang dalawang opsyon: Cookies at iba pang data ng site , at Mga naka-cache na larawan at file :
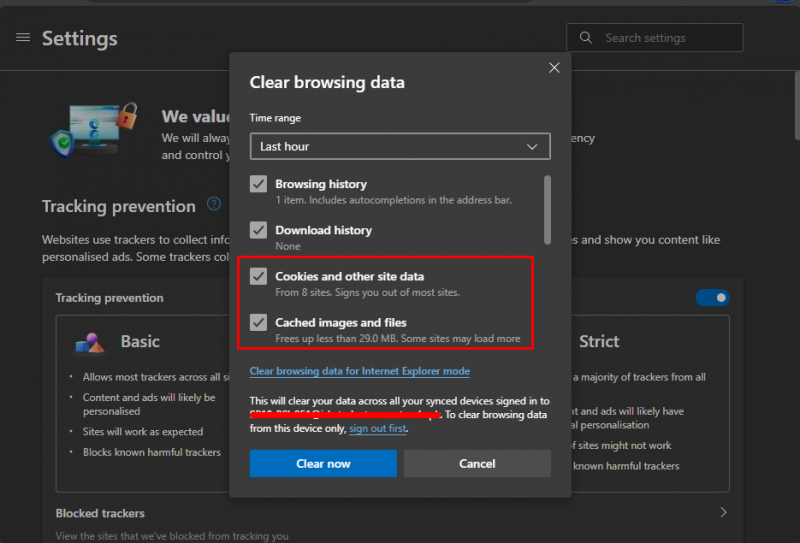
Hakbang 6: Mag-click sa palaso sa ilalim ng Saklaw ng oras para piliin ang mga petsang gusto mong i-clear:
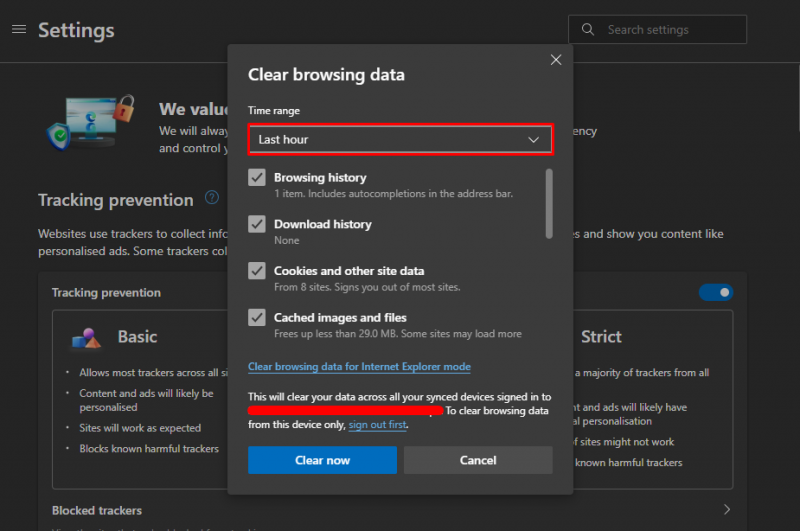
Hakbang 7: Kapag nagawa mo na ang naaangkop na mga pagpipilian, mag-click sa Maaliwalas ngayon upang i-clear ang cache at cookies ng Microsoft Edge:
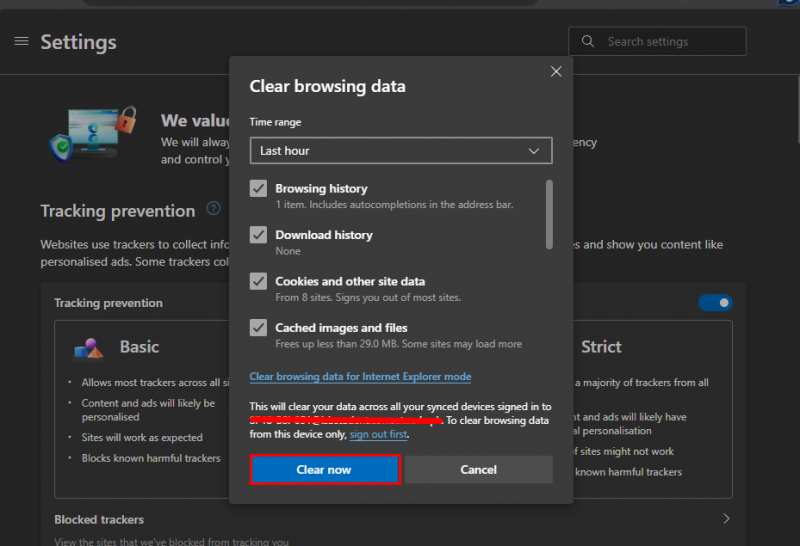
Ang napiling data ay permanenteng aalisin sa iyong browser.
Pamamaraan 2: I-clear ang Cache at Cookies Gamit ang Address
Ang pangalawang pinakamadaling paraan upang i-clear ang Cache at Mga cookies ay gumagamit ng partikular na address sa address bar ng browser. Sundin ang mga hakbang sa ibaba upang mabilis na ma-access ang mga setting:
Hakbang 1: I-type ang sumusunod sa address bar upang ma-access ang mga setting ng Microsoft Edge at pindutin Pumasok :
gilid: // mga setting / clearbrowserdata 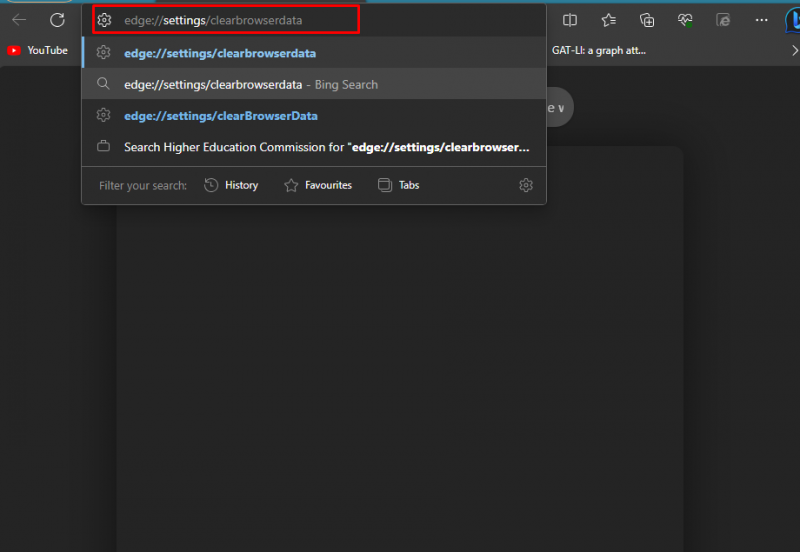
Hakbang 2: Susunod, mag-click sa Piliin kung ano ang aalisin para sa I-clear ang data sa pagba-browse ngayon :
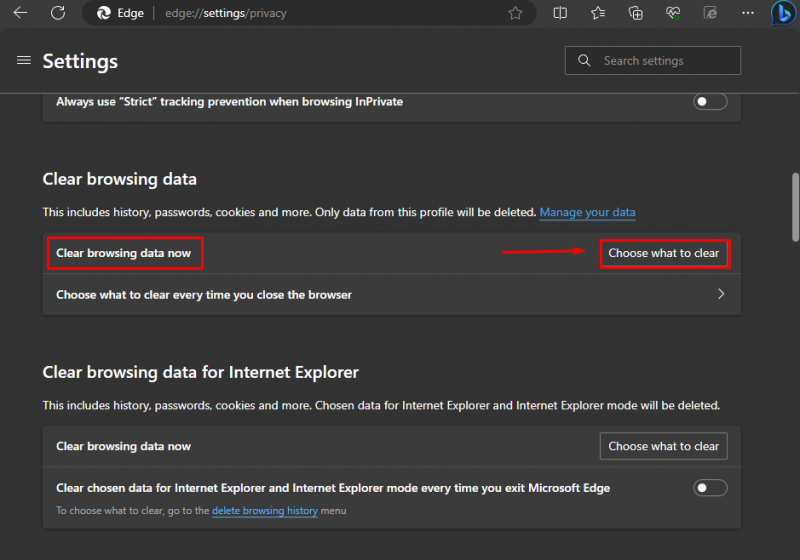
Hakbang 3: Maaari mo ring piliin ang hanay ng data gaya ng Huling oras, Huling buwan sa ilalim Saklaw ng oras, piliin ang mga kahon upang i-clear ang cache at cookies, at mag-click sa I-clear ngayon:
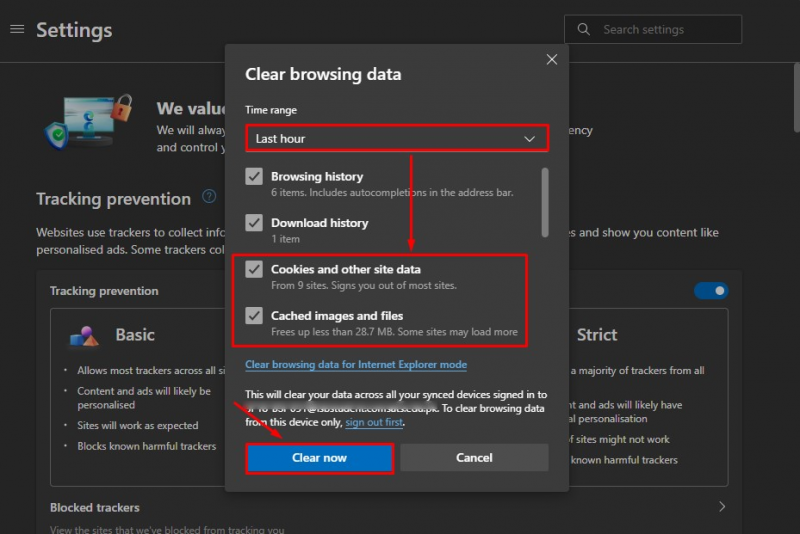
Tatanggalin nito ang lahat ng napiling data mula sa browser.
Pamamaraan 3: I-clear ang Cache at Cookies Gamit ang Keyboard Shortcut
Isa pang paraan para tanggalin ang Cache at Mga cookies ay gumagamit ng keyboard shortcut. Upang tanggalin ang cache at cookies pindutin ang Ctrl + Shift + delete susi nang sabay-sabay. Ang pop-up window ng I-clear ang data sa pagba-browse lalabas, piliin ang Cookies at iba pang data ng site, Mga naka-cache na larawan at file , at Saklaw ng oras, at mag-click sa Maaliwalas ngayon :
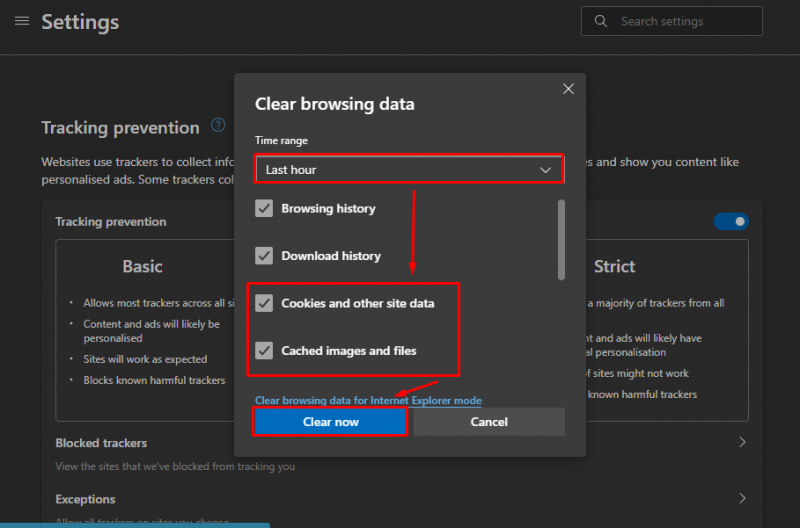
Pamamaraan 4: I-clear ang Cache at Cookies ng Microsoft Edge Mula sa Iyong Device
Maaari mo ring tanggalin ang Cache at Mga cookies na nakaimbak sa iyong device nang hindi binubuksan ang Microsoft Edge. Upang gawin ito sundin ang mga hakbang na ito:
Hakbang 1: pindutin ang Windows + R susi para mabuksan ang Patakbuhin ang dialog box, uri inetcpl.cpl, at tamaan Pumasok o mag-click sa OK:
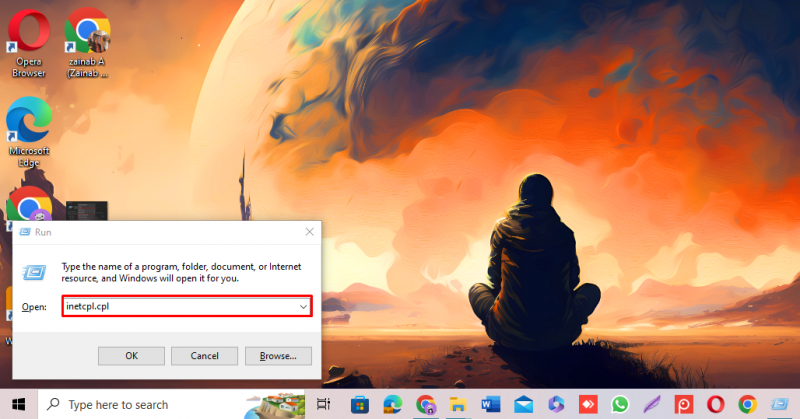
Hakbang 2: Ang kahon ng Internet Properties ay lilitaw, mag-click sa Heneral tab:
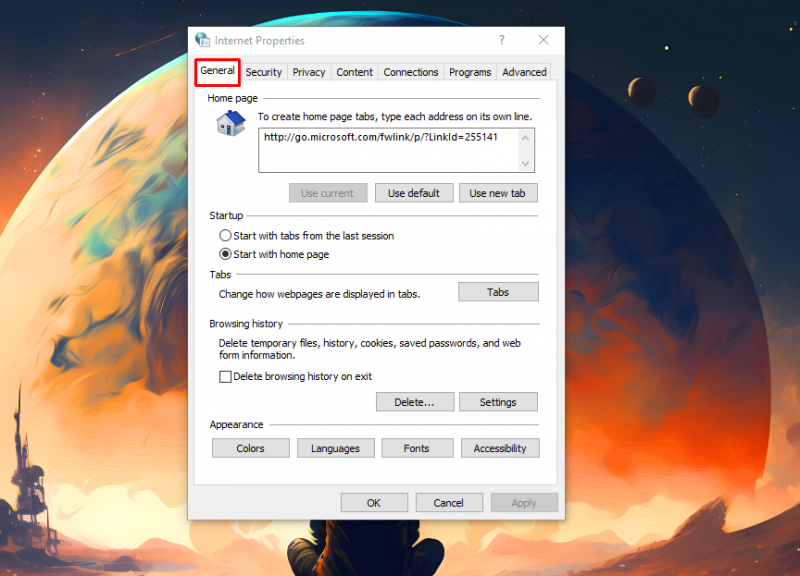
Hakbang 3: Sa ilalim ng Kasaysayan ng pagba-browse heading, mag-click sa Tanggalin :
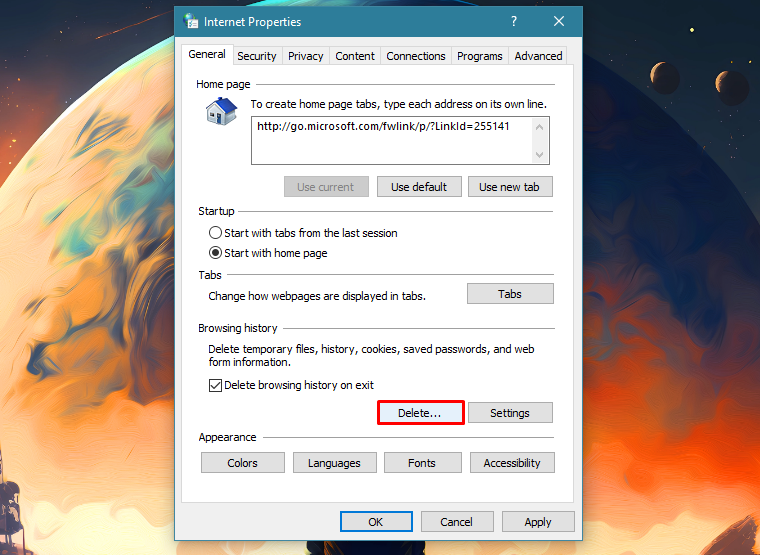
Hakbang 4: Markahan ang naaangkop na mga kahon upang tanggalin ang Cookies at Cache , at mag-click sa Tanggalin :
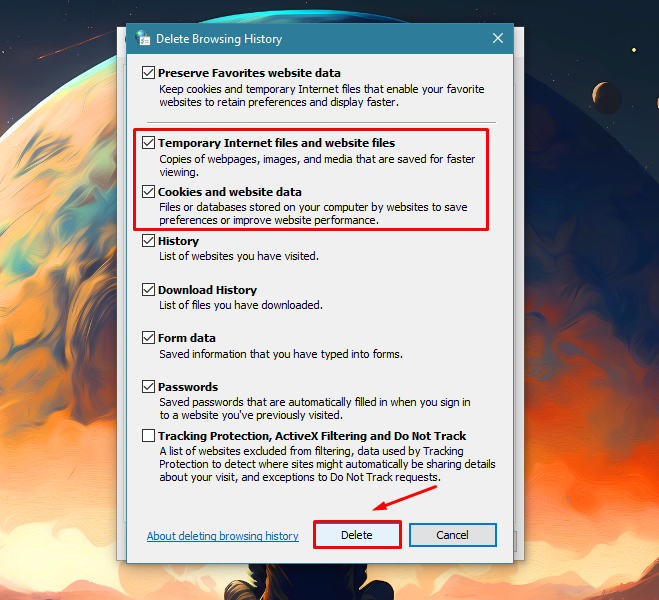
Made-delete ang lahat ng cookies at cache at masa-sign out ka sa karamihan ng mga site sa Microsoft Edge.
Paano Magtanggal ng Cookies sa Microsoft Edge Mula sa Mga Tukoy na Website
Sa Microsoft Edge, maaari mo ring tanggalin ang Mga cookies mula sa mga napiling website sa halip na tanggalin ang lahat ng cookies. Upang tanggalin ang cookies mula sa mga partikular na website sundin ang mga hakbang na ito:
Hakbang 1: Buksan ang Microsoft Edge , mag-click sa tatlong tuldok at pumili Mga setting :
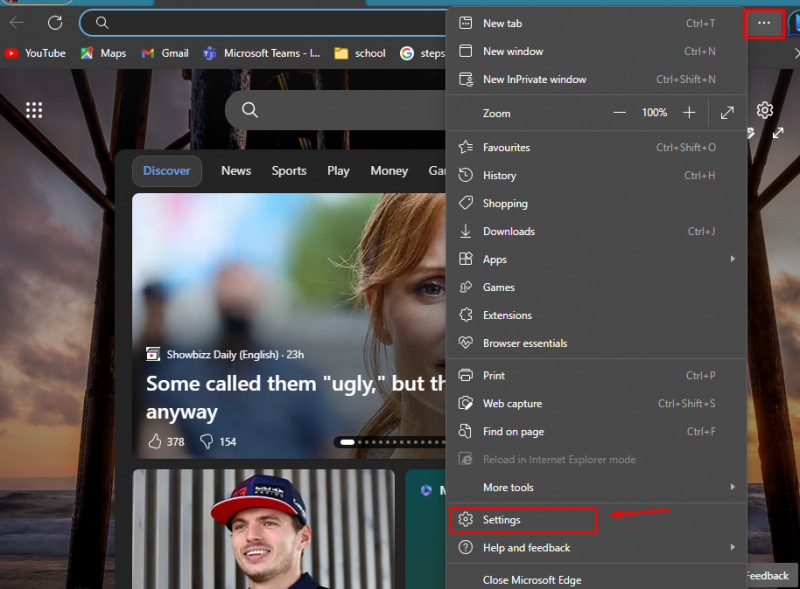
Hakbang 2: Sa pahina ng Setting, mag-click sa Cookies at mga pahintulot sa site :
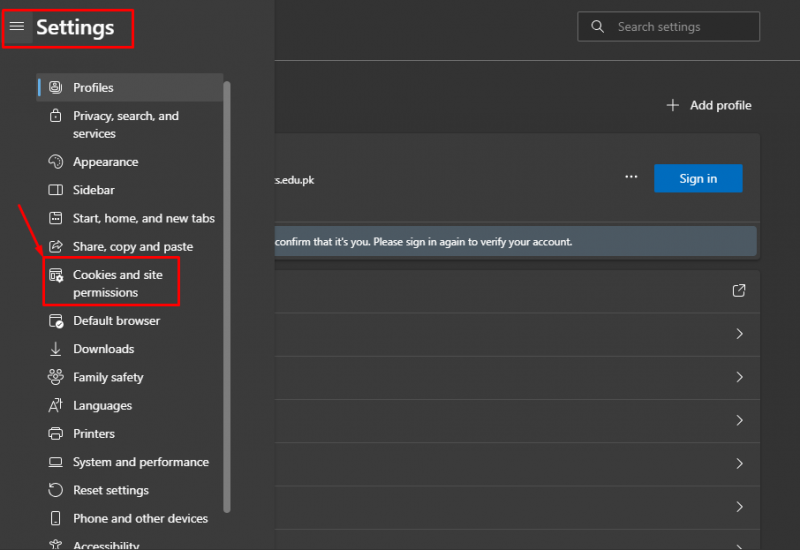
Hakbang 3: Susunod, palawakin ang Tingnan ang lahat ng cookies at data ng site upang tingnan ang cookies mula sa lahat ng mga site:
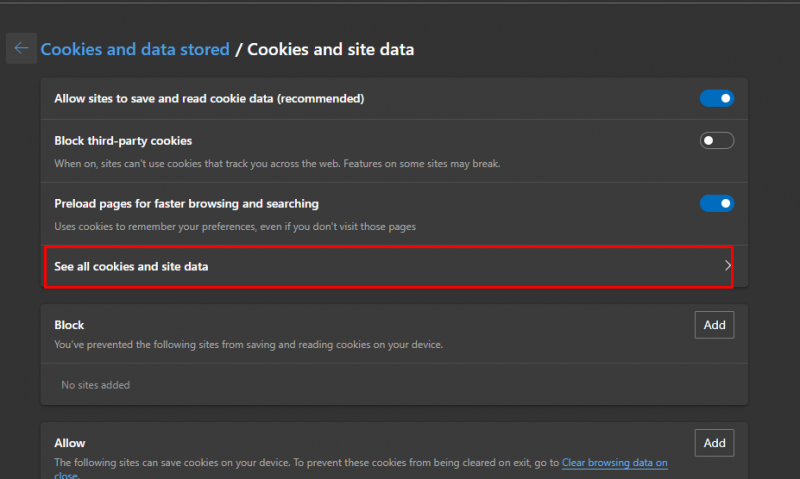
Hakbang 4: Piliin ang lugar , i-click ang palaso sa tabi nito, at pagkatapos ay i-click ang Icon na tanggalin para tanggalin ang cookie mula sa napiling website:
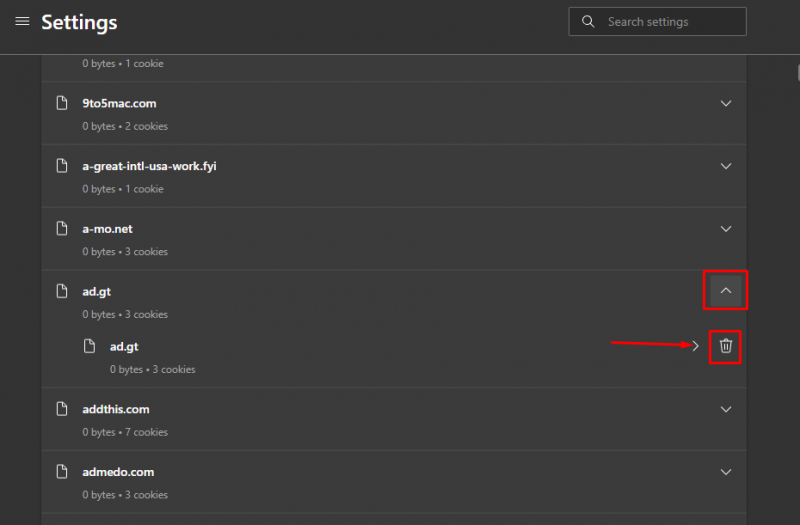
Paano Awtomatikong I-clear ang Cache at Cookies sa Microsoft Edge
Sa Microsoft Edge, maaari mong payagan ang browser na awtomatikong tanggalin ang Cache at Mga cookies kapag isinara mo ang browser. Upang baguhin ang mga setting nang naaayon sundin ang mga hakbang na ito:
Hakbang 1: Buksan ang Microsoft Edge , mag-click sa tatlong tuldok at pumili Mga setting :
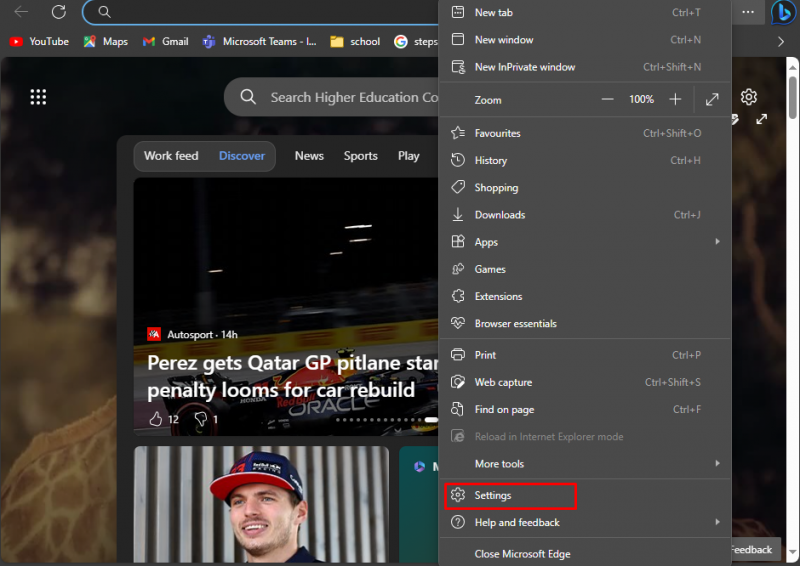
Hakbang 2 : Susunod, sa pahina ng Mga Setting, piliin Privacy, paghahanap, at mga serbisyo:
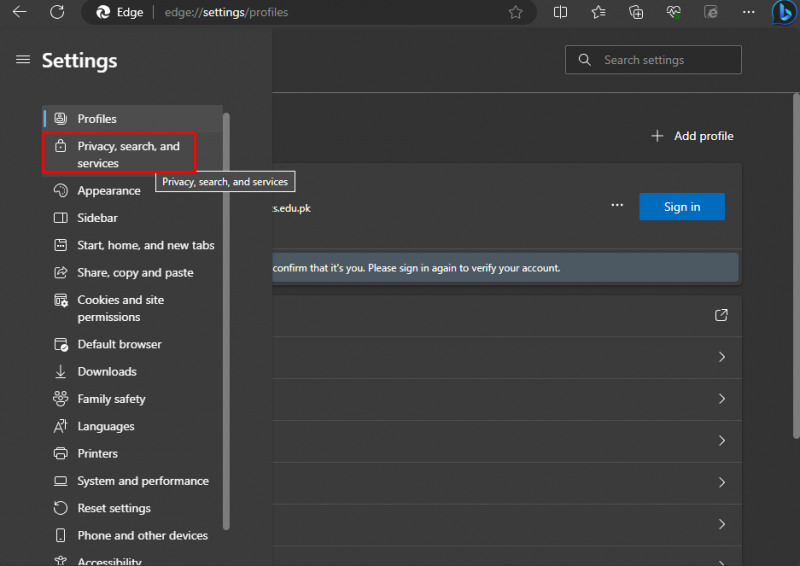
Hakbang 3: Hanapin ang I-clear ang data sa pagba-browse at palawakin Piliin kung ano ang i-clear sa tuwing isasara mo ang browser opsyon:
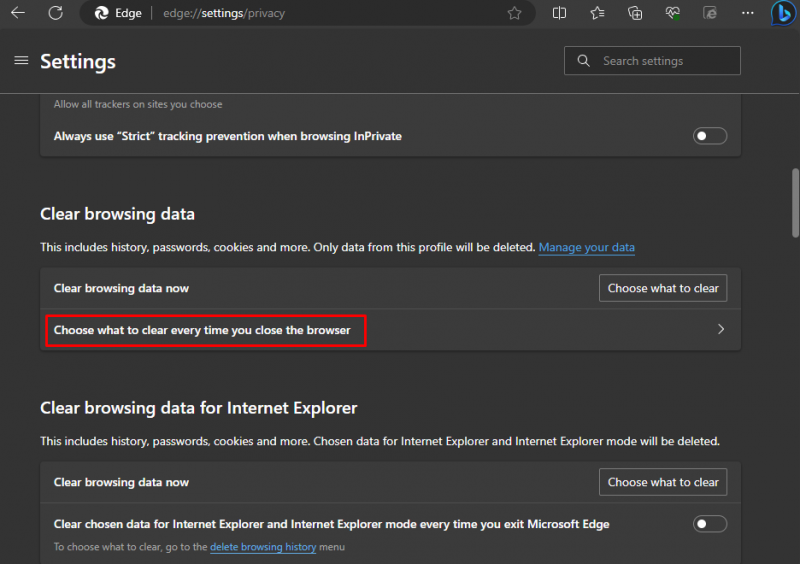
Hakbang 4: I-on ang toggle sa tabi ng Cookies at iba pang data ng site, Mga naka-cache na larawan at file :
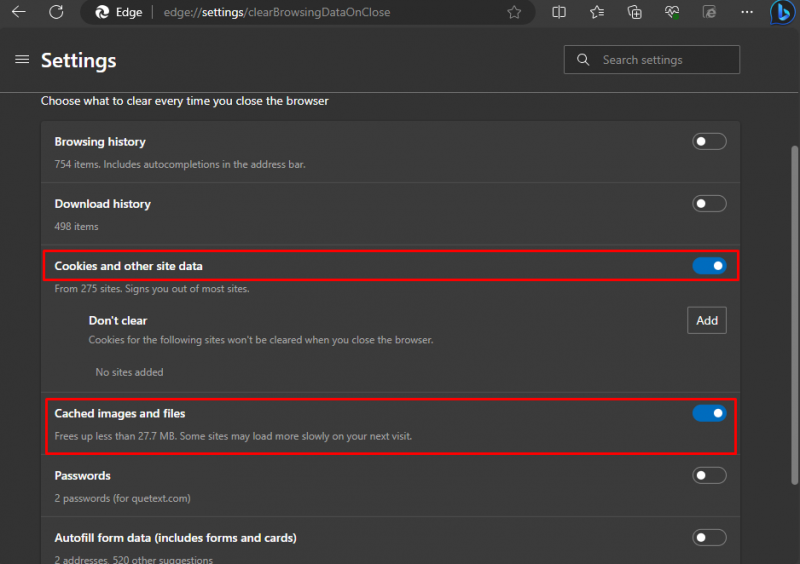
Kapag na-on mo na ang toggle, tatanggalin nito ang data sa tuwing isasara mo ang browser.
Paano Pamahalaan ang Cache at Cookies sa Microsoft Edge
Sa loob ng mga setting ng Microsoft Edge, maaari mong pamahalaan ang iyong Cache at Mga cookies sa pamamagitan ng pagpapasadya ng mga setting.
Hakbang 1: Mag-click sa ellipsis (tatlong tuldok) at pumili Mga setting, upang buksan ang mga setting ng Microsoft Edge:
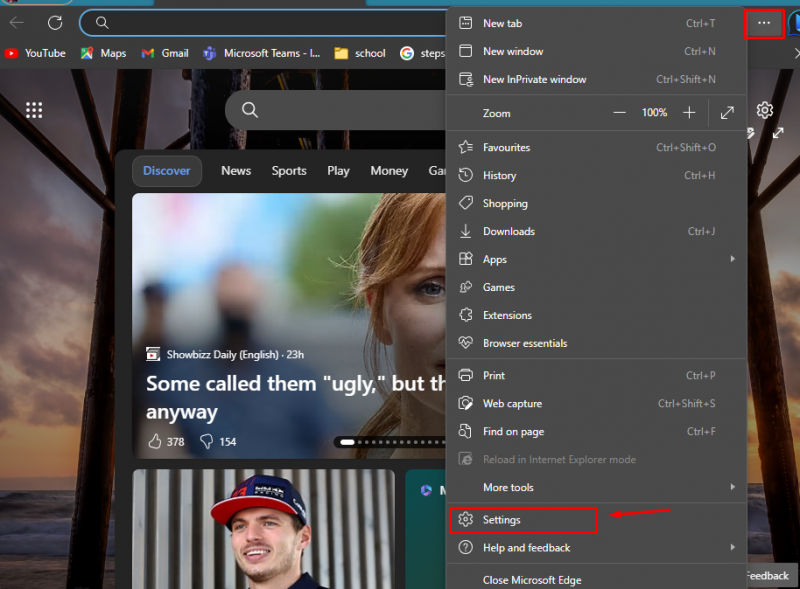
Hakbang 2: Mag-click sa Cookies at mga pahintulot sa site mula sa kaliwang bahagi ng pahina ng Mga Setting:
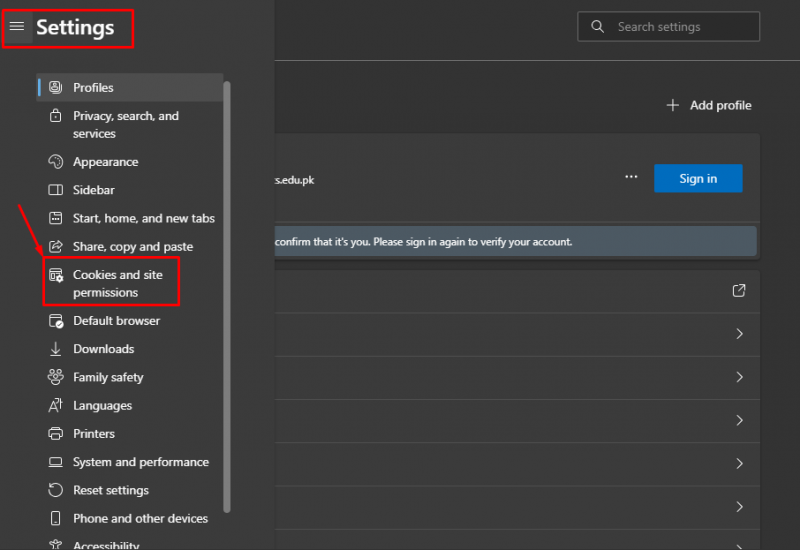
Hakbang 3: Sa ilalim ng Cookies at data na nakaimbak, palawakin Pamahalaan at tanggalin ang cookies at data ng site upang tingnan ang mga opsyon na nauugnay sa kanila:
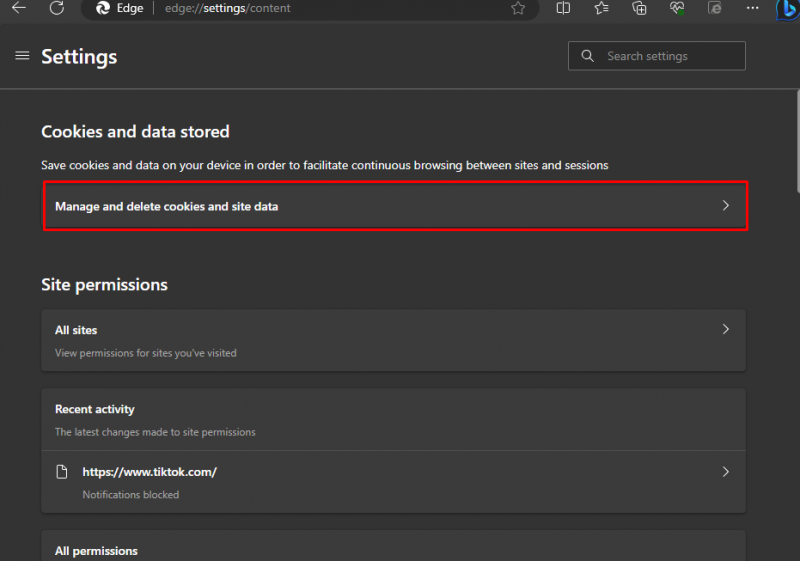
Hakbang 4: Dito makikita mo ang iba't ibang mga opsyon, i-on at I-off ang toggle ayon sa iyong pinili upang pamahalaan ang Cookies at data ng site:
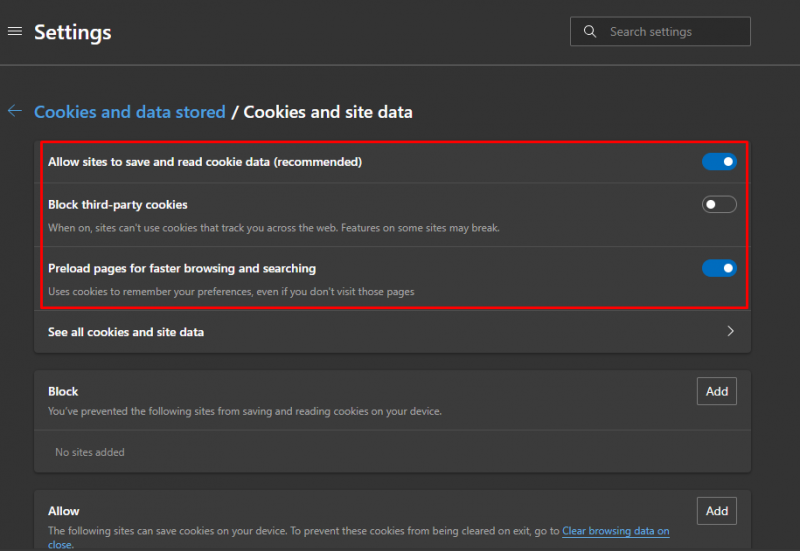
Hakbang 5: Kaya mo rin Payagan at I-block ang mga site mula sa pag-save ng cookies sa iyong device sa loob ng parehong mga setting sa pamamagitan ng pag-click sa Idagdag . Halimbawa, kung gusto mong payagan YouTube upang i-save ang cookies sa iyong device pagkatapos ay mag-click sa Idagdag sa tabi mismo ng Payagan:
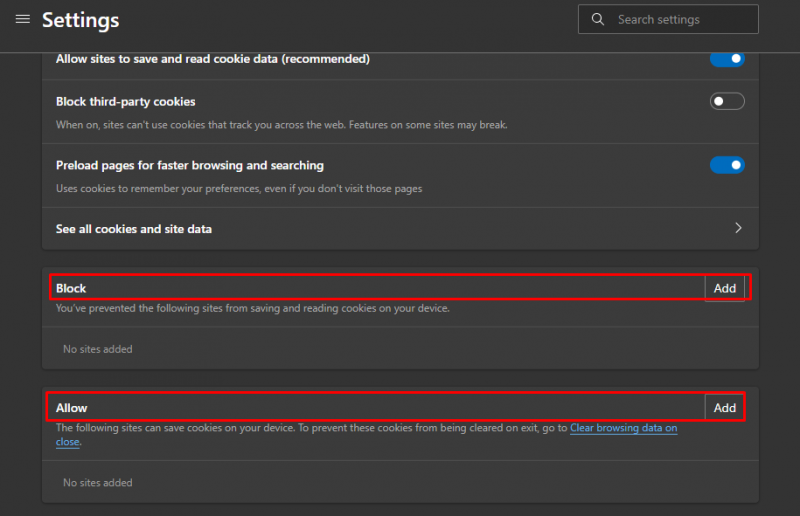
Hakbang 6: Pagkatapos ay idagdag ang link ng website at mag-click sa Idagdag :
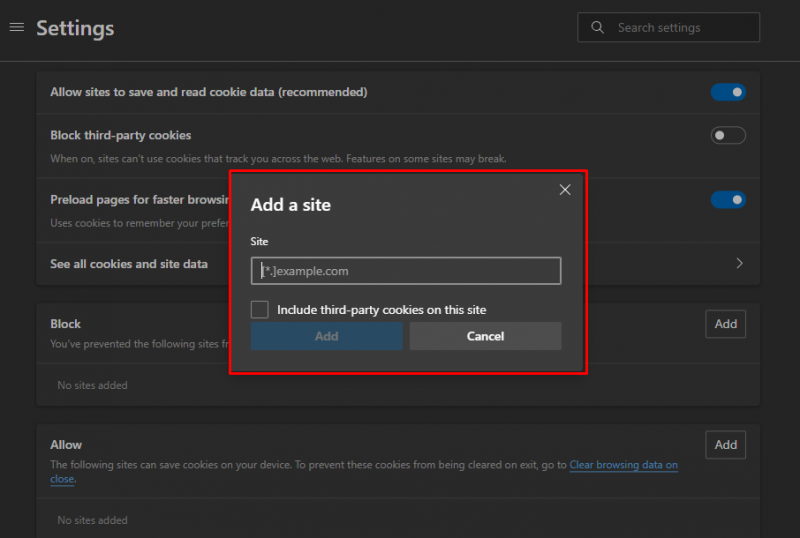
Bottom Line
Nililinis ang Cache at Mga cookies ay isang mahalagang bahagi ng pamamahala sa kasaysayan ng pagba-browse at nagbibigay sa iyo ng higit na kontrol sa iyong data. Nililinis ang Cache nag-troubleshoot din ng iba't ibang isyu sa pagba-browse. Napag-usapan namin ang maraming paraan upang i-clear ang Cache at Mga cookies sa itaas na seksyon ng gabay na ito. Napag-usapan din namin ang mga hakbang para tanggalin ang Mga cookies mula sa partikular na website sa Microsoft Edge.