Tinutuklas ng tutorial na ito kung paano i-format ang mga petsa sa Power BI gamit ang iba't ibang pamamaraan. Ipapaliwanag namin kung paano baguhin ang Format ng Petsa sa Power BI gamit ang mga tool sa column, DAX, at ang mga feature ng Transform Data.
Gamit ang Column Tools para Baguhin ang Format ng Petsa sa Power BI
Ang isa sa mga pinakamadaling paraan upang baguhin ang format ng petsa sa Power BI ay sa pamamagitan ng paggamit ng Format Pane. Makakatulong ang mga sumusunod na hakbang:
Hakbang 1: Ilunsad ang Iyong Power BI
Buksan ang Power BI Desktop at i-load ang iyong modelo ng data. Piliin ang column ng petsa na gusto mong i-format sa iyong ulat sa Power BI. Magagawa mo ito sa pamamagitan ng pag-drag at pag-drop ng visual sa canvas na naglalaman ng field ng petsa na gusto mong i-format. Bilang kahalili, i-click lang ang column o field ng data na gusto mong gamitin, gaya ng ipinapakita.
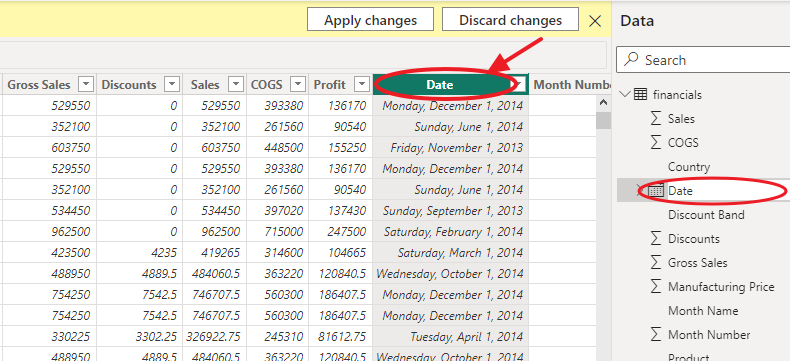
Hakbang 2: Piliin ang Uri ng Data
Lalabas ang Format pane sa kanang bahagi ng Power BI window. Sa ilalim ng seksyong Mga Kulay ng Data, mag-click sa drop-down na arrow sa tabi ng button na Uri ng Data. Mula sa listahan ng mga uri ng data, piliin ang naaangkop na uri ng data para sa iyong column ng petsa (hal., Petsa, Oras ng Petsa, atbp.).
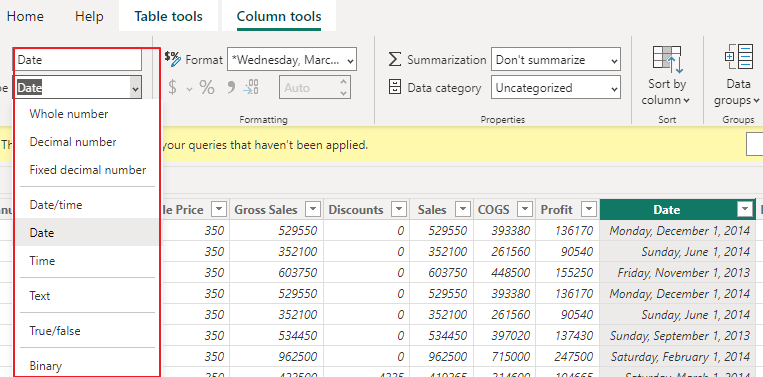
Hakbang 3: Piliin ang Iyong Gustong Format ng Petsa
Mag-scroll pababa sa seksyong Format sa pane ng Column Tools at piliin ang iyong ginustong format mula sa drop-down na listahan. Halimbawa, “dd/mm/yyyy” para sa format na araw/buwan/taon.
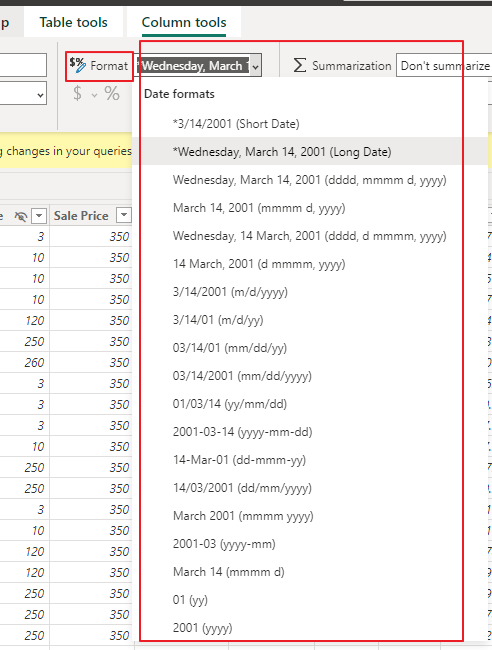
Hakbang 4: Piliin at Isara
Habang ipinasok mo ang string ng format, ang column ng petsa sa iyong ulat ay mag-a-update nang real-time upang ipakita ang bagong format. Kapag nasiyahan ka na sa format ng petsa, maaari kang lumipat sa isa pang column.
Tutulungan ka ng mga hakbang na ito na madaling baguhin ang format ng petsa ng isang column sa Power BI gamit ang seksyong Column Tools. Mag-eksperimento sa iba't ibang mga format upang matiyak na ang iyong mga halaga ng petsa ay ipinapakita sa pinakaangkop at makabuluhang paraan para sa iyong pagsusuri ng data at mga kinakailangan sa pag-uulat.
Gamit ang Feature ng Transform Data para I-format ang Mga Petsa sa Power BI
Nagbibigay ang Power BI ng feature na Transform Data, na nagbibigay-daan sa iyong maglapat ng mga pagbabagong-anyo ng data, kabilang ang mga petsa ng pag-format, bago i-load ang data sa iyong modelo ng data. Sundin ang mga sunud-sunod na tagubiling ito upang i-format ang mga petsa gamit ang feature na Transform Data sa Power BI:
Hakbang 1: Magtatag ng Koneksyon
Buksan ang Power BI Desktop at mag-click sa 'Kumuha ng Data' mula sa tab na Home. Piliin ang data source na gusto mong i-import at i-click ang “Kumonekta” para magtatag ng koneksyon. Magpatuloy sa tab na “Transform Data” sa Power BI.
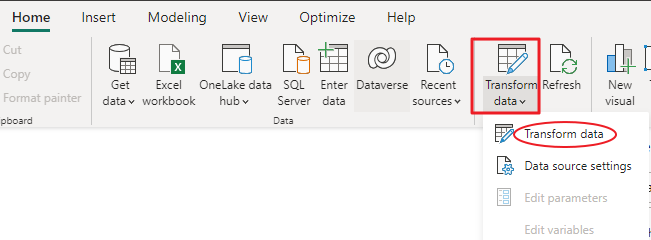
Hakbang 2: I-format ang Mga Petsa
Sa window ng Power Query Editor na bubukas, hanapin ang column na naglalaman ng mga value ng petsa na gusto mong i-format. Mag-right-click sa header ng column ng petsa at piliin ang 'Uri ng Data' mula sa menu ng konteksto.

Hakbang 3: Piliin ang Iyong Gustong Uri ng Petsa
Sa dialog box na 'Uri ng Data,' piliin ang 'Petsa' o 'Petsa/Oras' batay sa granularity ng iyong mga halaga ng petsa. I-click ang “OK” para i-convert ang column sa napiling uri ng data.
Hakbang 4: I-configure ang Data
Kapag napili ang column ng petsa, mag-navigate sa tab na 'Transform' sa Power Query Editor. Sa seksyong 'Uri ng Data', mag-click sa dropdown na 'Petsa' at piliin ang 'Anumang Iba Pang Format.'
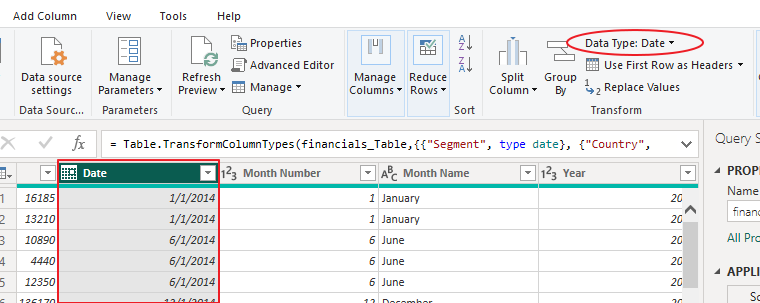
Hakbang 5: Piliin ang Iyong Gustong Format ng Petsa
Sa kasunod na dialog box, ilagay ang gustong format ng petsa gamit ang mga format na code na ibinigay. Halimbawa, “dd/MM/yyyy” para sa araw/buwan/taon at i-click ang “OK” para ilapat ang format ng petsa.
Hakbang 6: I-preview ang Iyong Format
Panghuli, i-preview ang binagong data upang matiyak na ang column ng petsa ay na-format na ngayon nang tama. Kung kinakailangan, maaari kang magsagawa ng mga karagdagang pagbabago o mga hakbang sa paglilinis sa Power Query Editor. Kapag nasiyahan ka na sa mga pagbabago, i-click ang “Isara at Ilapat” para i-load ang na-format na data sa iyong modelo ng data ng Power BI.
Maaari mong gamitin ang tampok na Transform Data sa Power BI upang i-format ang mga petsa bago i-load ang mga ito sa iyong modelo ng data. Binibigyang-daan ka nitong matiyak na maayos na na-format ang iyong mga halaga ng petsa, na nagpapahusay sa katumpakan at visual na apela ng iyong mga ulat at visualization.
Paggamit ng DAX upang I-format ang Mga Petsa sa Power BI
Maaari mo ring gamitin ang Data Analysis Expressions (DAX) upang i-format ang mga petsa sa Power BI. Narito ang isang halimbawa kung paano gamitin ang DAX para mag-format ng column ng petsa:
Na-format na Petsa = FORMAT( 'Mesa' [Petsa], 'dd/mm/yyyy' )Pino-format ng formula ng DAX na ito ang column na 'Petsa' sa talahanayang 'Talahanayan' upang ipakita sa format na 'dd/mm/yyyy'. Maaari mong baguhin ang string ng format upang ipakita ang petsa sa anumang format na gusto mo.
Konklusyon
Ginalugad ng tutorial na ito ang iba't ibang paraan para sa pag-format ng mga petsa sa Power BI. Maaari mong gamitin ang Column Tools, Transform Data feature, o DAX para i-format ang mga column ng petsa sa Power BI. Ang tumpak na pag-format ng petsa ay mahalaga upang matiyak na ang iyong data ay wastong binibigyang kahulugan, ipinapakita, at nasuri. Sa pamamagitan ng pagsunod sa mga hakbang na nakabalangkas sa tutorial na ito, madali mong ma-format ang mga column ng petsa sa Power BI upang matugunan ang iyong mga partikular na pangangailangan.