Sa write-up na ito, susubaybayan ka namin kung paano ayusin ang problema sa paggamit ng disk sa Windows 10.
Paano Lutasin ang Windows 100% Disk Usage sa Task Manager?
Upang malutas ang problema sa paggamit ng disk sa Windows 100% sa Task Manager, subukan ang mga sumusunod na pag-aayos:
- Huwag paganahin ang Superfetch
- Muling Buuin ang Index ng Paghahanap
- Alisin ang Hindi Gumagana na Mga File ng Pahina
- Alisin ang mga Pansamantalang File
- I-reset ang Mga Tool sa Pag-synchronize
Paraan 1: I-disable ang Superfetch
“ Superfetch ” ay ginagamit upang i-load ang mga application na madalas na ginagamit sa aming system. Higit na partikular, ang hindi pagpapagana nito ay maaari ring bawasan ang paggamit ng disk.
Hakbang 1: Ilunsad ang Run Box
Pindutin ang ' Windows + R ” para sa paglulunsad ng Run box:
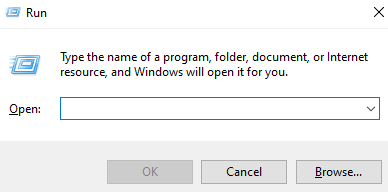
Hakbang 2: Buksan ang Mga Serbisyo
Pagkatapos, magsulat serbisyo.msc ” para buksan ang System Services:
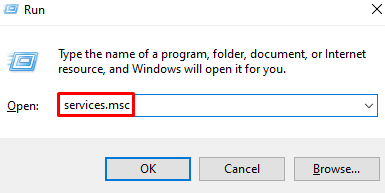
Hakbang 3: Hanapin ang 'SysMain'
Mag-scroll sa paligid upang mahanap ang ' SysMain ” at i-double click ito para buksan ang “ Ari-arian ”:
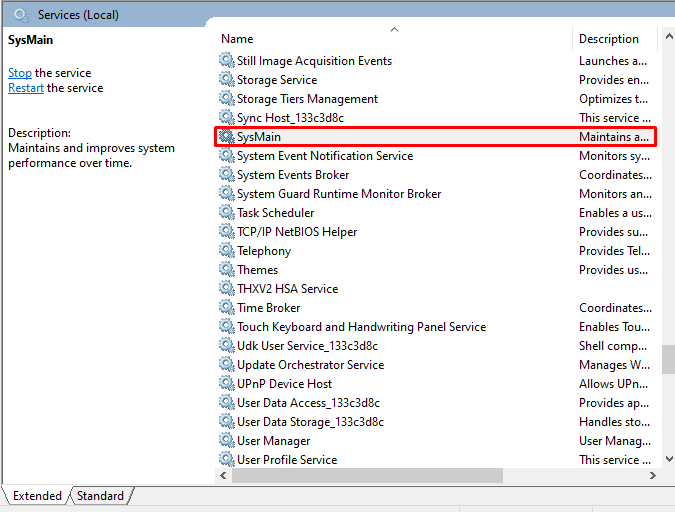
Hakbang 4: I-configure ang Uri ng Startup
Itakda ang uri ng startup nito sa “ Hindi pinagana ”:
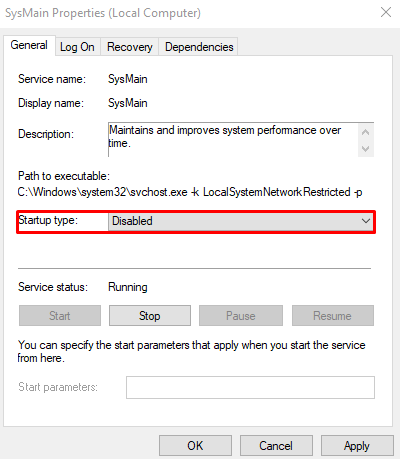
Paraan 2: Muling Buuin ang Index ng Paghahanap
Tinutulungan kami ng search index sa paghahanap ng mga file at folder. Ini-scan nito ang aming kumpletong hard disk na maaaring nagdudulot ng 100% isyu sa paggamit ng disk. Samakatuwid, muling buuin ang index ng paghahanap sa pamamagitan ng pagsunod sa mga ibinigay na hakbang.
Hakbang 1: Buksan ang Mga Opsyon sa Pag-index
Hanapin ang ' pag-index ” sa box para sa paghahanap at pindutin ang Enter:

Hakbang 2: Piliin ang Advanced
Pindutin ang ' Advanced 'button:
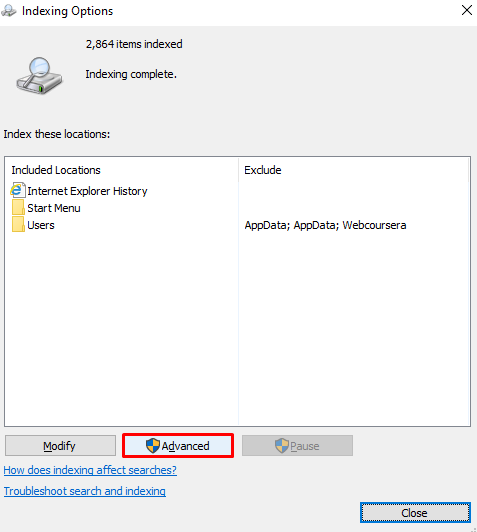
Hakbang 3: Piliin ang Rebuild
Piliin ang ' Muling itayo ” sa tabi ng pag-troubleshoot:
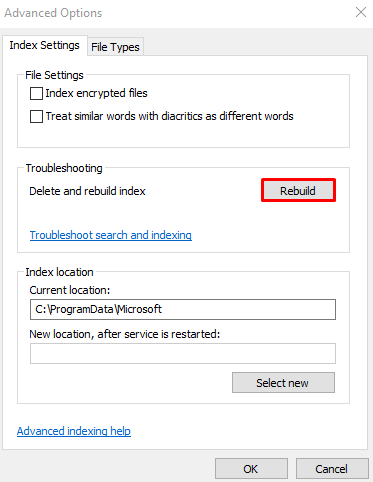
Paraan 3: Alisin ang Hindi Gumagana na Mga File ng Pahina
Gumagamit ang aming system ng RAM upang mag-imbak ng mga file na madalas ma-access. Higit na partikular, ang mga Page file ay ginagamit bilang extension kapag naubusan ng RAM ang iyong system. Tanggalin ang anumang mga sira o hindi gumaganang mga file ng pahina sa pamamagitan ng pagsunod sa mga tagubiling ibinigay sa ibaba.
Hakbang 1: Buksan ang System Properties
Isulat ang ' sysdm.cpl ” sa kahon ng Run at pindutin ang enter:
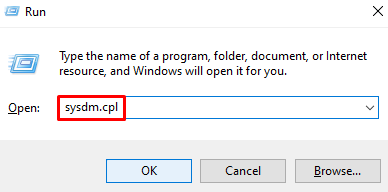
Hakbang 2: Mag-click sa Tab na 'Advanced'.
Lumipat sa naka-highlight na tab sa ibaba:
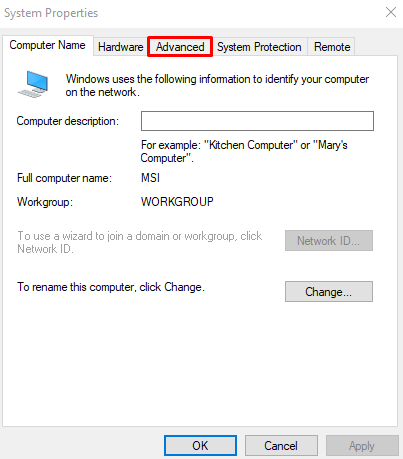
Hakbang 3: Piliin ang Mga Setting ng Pagganap
Pindutin ang ' Mga setting 'button sa tabi ng' Pagganap ”:
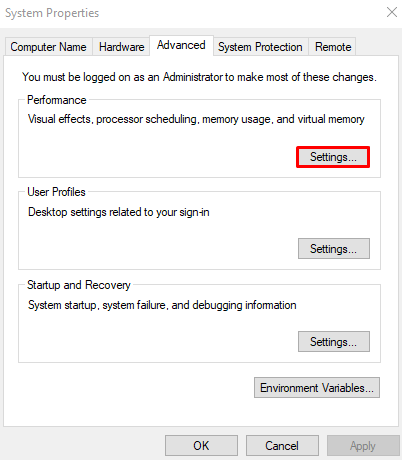
Hakbang 4: Mag-navigate sa “Advanced”
Buksan ang ' Advanced ” tab:
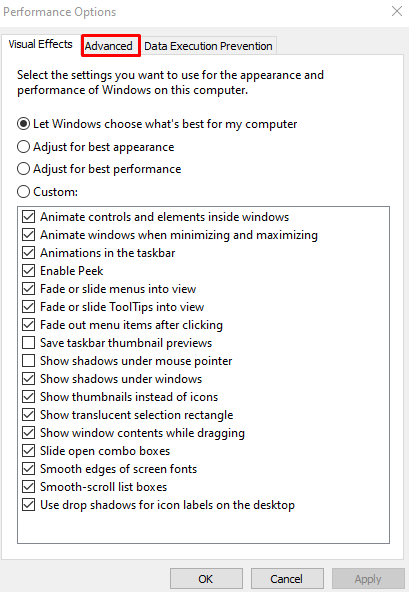
Hakbang 6: Pindutin ang Change
I-tap ang ' Baguhin 'button:
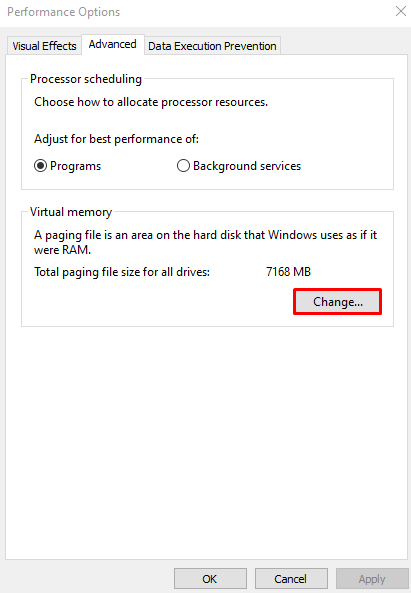
Hakbang 7: I-unmark ang Checkbox
Alisan ng marka ang checkbox na naka-highlight sa ibaba upang hindi paganahin ang awtomatikong pamahalaan ang laki ng paging file:
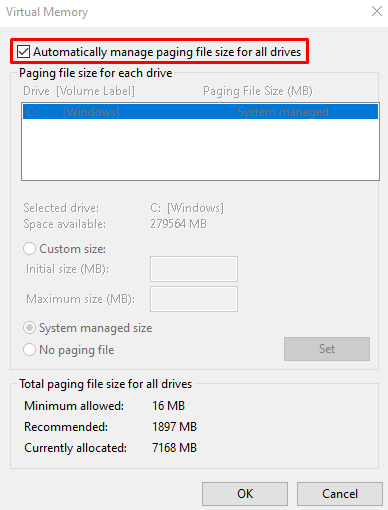
Hakbang 8: Markahan ang Opsyon na 'Walang paging file'.
Piliin ang ' Walang paging file ” radio button:
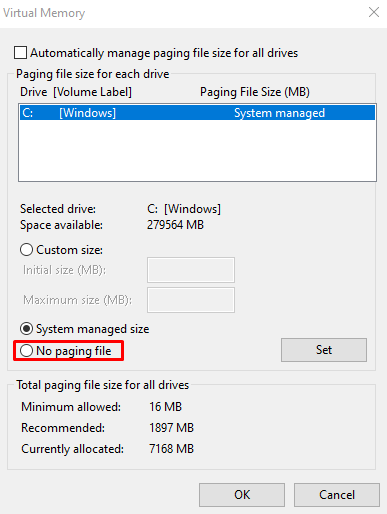
Paraan 4: Alisin ang Mga Pansamantalang File
Ang mga temp file ay nilikha upang mag-imbak ng data at impormasyon para sa isang limitadong dami ng oras upang makatipid ng memorya para sa iba pang mga kadahilanan. Tanggalin ang mga pansamantalang file sa pamamagitan ng pagsunod sa step-by-step na gabay na ibinigay sa ibaba.
Hakbang 1: Buksan ang Temp Folder
Ipasok ang ' %temp% ” at pindutin ang enter:

Hakbang 2: Tanggalin ang Temp Folder Content
Pindutin ang ' Ctrl + A 'upang piliin ang lahat at pindutin ang' Shift + Del ” key para permanenteng tanggalin ang lahat. Pagkatapos, markahan ang ' Gawin ito para sa lahat ng kasalukuyang mga item 'checkbox at i-tap ang' Magpatuloy ”:
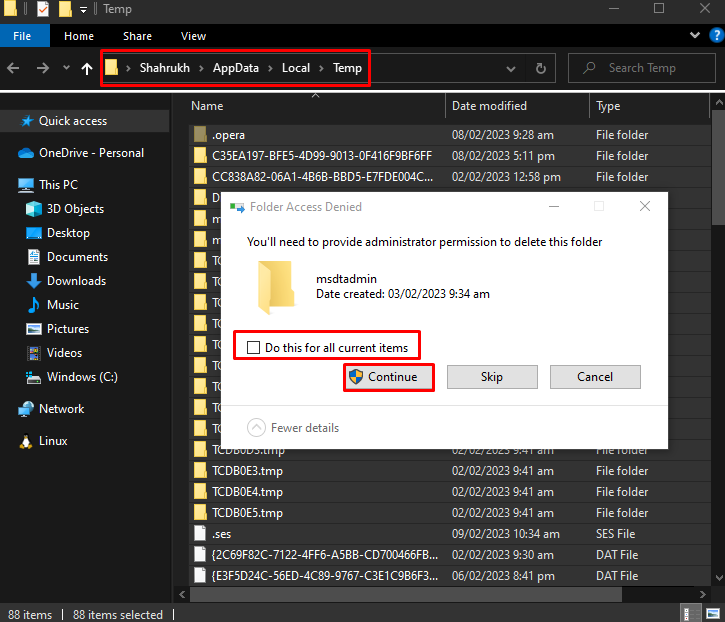
Paraan 5: I-reset ang Mga Tool sa Pag-synchronize
Upang i-reset ang mga tool sa pag-synchronize tulad ng Microsoft “ onedrive ”, simulan ang Run box gaya ng naunang tinalakay, i-type ang “ %localappdata%\Microsoft\OneDrive\onedrive.exe /reset ” at pindutin ang enter:
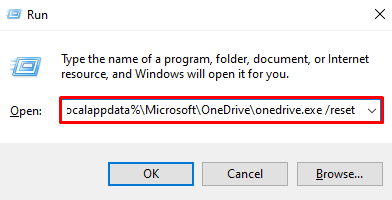
Pagkatapos pindutin ang 'OK', at i-reset ang mga tool sa pag-synchronize, tingnan muli ang paggamit ng disk gamit ang Task Manager.
Konklusyon
Ang Windows 10 100% na paggamit ng disk sa isyu ng Task Manager ay malulutas sa pamamagitan ng pagsunod sa iba't ibang pamamaraan. Kasama sa mga pamamaraang ito ang hindi pagpapagana ng Superfetch, muling pagbuo ng index ng paghahanap, pagtanggal ng anumang hindi gumaganang mga file ng pahina, pagtanggal ng lahat ng pansamantalang file, o pag-reset ng mga tool sa pag-synchronize. Ang post na ito ay may gabay tungkol sa pag-aayos ng 100% na paggamit ng disk.