Tatalakayin ng write-up na ito ang mga solusyon sa nabanggit na error sa pag-update ng Window.
Paano Ayusin/Malutas ang Windows 10 Update Error Code 0x800F0922?
Upang ayusin/resolba ang Windows 10 update error code 0x800F0922, subukan ang mga sumusunod na solusyon:
- Ayusin ang Sirang mga file ng system
- Suriin ang koneksyon sa network
- Patakbuhin ang Windows Update Troubleshooter
- I-off ang Firewall
- Suriin ang .Net Framework
- Patakbuhin ang antivirus Scan
Paraan 1: Ayusin ang Mga Sirang System File
Maaaring masira ang mga file kung may nangyari sa panahon ng pagsusulat at pag-save. Maaaring may mga corrupt na file ang iyong system na nagti-trigger ng tinukoy na error sa pag-update. Gayunpaman, maaari mong tingnan kung may mga corrupt na file sa pamamagitan ng pagsunod sa mga hakbang na ibinigay sa ibaba.
Hakbang 1: Patakbuhin ang Command Prompt bilang Admin
Una sa lahat, isagawa ang Command Prompt sa isang Administrator:

Hakbang 2: Patakbuhin ang SFC Tool
Pagkatapos, patakbuhin ang system file checker scan:
> sfc / I-scan ngayon 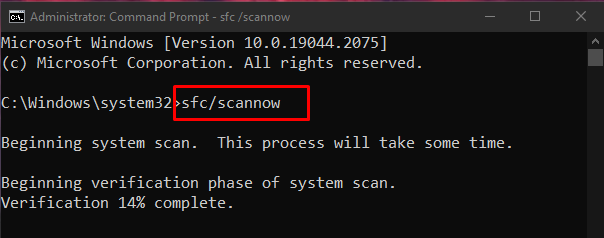
Hakbang 3: Patakbuhin ang DISM Tool
Bilang kahalili, maaari mong gamitin ang ' DISM ” utility para sa pagpapanumbalik ng system image file:
> DISM.exe / Online / Paglilinis-larawan / Ibalik ang kalusugan 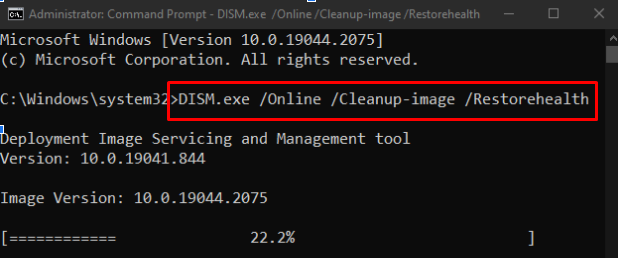
Paraan 2: Suriin ang Koneksyon sa Network
Kung hindi aktibo ang koneksyon sa internet ng user, ang ' Windows 10 Update Error Code 0x800F0922 ” magaganap. Samakatuwid, i-restart ang iyong router, tingnan kung may maluwag na Ethernet cable, i-off ang anumang VPN software na ginagamit mo, at tiyaking nakakonekta ka sa internet:
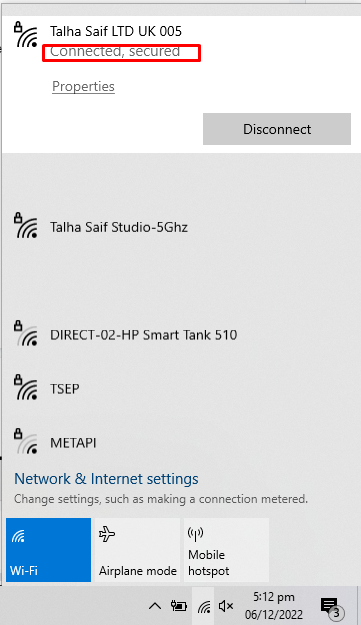
Paraan 3: Patakbuhin ang Windows Update Troubleshooter
Ang pag-troubleshoot ay isang pangunahing utility na ibinigay ng Microsoft Windows. Maaari mong patakbuhin ang troubleshooter ng Windows Update upang ayusin ang anumang mga isyu na pumipigil sa mga window sa pag-update sa pamamagitan ng pagsunod sa mga hakbang sa ibaba.
Hakbang 1: Buksan ang Settings App
Una, buksan ang Setting app sa pamamagitan ng pagpindot sa “ Windows + I ” key sa keyboard:
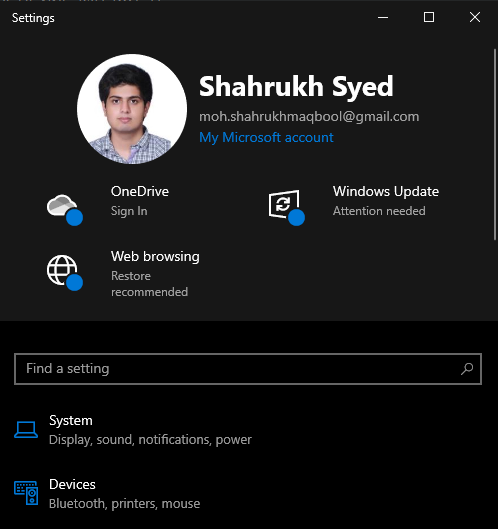
Hakbang 2: Pumunta sa Update at Seguridad
Pagkatapos, hanapin at buksan ang ' Update at Seguridad ” kategorya:

Hakbang 3: I-click ang I-troubleshoot
Mag-navigate sa ' I-troubleshoot ” screen sa pamamagitan ng pagpili sa opsyon sa pag-troubleshoot mula sa side panel sa iyong screen:
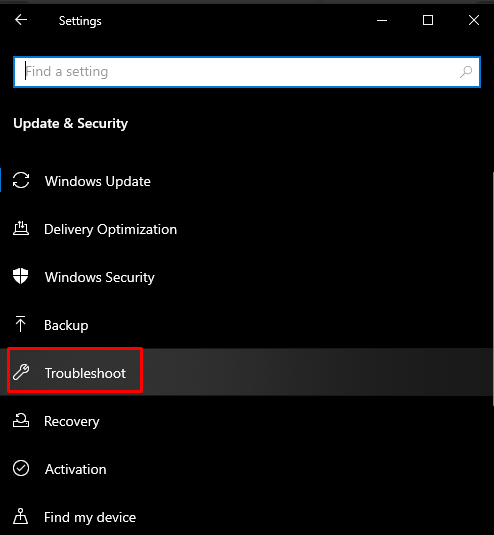
Hakbang 4: Patakbuhin ang troubleshooter
Mag-click sa ' Mga karagdagang troubleshooter ”:
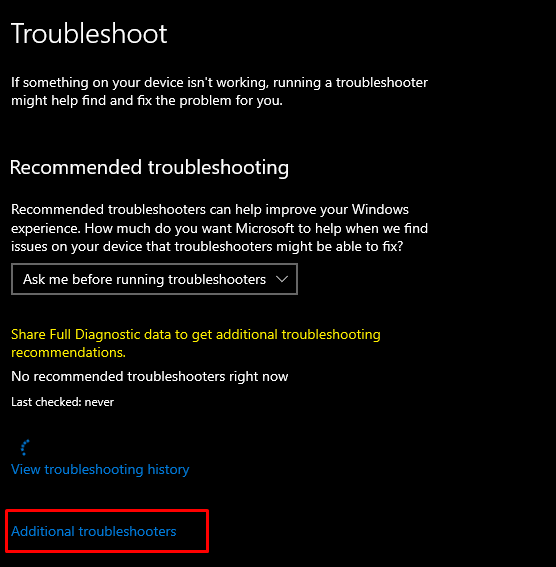
Piliin ang ' Pag-update ng Windows 'opsyon sa ilalim ng' Bumangon ka at tumakbo ” seksyon:
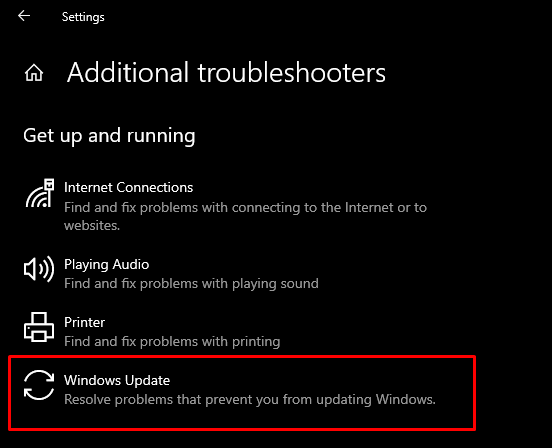
Ngayon, pindutin ang ' Patakbuhin ang troubleshooter ” opsyon:

I-restart ang iyong system para ilapat ang mga pagbabago.
Paraan 4: I-off ang Firewall
Minsan, hinaharangan ng Windows Firewall ang ilang mahahalagang koneksyon at pagkilos. Kaya, upang i-off ang Windows Firewall, tingnan ang mga sumusunod na tagubilin.
Hakbang 1: Buksan ang Defender Firewall
Mula sa Start Menu, buksan ang ' Windows Defender Firewall ”:
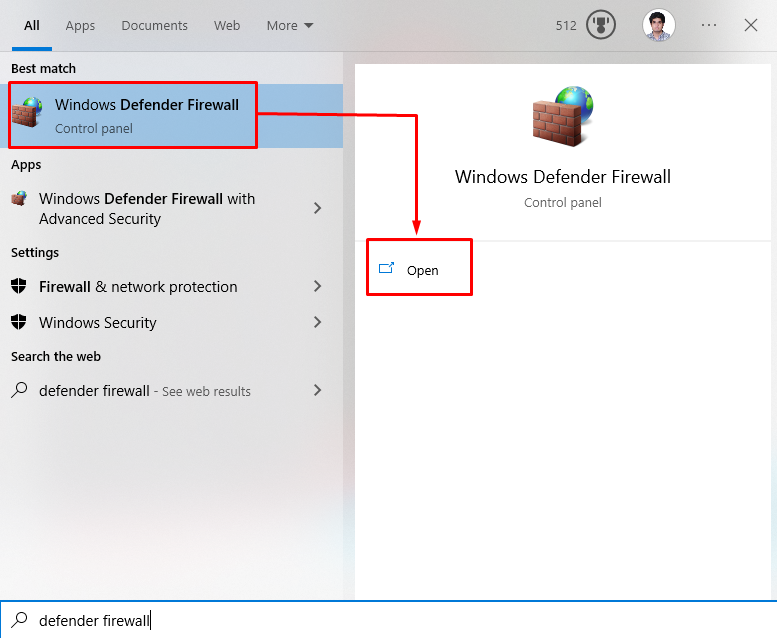
Hakbang 2: Piliin ang Setting na 'I-on o i-off ang Windows Defender Firewall'.
Pagkatapos, mag-click sa mga opsyon na naka-highlight sa ibaba mula sa side panel ng binuksan na window:
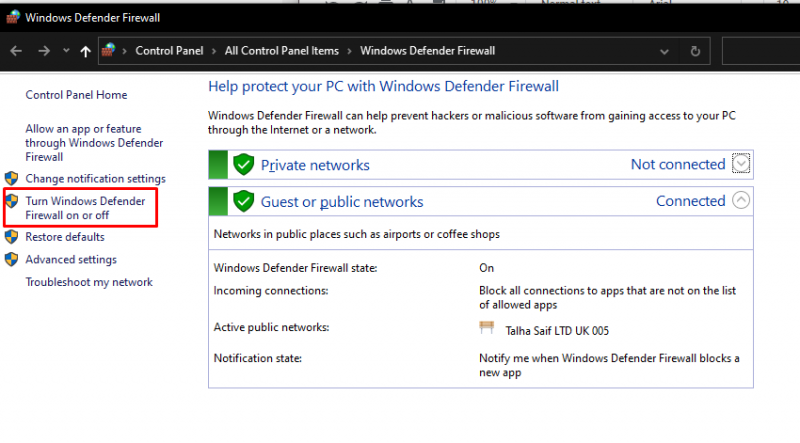
Hakbang 3: I-off ang Windows Firewall
Suriin ang ' I-off ang Windows defender ” radio button para sa pribado at pampublikong mga setting ng network:
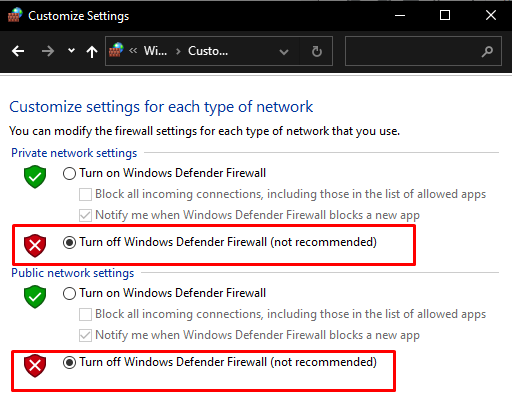
Paraan 5: Suriin ang .Net Framework
Kung ang .NET framework ay hindi na-install nang tama o ang pag-install nito ay nabigo, ang Windows update error 0x800f922 ay lalabas. Kaya, siguraduhin na ang .NET framework ay naka-install nang tama sa pamamagitan ng pag-type ng ibinigay na mga hakbang.
Hakbang 1: Mga Tampok ng Windows
Buksan ' Mga Tampok ng Windows ” mula sa Start menu:
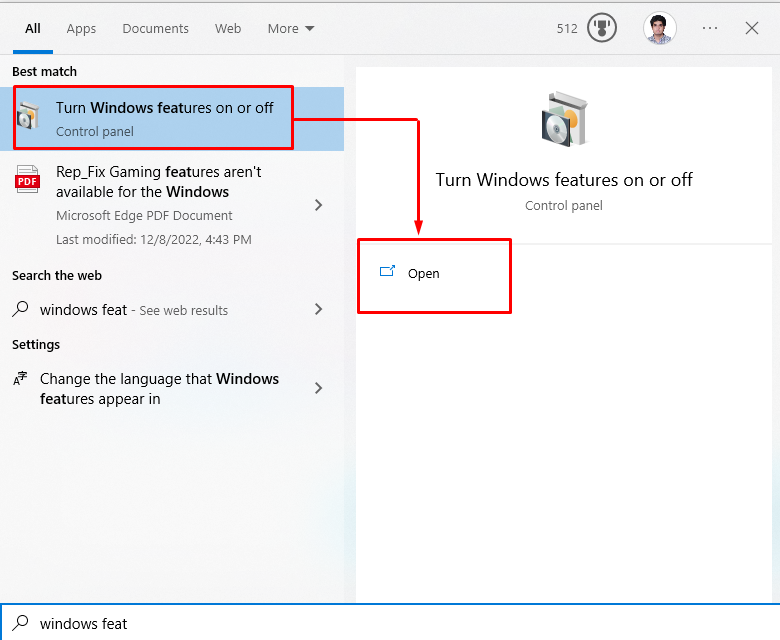
Hakbang 2: I-on ang Mga Feature ng '.NET'.
Maghanap ng anumang mga check box na nauugnay sa .NET Framework at markahan ang lahat ng mga ito:
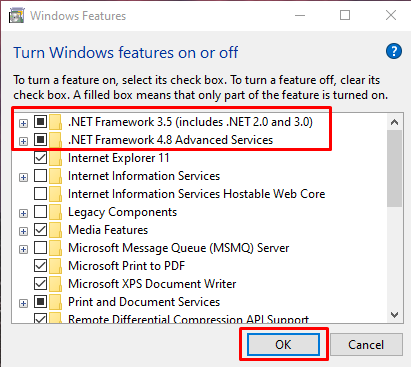
Pagkatapos i-click ang ' OK ” button, lalabas ang isang popup window kung saan dapat mong piliin ang “ Hayaang i-download ng Windows Update ang Mga File para sa iyo ” opsyon.
Paraan 6: Magpatakbo ng Anti-virus Scan
Ang ilang malware tulad ng mga virus ay maaaring makapinsala o magtanggal pa nga ng DLL file. Kaya, kailangan mong magsagawa ng kumpletong pag-scan ng system mula sa anumang antivirus software.
Hakbang 1: Buksan ang Mga Setting
Buksan ang mga setting ng system sa pamamagitan ng pagpindot sa ' Windows + I ' mga susi:
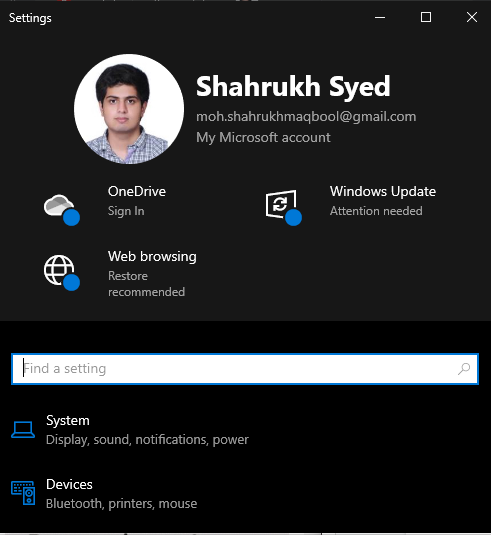
Hakbang 2: Pumunta sa Update at Seguridad
Hanapin ang ' Update at Seguridad ” na mga setting sa pamamagitan ng pag-scroll pababa at i-click ito:
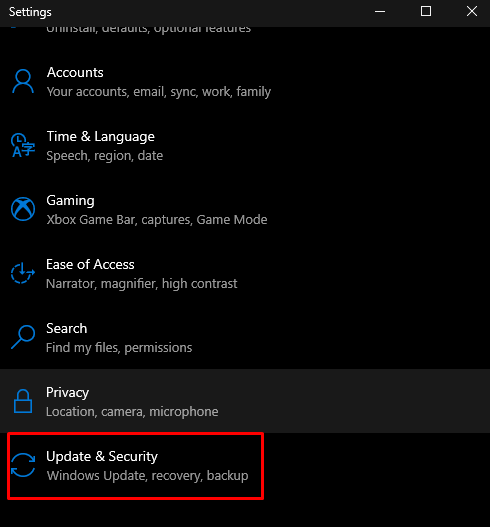
Hakbang 3: Lumipat sa Windows Security
Mag-navigate sa ' Seguridad ng Windows ” tab tulad ng ipinapakita sa ibaba:
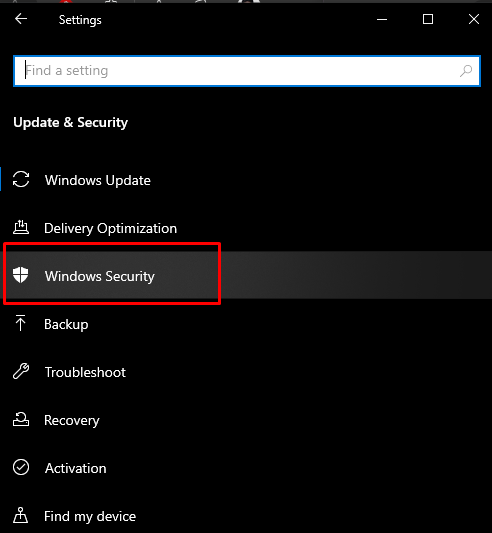
Hakbang 4: Piliin ang 'Proteksyon sa Virus at pagbabanta'
Susunod, mag-click sa ' Proteksyon sa Virus at banta ” opsyon upang buksan ito:

Hakbang 5: Mga Pagpipilian sa Pag-scan
Pagkatapos nito, mag-click sa ' Mga opsyon sa pag-scan ' upang tingnan ang iba pang magagamit na mga opsyon sa pag-scan tulad ng ' Buong Scan 'at' Mabilis na pagsuri; mabilis na pagtingin ”:
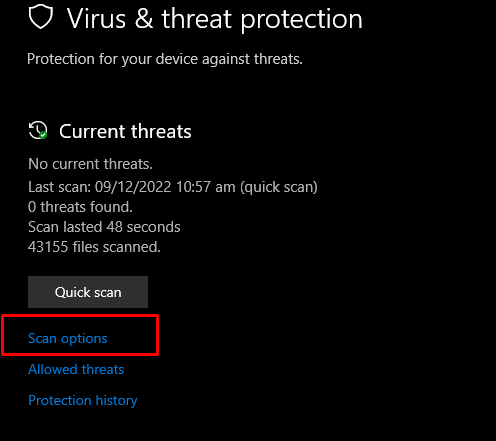
Hakbang 6: Magsagawa ng Buong Pag-scan
Mag-click sa Buong scan radio button at mag-click sa opsyon na i-scan ngayon:

Panghuli, i-reboot ang system, at malulutas ang error sa pag-update ng Windows.
Konklusyon
“ Windows 10 Update Error Code 0x800F0922 ” ay may maraming solusyon. Kasama sa mga solusyong ito ang pag-aayos ng mga sirang system file, pagsuri sa koneksyon sa network, pagpapatakbo ng troubleshooter ng pag-update ng Windows, pag-off sa Firewall, pagsuri sa .NET Framework, o pagpapatakbo ng Antivirus scan. Nagbigay ang write-up na ito ng mga solusyon para sa pag-aayos sa nabanggit na error sa pag-update ng Windows.