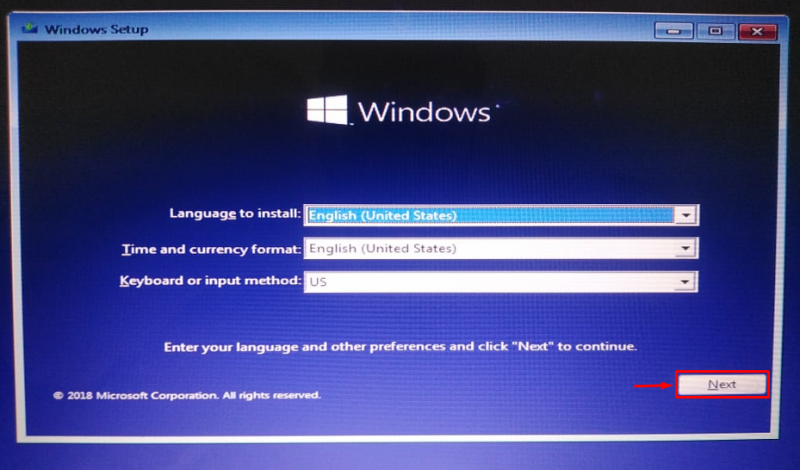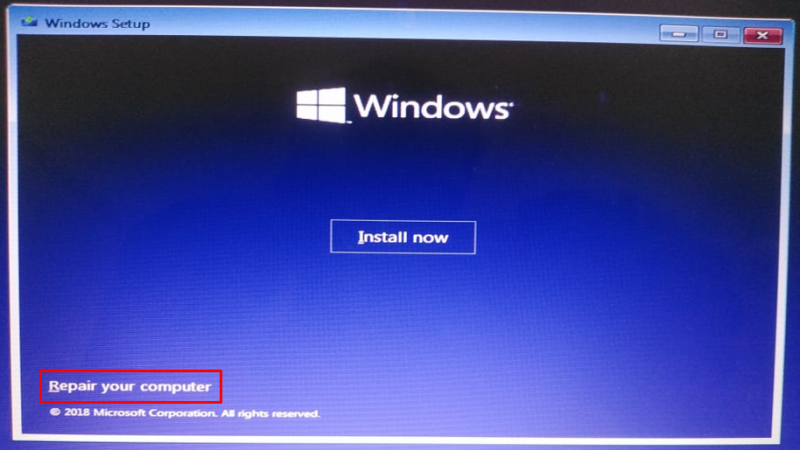Ang ' Ball Pool Caller ” ay isang BSOD (Blue screen of death) error na ipinahiwatig ng code 0x000000C2. Ang error sa ball pool ay nagdudulot ng biglaang pag-crash sa Windows dahil sa maling pag-install ng RAM, mga corrupt na file ng system, o mga problema sa hardware. Kaya, kung nahaharap ka sa parehong isyu, huwag mag-alala dahil ang artikulong ito ay nakatuon sa paglutas ng nabanggit na problema.
Ang artikulong ito ay titingnan ang iba't ibang mga diskarte upang malutas ang isyu ng biglaang error sa pag-crash ng Window.
Paano Ayusin ang 'Ball Pool Caller' na Blue Screen Error sa Windows?
Ang ' Ball pool caller ” ang error ay maaaring maayos sa pamamagitan ng paggamit ng mga pamamaraang ito:
- Patakbuhin ang startup repair
- Patakbuhin ang DISM scan
- I-install muli ang RAM
- Patakbuhin ang CHKDSK
- Patakbuhin ang troubleshooter ng hardware
Tuklasin natin ang bawat paraan upang mahanap ang solusyon.
Ayusin 1: Patakbuhin ang Startup Repair
Ang unang paraan upang ayusin ang ' Ball pool caller ” ang error ay upang patakbuhin ang Startup repair. Para sa kadahilanang iyon, dumaan sa mga tagubiling ibinigay sa ibaba.
Hakbang 1: Ilunsad ang Boot Menu
- Una, ipasok ang bootable USB flash drive at i-restart ang system upang mag-boot sa setup ng Windows.
- Kapag lumitaw ang unang window ng pag-setup ng Windows 10, mag-click sa ' Susunod 'button:
Hakbang 2: Ilunsad ang Troubleshooter
I-trigger ang ' Ayusin ang iyong computer ” opsyon:
Piliin ang ' I-troubleshoot ” na opsyon para sa pag-reset ng iyong PC:
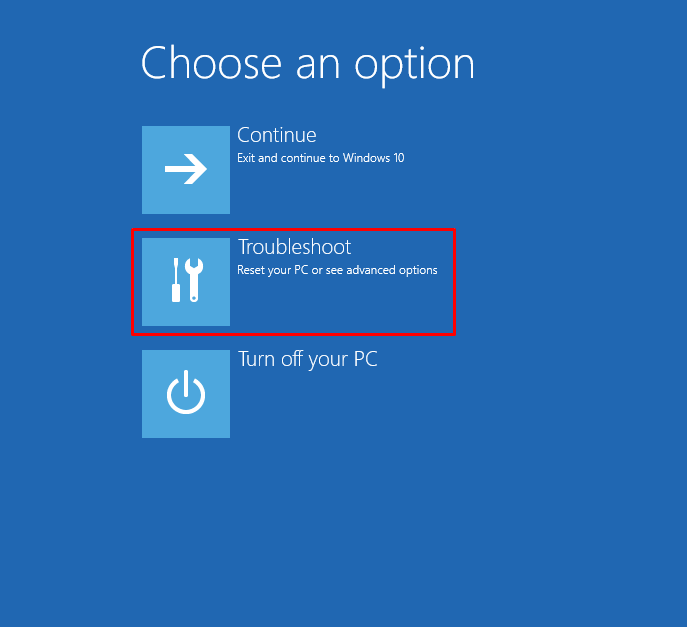
Hakbang 3: Buksan ang Mga Advanced na Opsyon
Piliin ang ' Mga advanced na opsyon ”:
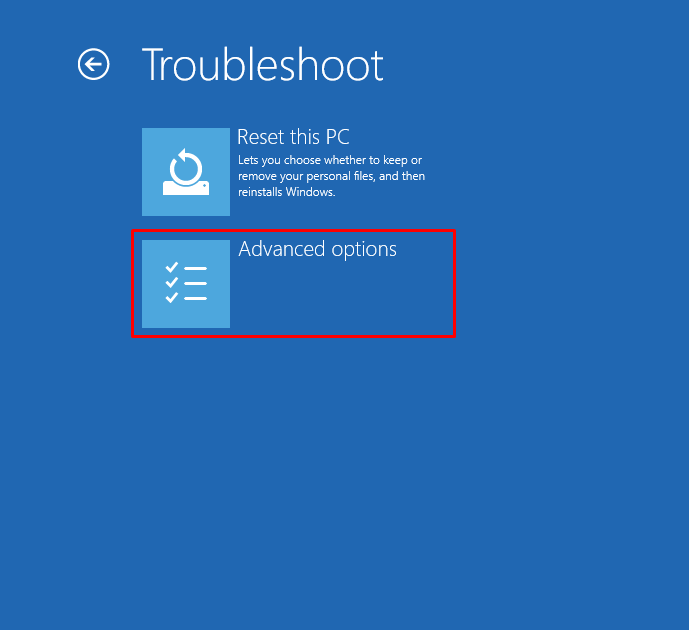
Hakbang 4: Ilunsad ang Start-up Repair
Piliin ang ' Start-up Repair ” para sa pag-aayos ng isyu na pumipigil sa pag-load ng Windows:
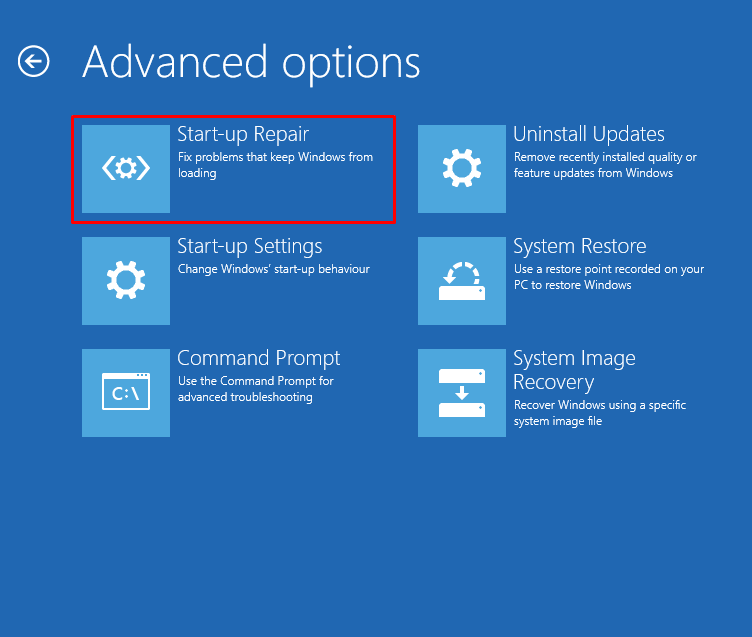
Ang start-up repair ay nagsimula na ngayong ayusin ang Windows:
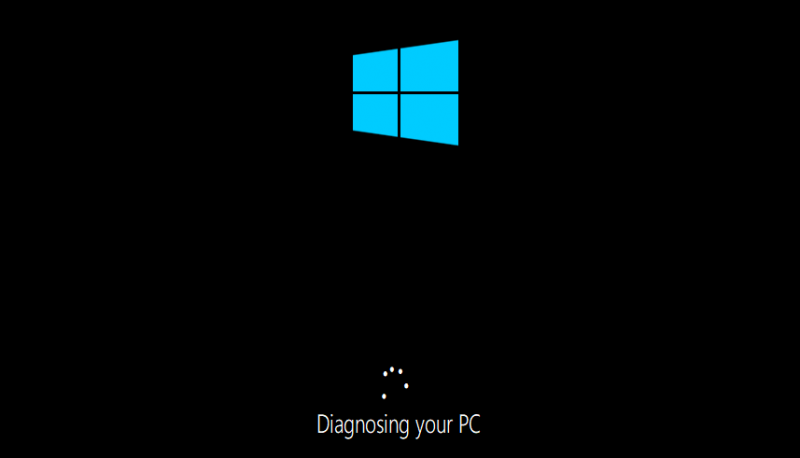
I-reboot ang system pagkatapos i-reset ang Windows.
Ayusin 2: Patakbuhin ang DISM Scan
Ang DISM scan ay ginagamit upang ayusin ang Windows image file. Makakatulong din ang pagpapatakbo ng DISM scan upang malutas ang nakasaad na problema. Para sa kadahilanang iyon, sundin ang mga tagubiling ibinigay sa ibaba.
Hakbang 1: Ilunsad ang CMD
Una, buksan' Command Prompt ” sa pamamagitan ng Start menu:
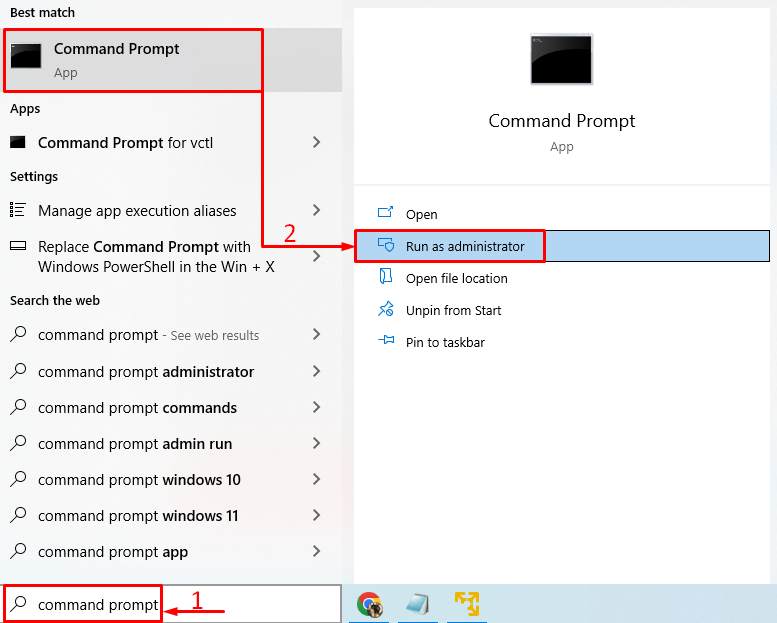
Hakbang 2: Patakbuhin ang Scan
Patakbuhin ang linya ng code sa ibaba upang patakbuhin ang pag-scan:
> DISM / Online / Paglilinis-Larawan / RestoreHealth 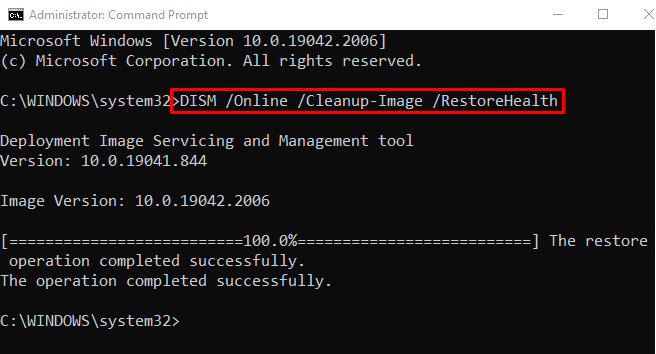
Matagumpay na nakumpleto ang pag-scan. Ngayon, suriin kung ang nakasaad na problema ay naayos o hindi.
Ayusin 3: I-install muli ang RAM
Ang isa pang dahilan para sa nakasaad na error ay maaaring isang maling naka-install na RAM o ang mga terminal nito ay naging marumi. Para sa kadahilanang iyon:
- Alisin ang computer case at bunutin ang RAM mula sa slot nito.
- Linisin ito ng ilang likidong panlinis at koton.
- Pagkatapos linisin ang mga terminal ng RAM, muling i-install ang RAM sa slot nito at tingnan kung naayos ang problema o hindi.
- Kung sakaling ikaw ay nasa laptop, pagkatapos ay tanggalin ang baterya nito, bunutin ang RAM mula sa slot nito at muling isaksak ito.
Ayusin 4: Patakbuhin ang CHKDSK
Ang CHKDSK ay ginagamit upang makita ang mga error sa Windows at sa hard disk. Maaari itong magamit upang ayusin ang nakasaad na problema. Para sa kadahilanang iyon, una, ilunsad ang ' CMD ” sa pamamagitan ng Start menu at patakbuhin ang command sa ibaba sa terminal upang ayusin ang nabanggit na error:
> chkdsk C: / f / r / x 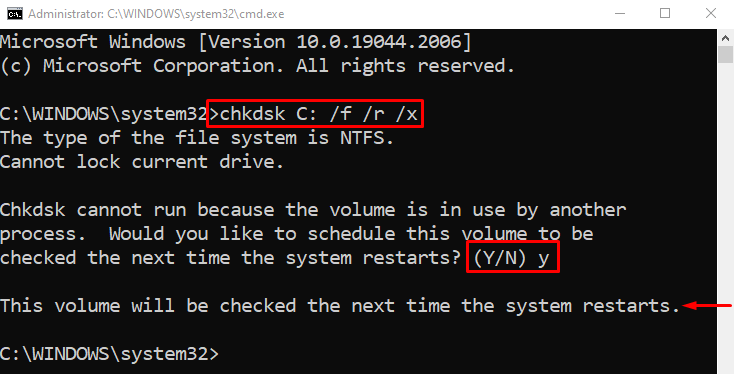
Tandaan : Tapusin ang lahat ng iba pang proseso bago patakbuhin ang ibinigay na utos o ipasok ang “ Y ” kapag hiniling na simulan ang pag-scan ng system sa susunod na pag-restart o pag-boot ng system. Pagkatapos gawin ito, suriin kung ang nakasaad na error ay naayos o hindi.
Ayusin 5: Patakbuhin ang Hardware Troubleshooter
Kung nabigo ang lahat ng mga pamamaraan upang ayusin ang nabanggit na problema, pagkatapos ay patakbuhin ang troubleshooter ng hardware. Ang pagpapatakbo ng troubleshooter ng hardware ay tiyak na maaayos ang nabanggit na problema.
Hakbang 1: Ilunsad ang Run App
Una, ilunsad ang ' Takbo ” sa pamamagitan ng Start menu:
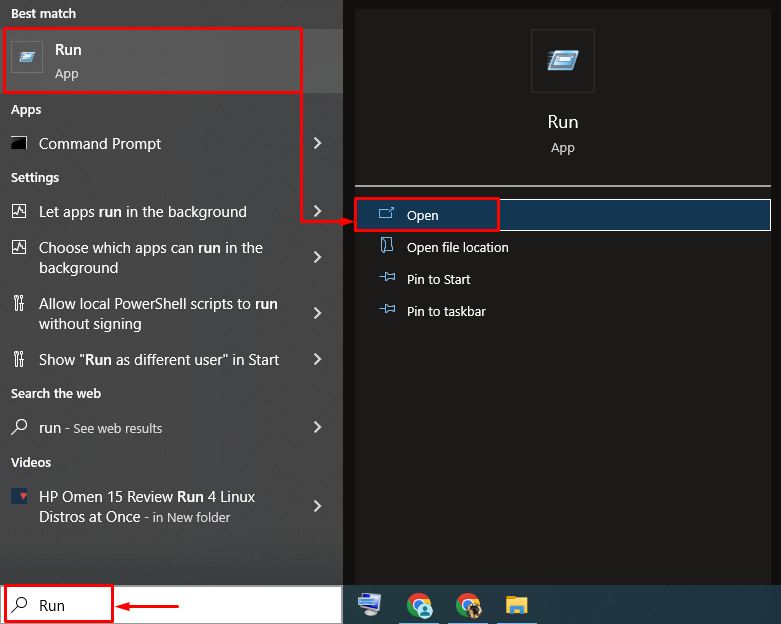
Hakbang 2: Ilunsad ang Hardware at Mga Device
I-type ang ' msdt.exe -id DeviceDiagnostic 'at pindutin ang' OK 'button:
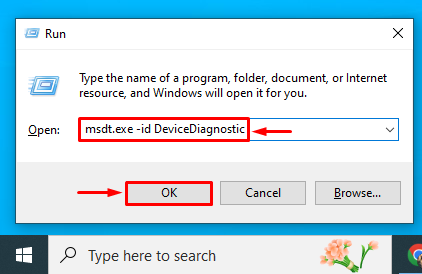
Hakbang 3: Patakbuhin ang Scan
Mag-click sa “ Susunod ” button upang i-troubleshoot at makatulong na maiwasan ang mga problema sa computer:
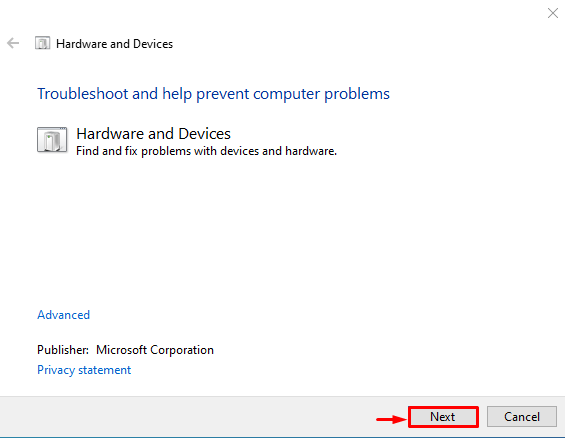
Nagsimula nang i-troubleshoot ng hardware troubleshooter ang mga error sa hardware:
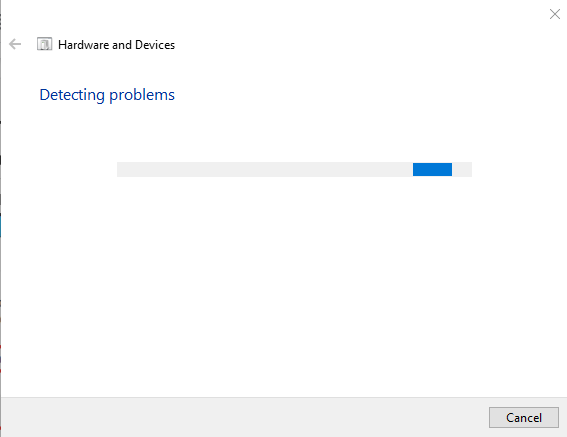
Kapag natapos na ang troubleshooter, tingnan kung naayos ang error o hindi.
Konklusyon
Ang ' Masamang tumatawag sa pool ” ay maaaring ayusin gamit ang ilang mga diskarte, kabilang ang pagpapatakbo ng startup repair, pagpapatakbo ng DISM scan, muling pag-install ng RAM, pagpapatakbo ng CHKDSK scan, o pagpapatakbo ng hardware troubleshooter. Ang tutorial na ito ay nagpakita ng ilang praktikal na paraan upang malutas ang ' Ball pool caller ” error sa Windows.