Maaaring i-archive, i-zip, o i-compress ang mga file o folder sa PowerShell sa pamamagitan ng paggamit ng “ Compress-Archive ” cmdlet. Bukod dito, maaari rin itong lumikha ng bagong archive file mula sa scrape. Ginagamit ng PowerShell ang “ -Antas ng Compression ” parameter upang ilapat ang compression sa isang file na nag-archive ng isang file. Ang mas mataas na antas ng compression ay kumonsumo ng mas kaunting oras upang lumikha ng isang file. Gayunpaman, ang paggawa nito ay magpapalaki sa laki ng file.
Sa artikulong ito, magbibigay kami ng impormasyon tungkol sa 'Compress-Archive' cmdlet.
Ano ang Compress-Archive Cmdlet sa PowerShell?
Tulad ng inilarawan sa itaas, ang nakasaad na cmdlet ay responsable para sa pag-archive ng isa o maramihang mga file. Tuklasin natin ang mga paraan upang i-compress ang isang file sa isang zip file sa tulong ng mga halimbawang ibinigay.
Halimbawa 1: Paggamit ng 'Compress-Archive' Cmdlet upang I-compress ang Dalawang File
Isagawa ang code na binanggit sa ibaba upang mag-archive ng higit sa isang file:
Compress-Archive -LiteralPath C:\Docs\Script.ps1, C:\Docs\New.csv -Antas ng Compression Pinakamainam -DestinationPath C:\Docs\File.zip
Alinsunod sa code sa itaas:
- Una, tukuyin ang ' Compress-Archive 'cmdlet kasama ang' -LiteralPath ” parameter na mayroong path ng dalawang file na pinaghihiwalay ng kuwit.
- Susunod, maglagay ng ' -Antas ng Compression ” parameter at italaga dito ang “ Pinakamainam ” halaga.
- Panghuli, idagdag ang ' -DestinationPath ” parameter, ibigay ang patutunguhang landas at extension:
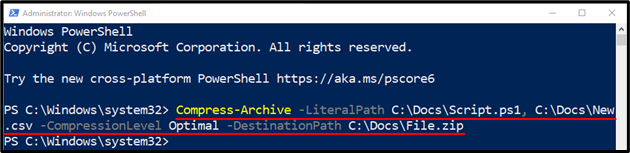
Halimbawa 2: I-compress ang Buong Direktoryo sa Zip File
Upang i-compress ang isang folder sa isang zip file, isagawa ang sumusunod na command:
Compress-Archive - Landas C:\Docs -DestinationPath C:\Docs\New_File.zip
Sa nabanggit na code:
- Una, idagdag ang ' Compress-Archive 'cmdlet kasama ang' - Landas ” parameter na mayroong tinukoy na landas na itinalaga dito.
- Susunod, isulat ang ' -DestinationPath ” parameter at ibigay ang target na landas:
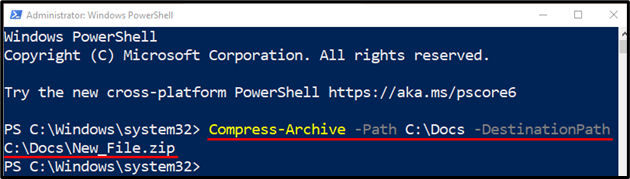
Halimbawa 3: Gumawa ng Zip File na Naglalaman ng Maramihang Mga File Mula sa isang Folder sa Tulong ng Wildcard
Upang i-compress ang isang kumpletong folder na naglalaman ng ilan sa pamamagitan ng paglalagay ng wildcard na ' * ” character sa tabi ng landas ng folder, gamitin ang ibinigay na utos:
Compress-Archive - Landas C:\Docs\ * -Antas ng Compression Pinakamabilis -DestinationPath C:\Docs\Multi.zip
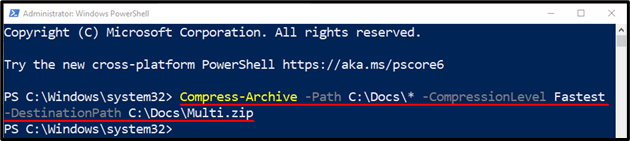
Halimbawa 4: I-update ang isang Umiiral na Zip File Gamit ang '-Update' Parameter
Idagdag ang ' -I-update 'parameter kasama ang ' Compress-Archive ” cmdlet upang i-update ang umiiral na zip file:
Compress-Archive - Landas C:\Docs\ * -I-update -DestinationPath C:\Docs\Multi.zip

Ayan yun! Napag-usapan natin ang ' Compress-Archive ” cmdlet nang detalyado.
Konklusyon
Ang ' Compress-Archive ” Ang cmdlet ay responsable para sa pag-archive, pag-zip, o pag-compress ng isang file o isang direktoryo sa PowerShell. Pinoprotektahan ng pag-compress ng file ang file mula sa malisyosong aktibidad. Ang tutorial na ito ay nagbigay ng detalye tungkol sa 'Compress-Archive' cmdlet sa PowerShell.