Sa artikulong ito, susuriin namin kung paano ipatupad ang pag-zoom in at mag-zoom ang buong pahina at mga elemento nito sa Google Chrome.
Tandaan: Ang pag-andar ng pag-zoom ng Chrome ay hindi nakasalalay sa resolusyon ng screen, mga setting ng font, o setting ng DPI ng napapailalim na operating system.
Pag-zoom in at paglabas upang Palakihin ang Pahina sa Google Chrome
Upang makita ang mga elemento ng web page nang mas malinaw sa Chrome, maaari mong itakda ang resolusyon ng pahina, mag-zoom in, o palakihin ang screen. Gamit ang mga sumusunod na iba't ibang paraan na maaari kang mag-zoom in at out ng nilalaman sa web page. Una, permanenteng ayusin ang antas ng pag-zoom para sa lahat ng mga pahina at ang pangalawang pagpipilian ay upang manu-manong ayusin ang mga setting ng antas ng pag-zoom.
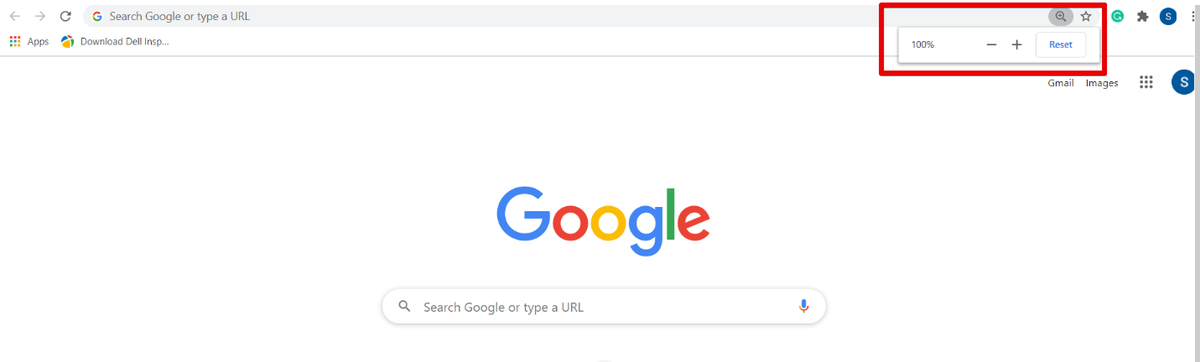
Ang antas ng pag-zoom ay nakatakda sa 100% bilang default sa Chrome. Maaari mong ayusin ang mga setting na ito nang manu-mano sa pamamagitan ng pagpindot sa Ctrl at plus (+) mag-sign upang mag-zoom in o palakihin ang pahina at ang pag-sign sa Ctrl at minus (-) ay ginagamit upang mag-zoom out.
Maaari mo ring mag-zoom ang nilalaman ng pahina gamit ang isang mouse. Panatilihin ang iyong daliri sa Ctrl key mula sa iyong keyboard at ilipat ang mouse wheel upang mag-zoom in at out. Ginagamit ang paggamit ng Ctrl + 0 upang i-reset ang pagpipilian sa pag-zoom o mag-click sa pindutang I-reset.
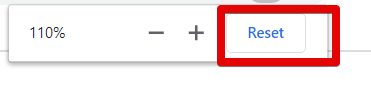
Ang isa ay ang iba pang paraan upang ma-access ang opsyong mag-zoom in at out sa iyong Chrome browser ay mag-click sa pindutan ng setting ng Chrome at pagkatapos, magpatuloy sa opsyong 'Zoom'. Pindutin ang + mag-sign upang Mag-zoom in sa web page at pindutin ang - mag-sign upang mag-zoom out.
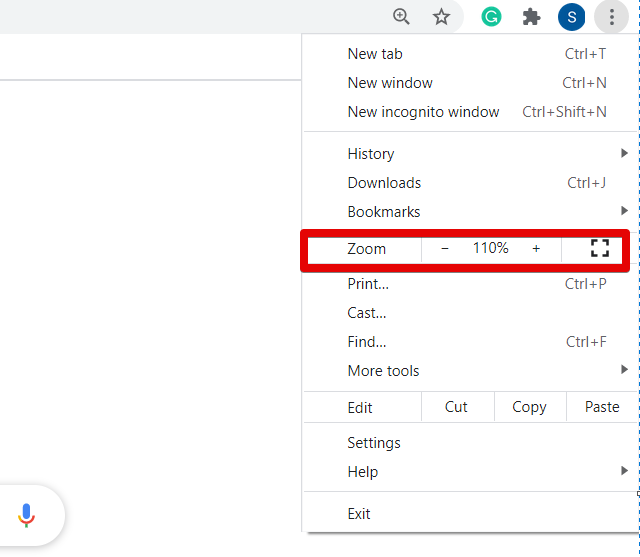
Kung nais mong ayusin ang antas ng pag-zoom ng lahat ng mga web page sa parehong ratio pagkatapos, mag-click sa mga setting ng (tatlong tuldok) na pindutan na matatagpuan sa tuktok na sulok ng iyong browser. Ngayon, mula sa drop-down na listahan ng pag-click sa 'Mga Setting'.
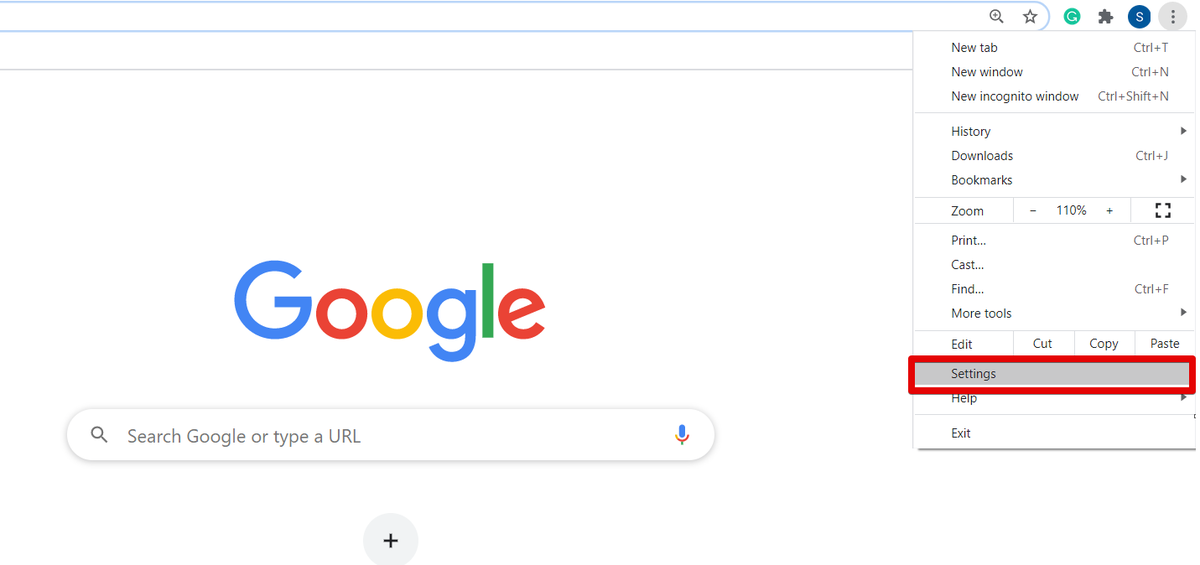
Kapag binuksan mo ang pahina ng Mga Setting sa browser, makikita mo ang sumusunod na window:
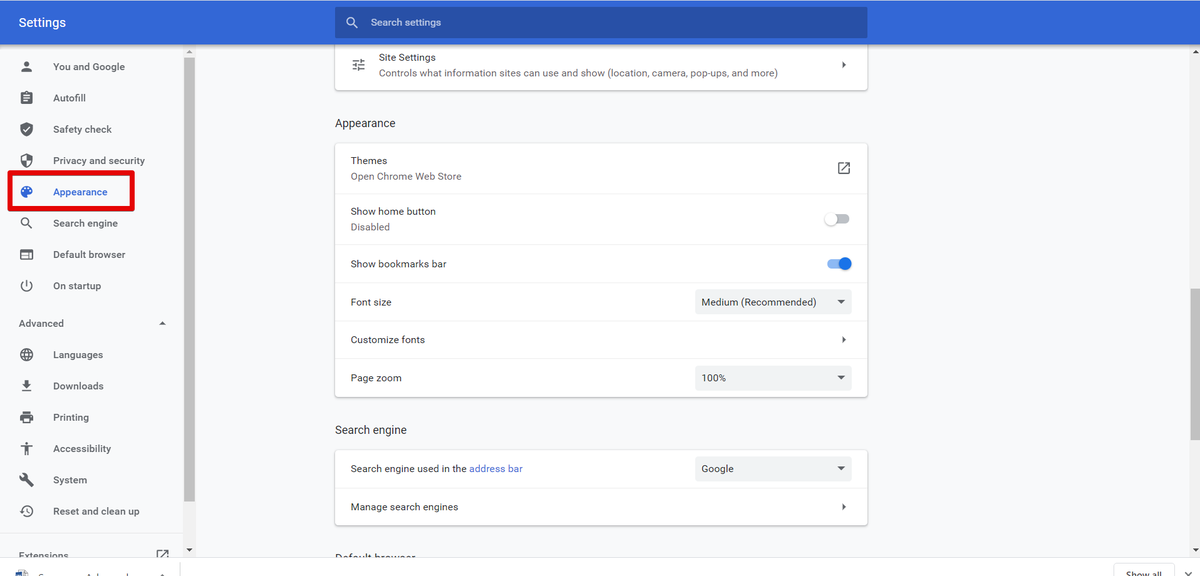
Ngayon, i-scroll ang iyong cursor o mag-click sa pagpipiliang 'Hitsura' mula sa kaliwang sidebar ng iyong window ng pagpapakita. Makikita mo ang mga sumusunod na pagpipilian sa ilalim ng kahon ng Hitsura na naka-highlight na pula sa imaheng ibinigay sa ibaba:
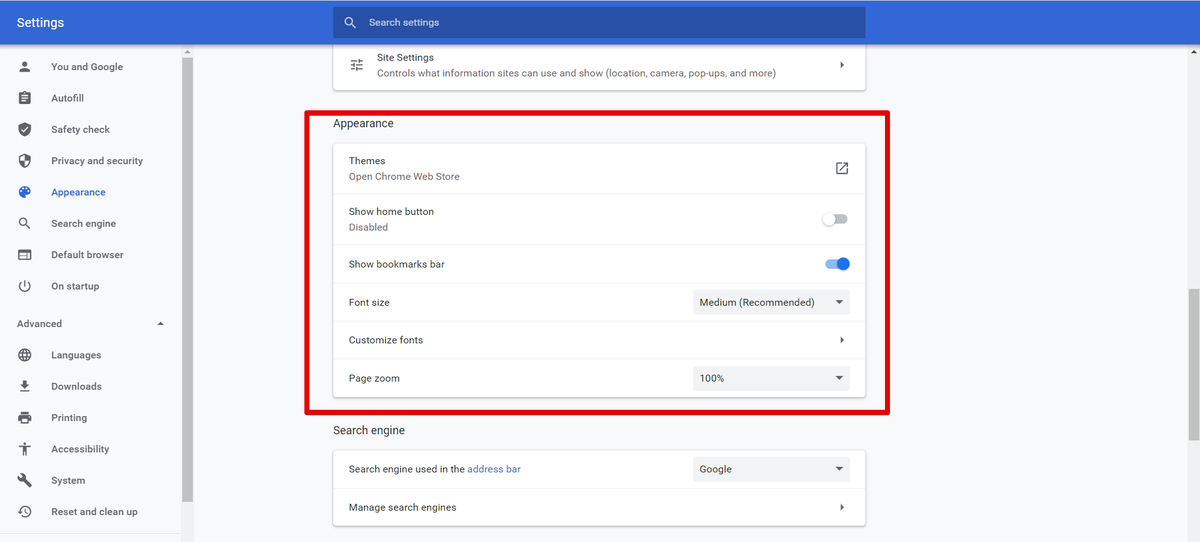
Maaari mong gawin ang pagpapasadya ng browser ng Chrome mula rito tulad ng pagbabago ng laki ng font, Pag-zoom ng pahina, mga tema, atbp. Baguhin ang antas ng pag-zoom ng iyong window alinsunod sa iyong pagiging posible.
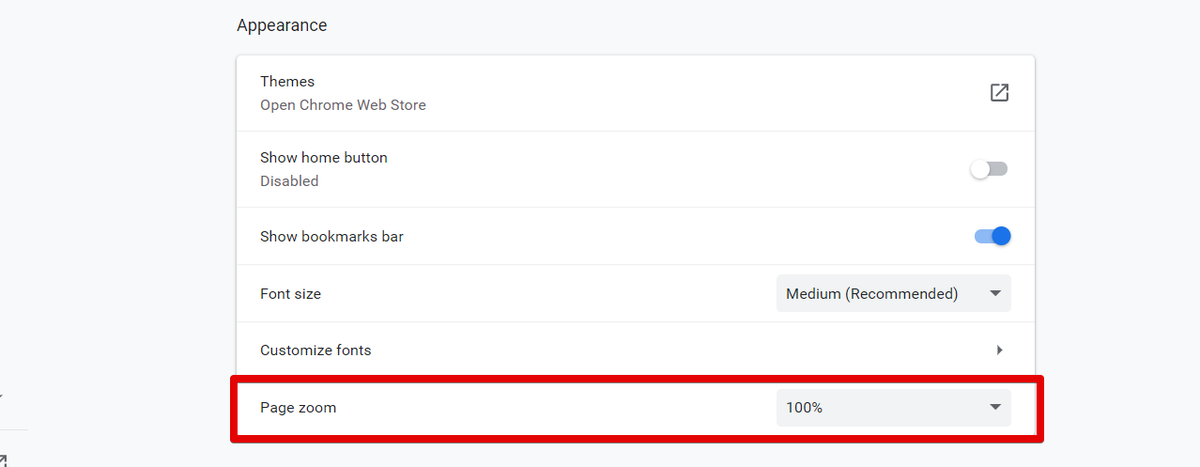
Kapag binago mo ang mga setting ng pag-zoom ng pahina, isara ang tab ng mga setting ng Chrome. Ngayon, maaari mong makita ang mga bagong setting ng browser sa iyong browser.
Konklusyon
Sa artikulong ito, ipinaliwanag namin kung paano mapalaki at mapaliit ang screen sa Google chrome. Kung nais mong ayusin ang laki ng nilalaman ng web page, pagkatapos ay ang paggamit ng tampok na Pag-zoom maaari mong palakihin at paliitin ang iyong kakayahang makita ang imahe. Kung gumagamit ka ng aparato ng touchscreen noon, sa tulong ng dalawang daliri, lumipat sa screen ng browser pagkatapos mag-zoom in. Bukod dito, maaari mo ring gamitin ang tampok na pag-zoom sa pamamagitan ng pag-install ng anuman sa iyong mga paboritong extension tulad ng Pag-zoom ng larawan, pag-zoom, atbp. mula sa web store ng Chrome. Mangyaring ipadala sa amin ang iyong puna sa pamamagitan ng mga komento sakaling may anumang paghihirap.