Sa artikulong ito, gagabayan ka namin kung paano patakbuhin ang imahe sa terminal gamit ang Docker CLI.
Paano Patakbuhin ang Docker Image sa Terminal?
Upang patakbuhin ang imahe ng Docker sa terminal, kinakailangang i-install muna ang Docker Desktop sa iyong system. Kasama dito ang parehong bersyon ng GUI at CLI ng Docker.
Upang i-install ang Docker sa Windows, tingnan ang aming nauugnay artikulo . Pagkatapos nito, simulan ang Docker at maghintay hanggang sa magsimula ang Docker engine. Pagkatapos, isagawa ang imahe ng Docker sa terminal sa pamamagitan ng paggamit ng mga nakalistang tagubilin.
Hakbang 1: Gumawa ng Dockerfile
Una, gumawa ng isang simpleng Dockerfile na mayroong mga sumusunod na tagubilin:
- “ MULA SA ” ay tumutukoy sa batayang larawan ng lalagyan.
- “ WORKDIR Tinutukoy ng ” ang container working path o directory.
- “ KOPYA ” kinokopya ang source o code file sa path ng container. Halimbawa, tinukoy namin ang ' main.go ” file na naglalaman ng isang simpleng programa ng golang.
- “ TAKBO ” ipapatupad ang nabanggit na utos sa itaas ng lalagyan.
- “ EXPOSE ” inilalaan ang naglalantad na port ng lalagyan.
- “ PASUKAN ” magdagdag ng mga executable para sa container:
WORKDIR / pumunta ka / src / app
COPY main. pumunta ka .
TAKBO magtayo ka - o webserver.
EXPOSE 8080 : 8080
PASUKAN [ './webserver' ]
Hakbang 2: Lumikha ng Larawan sa Docker
Susunod, lumikha ng isang bagong imahe ng Docker sa pamamagitan ng paggamit ng nabanggit na utos. Dito, ang ' -t 'ang bandila ay tumutukoy sa pangalan ng larawan o tag:
> pagtatayo ng docker - t golang : alpine .
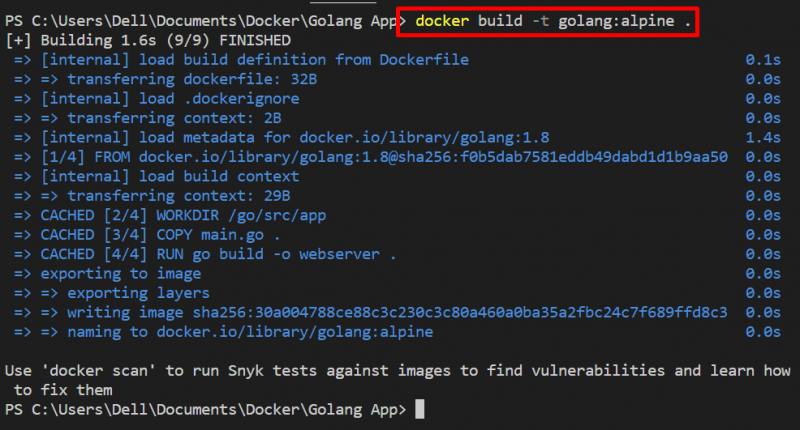
Hakbang 3: Patakbuhin ang Docker Image sa Terminal
Susunod, patakbuhin ang imahe sa terminal ng Windows. Halimbawa, ginagamit namin ang PowerShell terminal sa VS code editor. Isagawa ang imahe ng Docker sa pamamagitan ng paggamit ng ' tumakbo sa pantalan ” utos:
> tumakbo sa pantalan - ito - d - p 8080 : 8080 golang : alpine
Sa utos sa itaas:
- “ -d ” na opsyon na gumawa at nagpapatakbo ng container sa detached mode.
- “ -p ” tukuyin ang naglalantad na port para sa lalagyan.
- “ -ito ” ay kumbinasyon ng dalawang magkaibang opsyon. Ang ' -i 'patakbuhin ang imahe nang interactive at ' -t ' naglalaan ng TTY-pseudo terminal:

Para sa pag-verify kung ang imahe ay naisakatuparan o hindi, i-navigate ang nakalantad na port ng container sa lokal na host:
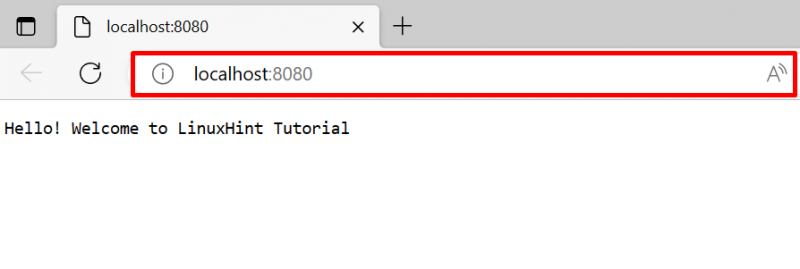
Iba't ibang Opsyon para sa 'docker run' Command
Tulad ng ipinaliwanag namin, ang Docker CLI ay may higit na kontrol sa mga bahagi ng Docker. Mayroong iba't ibang mga pagpipilian upang patakbuhin ang imahe ng Docker sa iba't ibang paraan. Para sa layuning ito, nagbigay kami ng ilang mga halimbawa upang patakbuhin ang imahe sa terminal na may iba't ibang mga opsyon.
Halimbawa 1: Patakbuhin ang Larawan sa Privileged Mode
Isagawa ang imahe sa Privileged mode sa tulong ng ' – may pribilehiyo ” opsyon. Ito ay aktwal na lilikha at isasagawa ang lalagyan na may mga pribilehiyo sa ugat:

Halimbawa 2: I-mount ang External Volume na may Container Habang Isinasagawa ang Docker Image
Upang patakbuhin ang larawan na lumilikha ng bagong lalagyan ng docker ayon sa pangalan at i-mount din ang panlabas na volume o file system kasama ng lalagyan, gamitin ang ibinigay na command:
dito:
- “ –pangalan ” ay tumutukoy sa pangalan ng lalagyan.
- “ –bundok ” na opsyon ay nag-mount sa dami ng Docker.
- “ pinagmulan 'at' target ' ay mga variable na sinusuportahan ng ' –bundok ” opsyon. Ginagamit ang mga ito upang tukuyin ang pinagmulan at patutunguhan na landas ng volume:

Iyan ay kung paano mo mapapatakbo ang mga imahe ng Docker sa terminal.
Konklusyon
Upang patakbuhin ang imahe ng Docker sa terminal, una, lumikha ng isang simpleng Dockerfile at isagawa ito sa pamamagitan ng ' pagtatayo ng docker ” utos. Ang utos na ito ay bubuo ng bagong imahe ng Docker. Pagkatapos nito, patakbuhin ang imahe sa pamamagitan ng paggamit ng ' docker run ” utos. Ang write-up na ito ay nagpakita kung paano magpatakbo ng mga imahe sa terminal.