Paano Gumawa ng MySQL Database sa Azure?
Magsimula sa pamamagitan ng pagpunta sa Azure Portal sa pamamagitan ng pag-click dito at mag-login sa portal ng Azure. Pagkatapos ng matagumpay na pag-login, maghanap lang Azure database para sa MySQL at i-click ito:
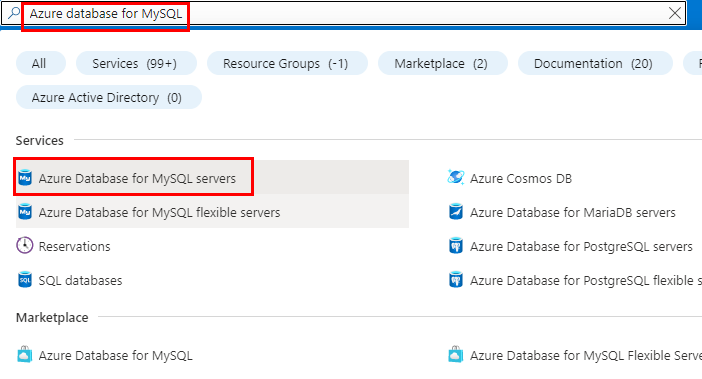
Pagkatapos nito, mag-click sa lumikha pindutan sa ilalim ng Azure Database para sa mga server ng MySQL :
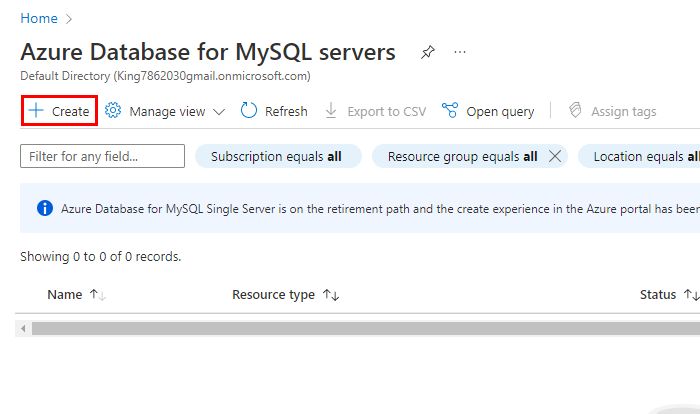
At pagkatapos ay muli, mag-click sa lumikha pindutan sa ilalim ng Flexible na server seksyon:

Ngayon ay ibigay natin ang mga detalye sa pamamagitan ng unang pagbibigay ng Resource group sa ilalim ng Mga detalye ng proyekto :

Pagkatapos ay sa mga detalye ng server , ibigay ang pangalan ng server , at bersyon ng MySQL , at piliin ang uri ng workload. Pagkatapos nito, upang baguhin ang Compute + Storage configuration, i-click lang ang I-configure ang server pindutan:
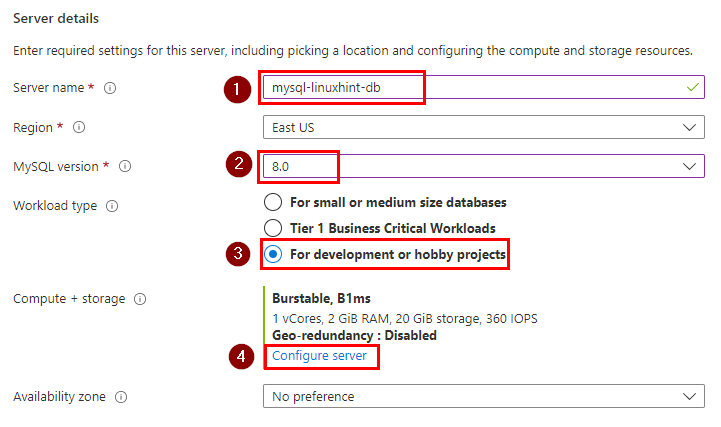
Gawin ang pagsasaayos sa Compute + Storage ayon sa iyong mga kinakailangan at i-click ang I-save pindutan:

Pagkatapos nito, piliin ang Pamamaraan Authentication at ibigay ang Admin username at Password at pagkatapos ay mag-click sa ' Susunod: Networking 'button:
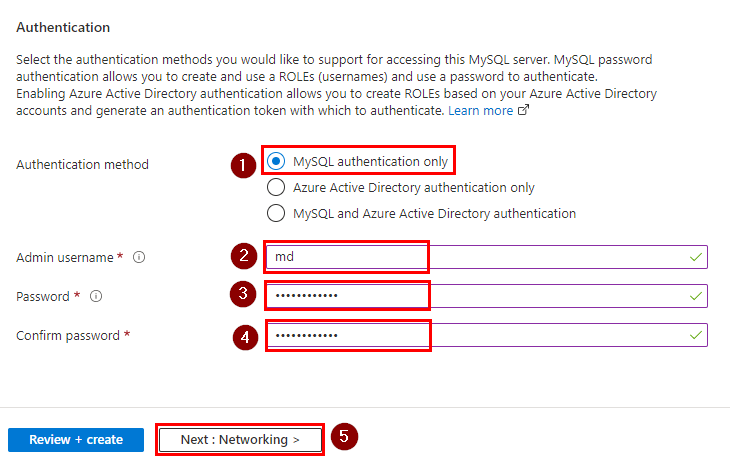
Pagkatapos sa seksyong Networking, piliin ang pampublikong pag-access sa harap ng paraan ng pagkakakonekta, idagdag ang mga panuntunan sa firewall, at pagkatapos ay mag-click sa “ Susunod: Seguridad 'button:

Iwanan ang seksyon ng Seguridad bilang default at mag-click sa ' Susunod: Mga Tag 'button:
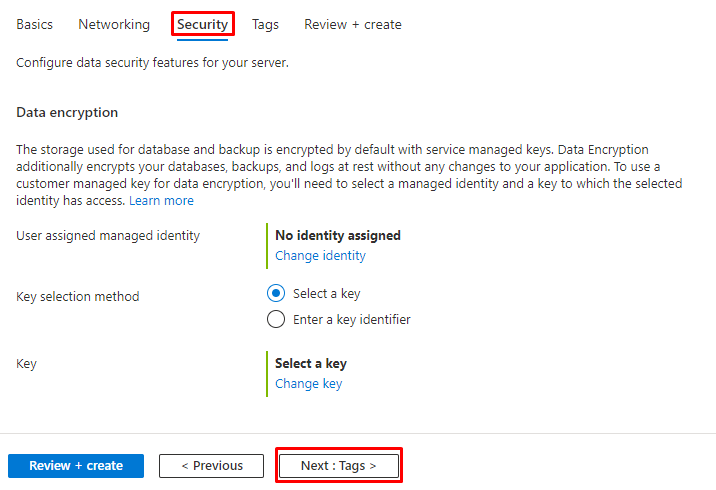
Tandaan : Maaaring baguhin ang seksyon ng seguridad ayon sa iyong mga kinakailangan.
Opsyonal ang seksyon ng tag, nangangahulugan ito na maaaring iwanang blangko ang Mga Tag. Samakatuwid, i-click lamang ang ' Susunod 'button:

Ngayon suriin lamang ito, at pagkatapos ng kumpirmasyon, i-click lamang ang ' lumikha 'button:
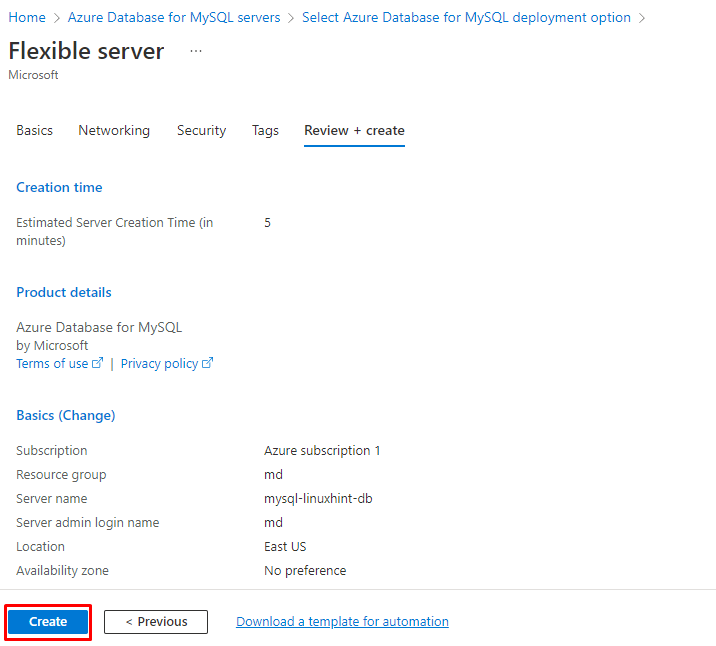
Pagkatapos nito, hintayin ang pag-deploy upang ganap na makumpleto at pagkatapos nito, upang kumonekta sa database i-click lamang ang ' Pumunta sa mapagkukunan 'button:
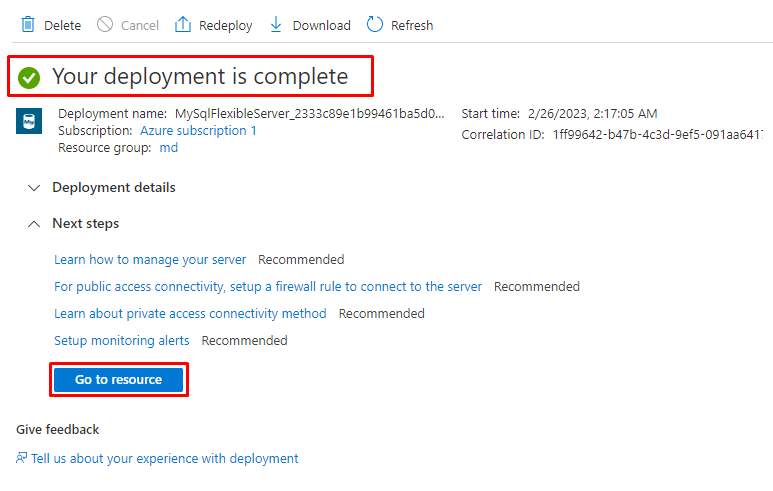
Mula sa pahina ng pangkalahatang-ideya, kopyahin ang ' Pangalan ng server ”:
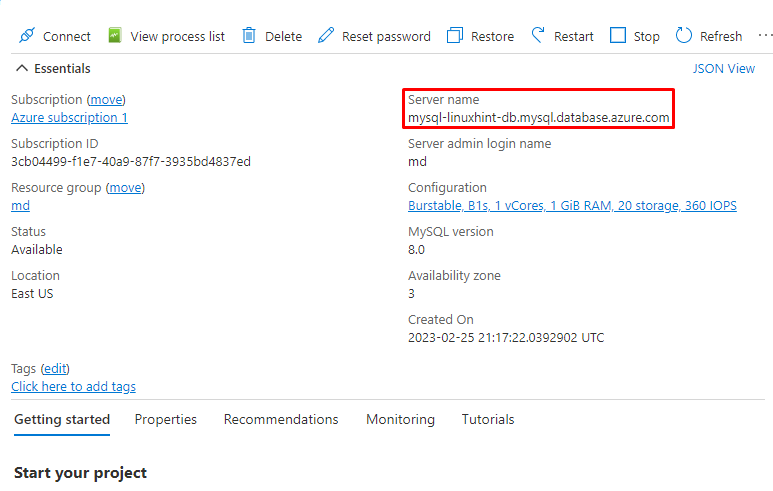
Upang kumonekta, buksan lamang ang command prompt sa pamamagitan ng pagpindot sa pindutan ng windows at i-type ang ' cmd ”:
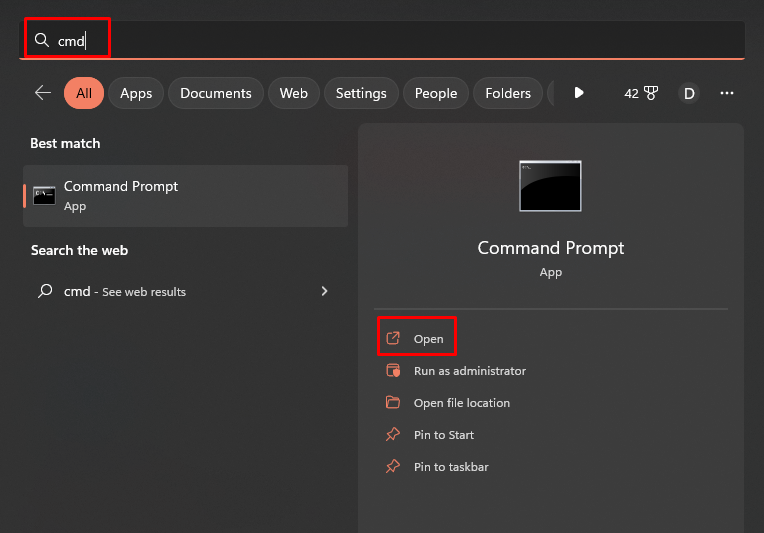
At i-type ang sumusunod na command upang kumonekta sa MySQL at ibigay ang password pagkatapos pindutin ang enter:
mysql -h mysql-linuxhint-db.mysql.database.azure.com -u md -pSa utos sa itaas:
- Ang ' -h ” ay para doon host
- Ang ' -sa ” ay para sa username
- Ang “ -p ” ay para sa password
Tandaan : Baguhin ang lahat dito nang naaayon. Bilang karagdagan, ang numero ng Port ay maaari ding banggitin sa pamamagitan ng paggamit ng -P bandila.
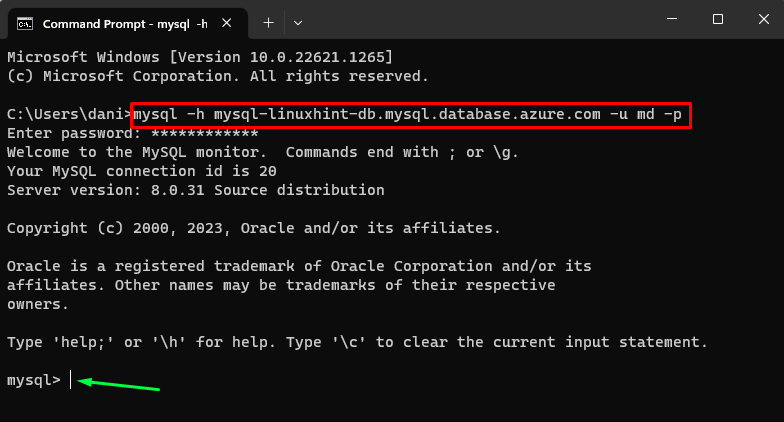
Ang output ay malinaw na nagpapakita na ikaw ay konektado na ngayon sa MySQL database.
Konklusyon
Upang Gumawa ng MySQL Database sa azure, mag-login lamang sa azure portal at pumunta sa Azure Database para sa MySQL , pagkatapos ay piliin ang server at ibigay ang mga wastong detalye dito. Siguraduhing pumili MySQL Authentication . Sa dulo, suriin ang mga detalye at mag-click sa pindutang lumikha. Pagkatapos ng deployment, ikonekta lang ito gamit ang ' mysql -h [server-name] -u [username] -p ” utos.