Nagsusumikap ang Microsoft na ibigay ang pinakamahusay na bersyon ng mga serbisyo nito sa mga gumagamit nito. Ang isa sa mga pangunahing tampok ng Windows 11 ay isang Smart Screen. Bagama't natuklasan ng karamihan sa mga user na kakaiba at kamangha-mangha ang feature na ito, nakakainis ang ilang user sa tuwing nagpapatupad sila ng application at inaabisuhan na 'Hindi nakikilala ng Windows ang application na ito'.
Nalilito nito ang user kung dapat nilang patakbuhin ang application o hindi. Kung gusto mong i-disable ang feature na ito ng Windows 11, ang artikulong ito ay maaaring maging isang mahusay na gabay para dito. Ang artikulong ito ay nagbibigay ng isang demonstrasyon upang hindi paganahin ang Smart Screen sa Windows 11.
Paano I-disable ang Smart Screen sa Windows 11?
Ang Microsoft Smart Screen Feature ay tumutulong sa user na protektahan ang kanilang PC mula sa malisyosong software sa pamamagitan ng pag-abiso sa kanila tungkol sa application na kanilang ginagawa. Ang babala 'Hindi nakikilala ng Windows ang software na ito' at sa pamamagitan ng pagsang-ayon sa 'Tumakbo pa rin', sumasang-ayon ang user na kunin ang panganib at isagawa ang application.
Bilang default, pinagana ang SmartScreen sa Windows 11. Gayunpaman, maraming paraan upang hindi paganahin ito. Ang mga sumusunod ay ang mga pangalan na nakalista sa ibaba:
- Paraan 1: Paggamit ng Windows Security
- Paraan 2: Paggamit ng Registry Editor
- Paraan 3: Paggamit ng Hindi Pagpapagana ng Smart Screen para sa Edge
Paraan 1: Paggamit ng Windows Security
Maaaring makamit ang hindi pagpapagana ng Smart Screen sa pamamagitan ng pagbabago sa Mga Setting ng Seguridad ng Windows. Narito ang ilang hakbang na binanggit para sa layuning ito:
Hakbang 1: Buksan ang Windows Security
Mula sa Start Menu, i-type, at hanapin 'Seguridad ng Windows' . I-double-click ito mula sa mga resulta upang buksan ito:
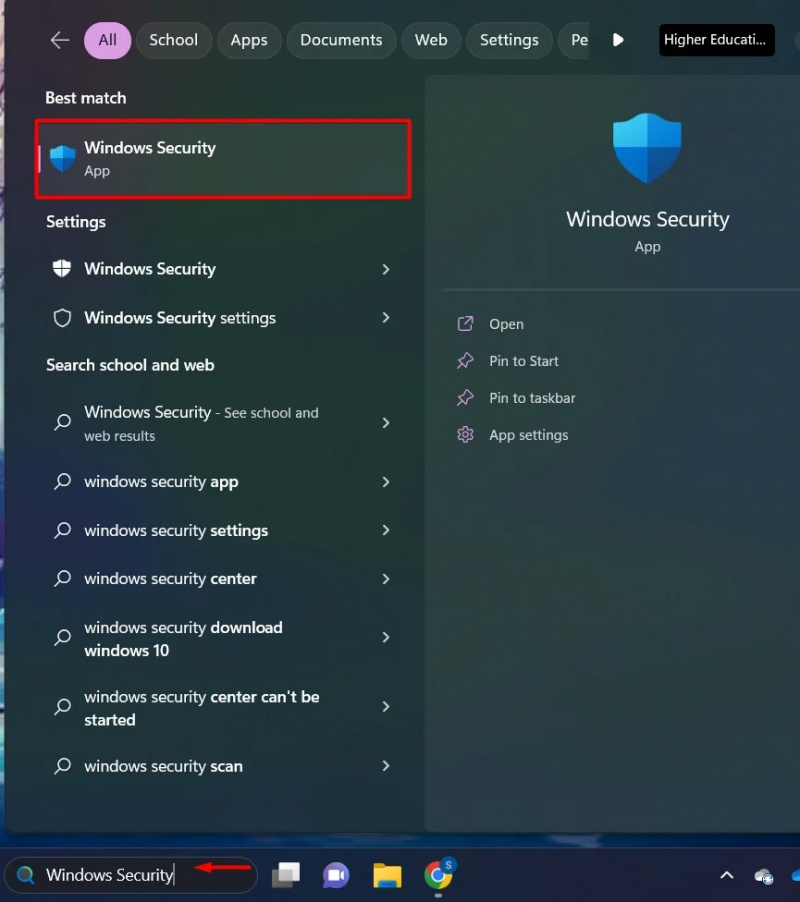
Hakbang 2: Mga Setting ng Kontrol ng App
I-click ang “Kontrol ng app at browser” opsyon mula sa sidebar ng Windows Security:
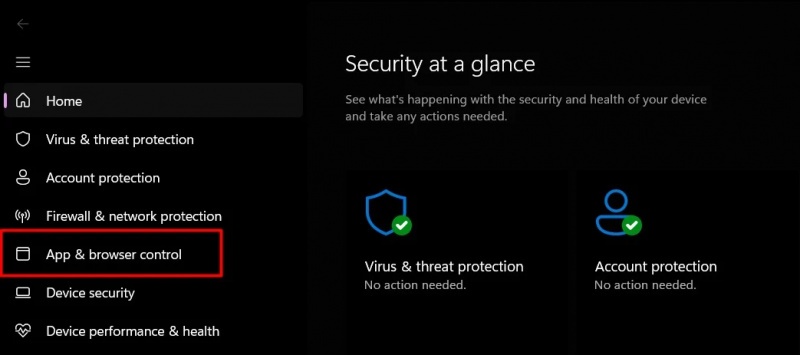
Hakbang 3: Mga Setting ng Proteksyon na nakabatay sa reputasyon
Sa ilalim ng seksyong Smart App Control, mag-click sa 'Mga setting ng proteksyon na nakabatay sa reputasyon' opsyon:
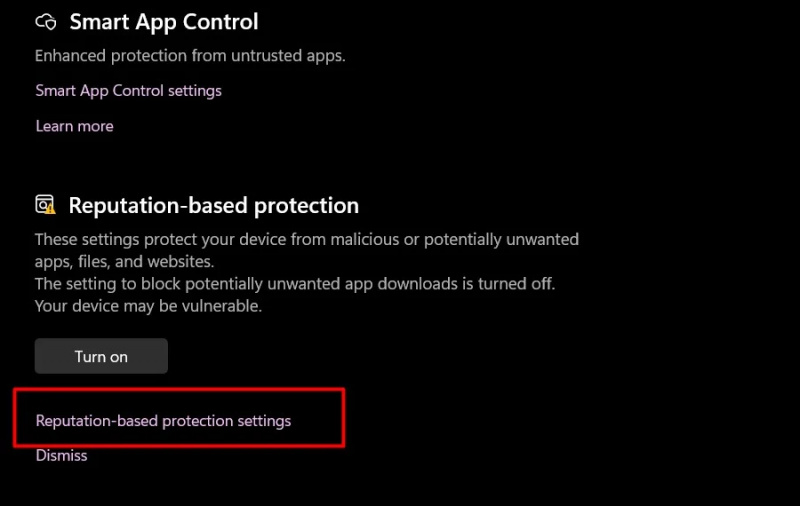
Hakbang 4: I-toggle ang Button
I-off ang toggle button ng 'Suriin ang mga app at file' at 'Smart Screen para sa Microsoft Edge':
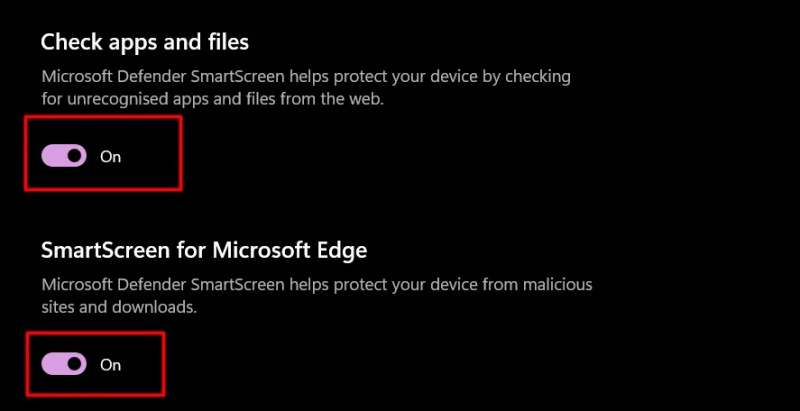
Ngayon, hindi ka aabisuhan ng Windows Smart Screen kapag nagpapatupad ng isang application.
Paraan 2: Paggamit ng Registry Editor
Ang Registry Editor ay naglalaman ng lahat ng mga setting at log file ng Windows na kinakailangan para sa pinakamainam na paggana. Maaari naming baguhin ang Registry Editor ayon sa aming mga kagustuhan upang hindi paganahin ang pagpapagana ng Smart Screen:
Hakbang 1: Buksan ang Registry Editor
Mula sa Start menu, i-type, at hanapin 'Registry Editor' at i-double click ito:
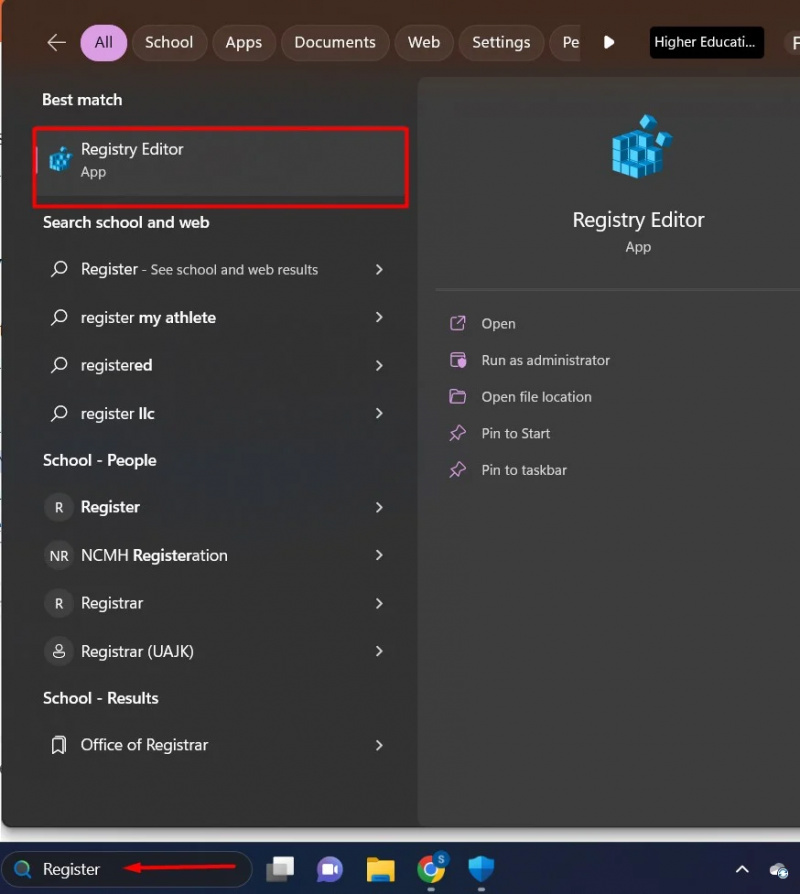
Hakbang 2: I-click ang HKEY_LOCAL_MACHINE
Sa ilalim ng 'Kompyuter' seksyon, i-click ang “HKEY_LOCAL_MACHINE” direktoryo. Mula sa mga nilalaman nito, i-click ang “SOFTWARE” folder:
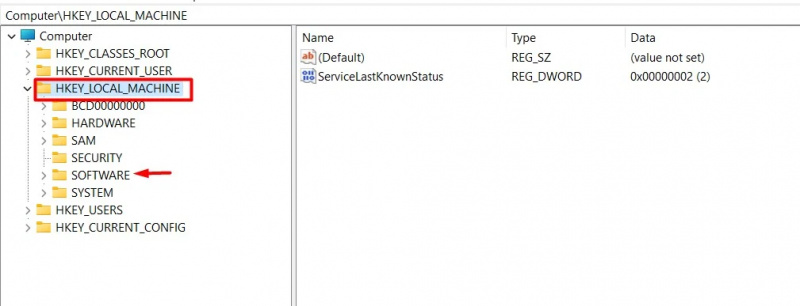
Hakbang 3: I-click ang Folder ng Mga Patakaran
Galing sa SOFTWARE folder, i-click ang 'Mga Patakaran' direktoryo:
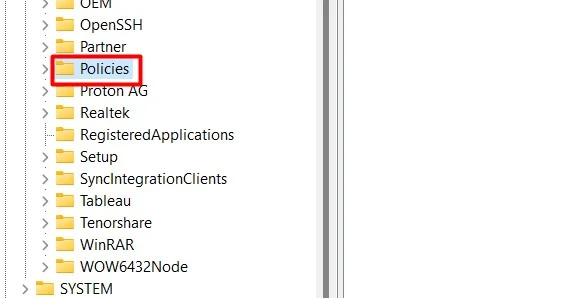
Hakbang 4: I-click ang Microsoft Folder
Sa ilalim ng folder ng Mga Patakaran, hanapin at i-click ang Microsoft folder:
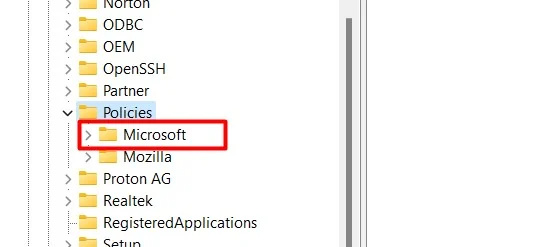
Hakbang 5: I-click ang Windows Folder
Sa direktoryo ng Microsoft, mag-click sa “Windows” folder:
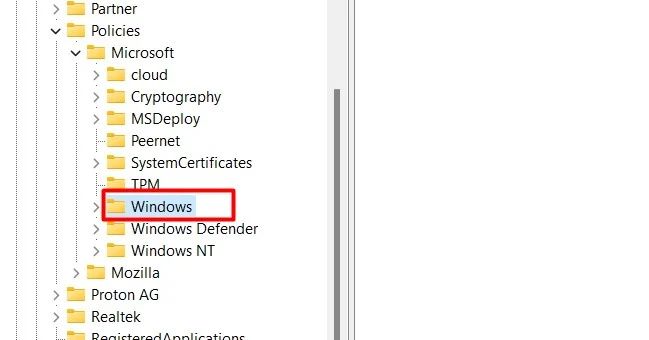
Hakbang 6: I-click ang System Directory
Sa folder ng Windows, hanapin at hanapin ang “System” folder:
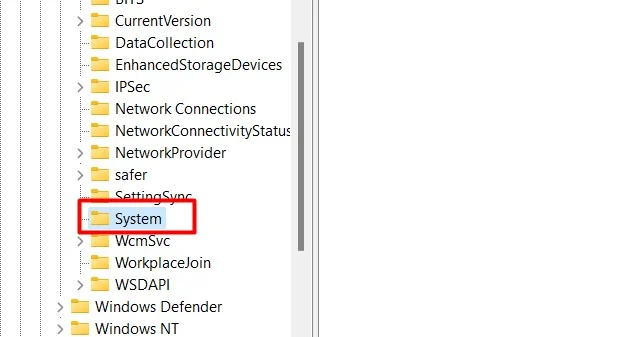
Hakbang 7: Bagong DWORD 32-bit na file
Sa System Interface, i-right-click at piliin ang “Bago” opsyon. Galing sa “Bago” menu, mag-click sa “Halaga ng DWORD (32-bit)” . Ito ay lilikha ng isang 'DWORD (32-bit) na halaga' file:
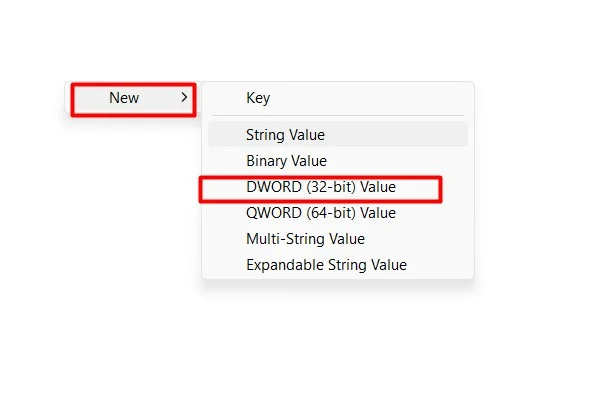
Hakbang 8: Baguhin ang File
Mag-right-click sa nilikhang file at mula sa drop-down na menu, piliin ang 'Baguhin' opsyon mula sa menu:
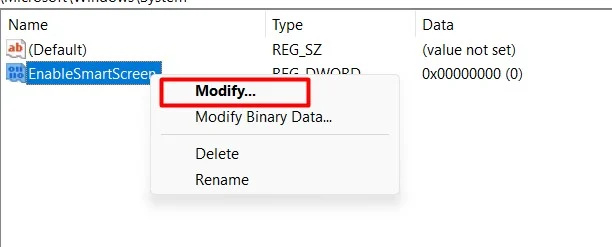
Hakbang 9: Baguhin ang Halaga
Baguhin ang halaga mula 1 hanggang 0. Ang ibig sabihin ng 0 ay huwag paganahin at ang ibig sabihin ng 1 ay paganahin . Pagkatapos baguhin ang halaga, i-click ang “OK” pindutan:
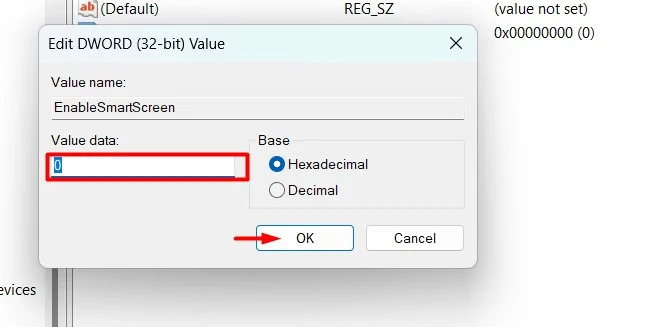
Matapos magawa ang mga pagbabago sa Registry Editor, i-restart ang system.
Paraan 3: Paggamit ng Hindi Pagpapagana ng Smart Screen para sa Edge
Maaari rin naming i-disable ang Smart Screen Feature partikular para sa Microsoft Edge. Narito ang ilang simpleng hakbang na nakalista:
Hakbang 1: Buksan ang Microsoft Edge
Mula sa Start Menu, i-type at hanapin 'Microsoft Edge' at i-double click ito:
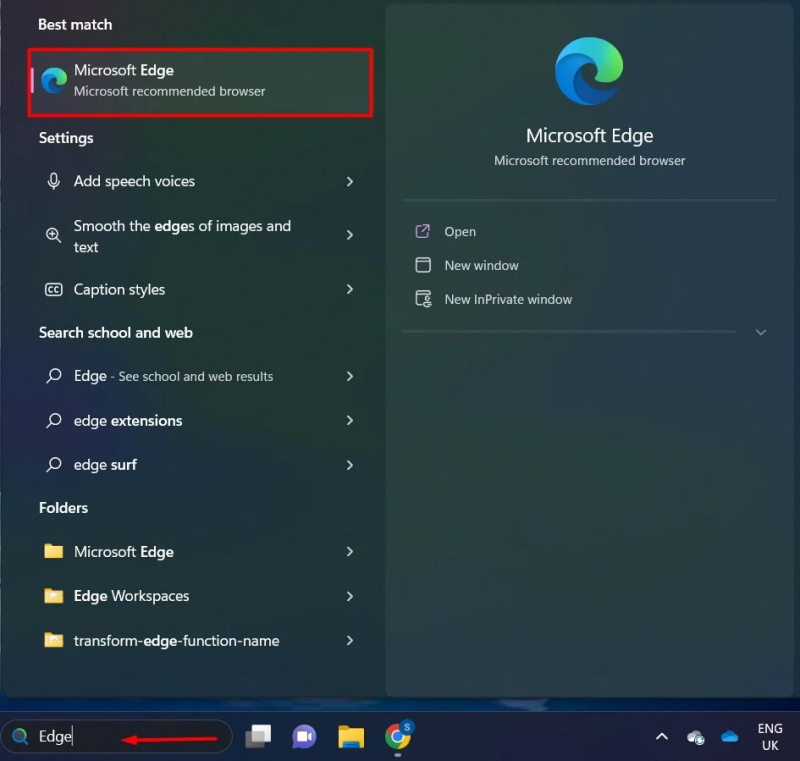
Hakbang 2: Mag-click sa Three-Dot Menu Option
dilaan mo ang 'Menu na may tatlong tuldok' opsyon sa kanang sulok sa itaas. Mula sa menu, mag-click sa opsyong 'Mga Setting':
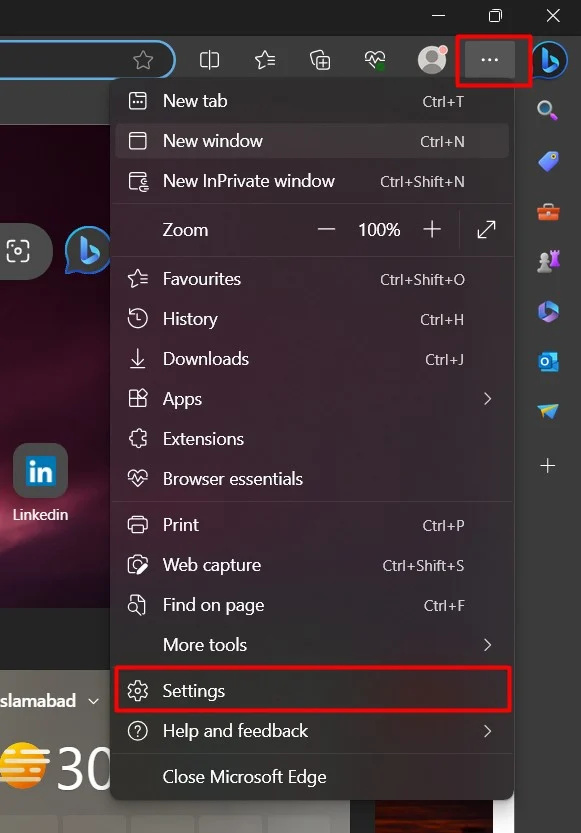
Hakbang 3: Opsyon sa Mga Setting ng Privacy
Mag-click sa “Privacy, paghahanap at mga serbisyo” opsyon mula sa mga setting:
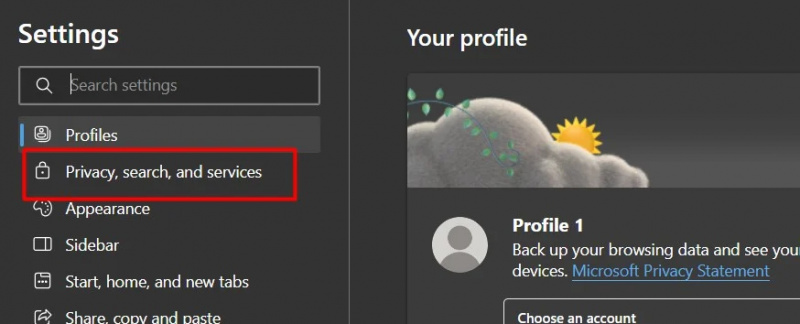
Hakbang 4: I-disable ang Opsyon
Sa seksyong Seguridad, magpalipat-lipat ang Microsoft Defender SmartScreen na button:
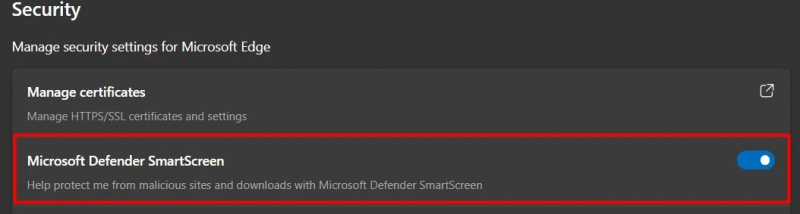
Dito na-disable ang Smart Screen. Ang lahat ng ito ay mula sa gabay na ito.
Konklusyon
Para i-disable ang SmartScreen filter sa Windows 11, magagamit ng mga user ang “Windows Security”, “Registry Editor”, o “Edge Browser”. Ang Smart Screen ay isang tampok na ipinakilala ng Microsoft para sa babala laban sa malisyosong software, ngunit maaari itong nakakainis kung ikaw ay nagpapatupad ng software at ito ay humahadlang sa pagganap. Ang artikulong ito ay kumilos bilang isang komprehensibong gabay sa hindi pagpapagana ng Smart Screen sa Windows 11