Naghahanap ka ba upang mailarawan ang iyong data sa isang histogram gamit ang MATLAB? Mga histogram ay makapangyarihang mga tool na tumutulong sa amin na maunawaan ang pamamahagi ng data. Sa pamamagitan ng pagtatakda ng taas ng histogram bar, maaari naming bigyang-diin ang partikular na impormasyon o i-customize ang visualization upang umangkop sa aming mga pangangailangan.
Ang artikulong ito ay magbibigay ng simple at komprehensibong gabay sa pagtatakda ng taas ng histogram bar sa MATLAB.
Paano Itakda ang Taas ng Histogram Bar sa MATLAB
Bago lumipat patungo sa proseso ng pagtatakda ng taas ng histogram bar sa MATLAB, mas mainam na maunawaan ang kahalagahan nito.
Bakit Itakda ang Taas ng Histogram Bars?
Mga histogram nag-aalok ng malinaw na representasyon ng frequency distribution ng isang dataset, na nagpapakita ng bilang ng mga paglitaw sa loob ng mga partikular na agwat o bin. Habang ang MATLAB ay nagbibigay ng mga default na setting para sa histogram display, ang pagsasaayos sa taas ng mga bar ay nagbibigay-daan sa iyo upang i-highlight ang mga mahahalagang tampok o tumuon sa mga partikular na hanay, kaya, tinutulungan kang mapahusay ang interpretasyon ng iyong data.
Narito ang mga patnubay para sa pagtatakda ng taas ng isang histogram bar sa MATLAB.
Hakbang 1: I-import ang iyong Data
Una, mahalagang i-import mo ang iyong dataset sa MATLAB. Magagawa ito gamit ang iba't ibang paraan, tulad ng paglo-load ng file o pagbuo ng data sa pamamagitan ng script o function.
Halimbawa, sa ibinigay na syntax sa ibaba, bumubuo kami ng random na data mula sa built-in rand function.
petsa = hilera ( 1 , n ) ;
Ang pagtuturo sa itaas ay bubuo ng isang random na hanay ng mga numero sa MATLAB, kung saan n kumakatawan sa nais na bilang ng mga elemento sa array.
Hakbang 2: Gumawa ng Histogram
Pagkatapos mabuo ang data, dapat mong gamitin ang histogram function sa MATLAB upang lumikha ng isang pangunahing histogram ng iyong data; para sa kadahilanang iyon, kailangan mong tukuyin ang dataset bilang isang input sa function na ito.
petsa = hilera ( 1 , n ) ; % Bumuo ng iyong data gamit ang ninanais 'n'histogram ( datos ) ; % Gumawa ng pangunahing histogram gamit ang 'histogram' function
Sa code sa itaas, kinakatawan ng data ang hanay ng mga random na numero na nabuo gamit rand(1, n) . Sa pamamagitan ng pagpasa ng data bilang input sa histogram function, gagawa ang MATLAB ng histogram na may mga default na setting.
Hakbang 3: I-customize ang Histogram
Nag-aalok ang MATLAB ng ilang mga pagpipilian sa pagpapasadya na makakatulong sa iyong baguhin ang hitsura ng histogram. Kung gusto mong itakda ang taas ng mga histogram bar, maaari mong ayusin ang mga katangian ng histogram object gamit ang sumusunod na syntax.
% Baguhin ang mga katangian ng histogram object sa itakda ang taas ng mga barh.BinWidth = 0.1 ; % Ayusin ang lapad ng bawat bin
h.Normalisasyon = 'bilang' ; % Itakda ang normalisasyon sa 'bilang' upang kumatawan sa dalas
h.Kulay ng Mukha = 'asul' ; % Itakda ang kulay ng mga histogram bar
h.EdgeColor = 'itim' ; % Itakda ang kulay ng mga gilid ng histogram
% Mga karagdagang katangian na maaari mong baguhin:
% h.BinLimits = [ lower_limit upper_limit ] ; % Tukuyin ang hanay ng mga bin
% h.BinEdges = bin_edges; % Tukuyin ang mga custom na gilid ng bin
Sa code sa itaas, h iniimbak ang histogram object na nilikha gamit ang histogram function. Upang baguhin ang mga katangian ng h , tulad ng BinWidth, Normalization, FaceColor, at EdgeColor , maaari mong i-customize ang histogram appearance bars ayon sa iyong mga kagustuhan. Bilang karagdagan, maaari mo ring ayusin ang iba pang mga katangian tulad ng BinLimits o BinEdges upang higit pang i-customize ang histogram.
Hakbang 4: Ayusin ang Histogram Bar Heights
Upang baguhin ang taas ng mga bar, maaari mong baguhin ang mga halaga ng BinCounts ari-arian ng histogram object na nagbibigay-daan sa iyong tukuyin ang bilang ng mga pangyayari sa bawat bin.
% Baguhin ang mga taas ng bar sa pamamagitan ng pagbabago ng mga halaga ng property ng BinCountsnewBinCounts = [ 5 , 10 , 3 , 7 ] ; % Tukuyin ang nais na bilang ng mga pangyayari sa bawat bin
h.BinCounts = newBinCounts; % Italaga ang bagong bin count sa BinCounts property
Sa code sa itaas, newBinCounts ay isang array na kumakatawan sa nais na bilang ng mga paglitaw sa bawat bin. Sa pamamagitan ng pagtatalaga ng array na ito sa BinCounts ari-arian ng histogram object h , maaari mong ayusin ang taas ng mga bar nang naaayon.
Hakbang 5: Manu-manong Itakda ang Histogram Bar Heights
Kung mas gusto mong manu-manong itakda ang taas ng bawat bar, maaari kang magtalaga ng hanay ng mga halaga sa BinCounts ari-arian. Ang mga halagang ito ay dapat tumugma sa nais na taas para sa bawat bin.
% Manu-manong itakda ang taasninanais na Heights = [ 3 , 6 , 2 , 4 ] ; % Tukuyin ang nais na taas para sa bawat bin
h.BinCounts = desiredHeights; % Italaga ang hanay ng mga gustong taas sa BinCounts
Hakbang 6: I-visualize ang Binagong Histogram
Pagkatapos itakda ang mga taas ng bar, kailangan mong i-plot ang binagong histogram gamit ang plot o bar function sa MATLAB. Makakatulong ito na ipakita ang iyong data sa mga tinukoy na taas para sa bawat bar.
Narito ang isang kumpletong MATLAB code na sumusunod sa ibinigay na mga hakbang sa itaas:
n = 100 ; % Bilang ng mga punto ng datapetsa = hilera ( 1 , n ) ; % Bumuo ng random na data
% Tukuyin ang nais na bilang ng mga pangyayari sa bawat bin
ninanais na Heights = [ 3 , 6 , 2 , 4 ] ; % Tukuyin ang nais na taas para sa bawat bin
% Kalkulahin ang kaukulang mga gilid ng bin
mga gilid = linspace ( min ( datos ) , max ( datos ) , pangalan ( desiredHeights ) + 1 ) ;
% Gumawa ng histogram gamit ang nais na mga gilid ng bin at italaga ang nais na taas
h = histogram ( 'BinEdges' , mga gilid, 'BinCounts' , desiredHeights ) ;
% I-customize ang hitsura ng histogram
h.Kulay ng Mukha = 'asul' ; % Itakda ang kulay ng mga bar
h.EdgeColor = 'itim' ; % Itakda ang kulay ng mga gilid
% I-plot ang binagong histogram
xlabel ( 'Data' ) ; % Itakda ang label ng x-axis
ylabel ( 'Dalas' ) ; % Itakda ang label ng y-axis
pamagat ( 'Histogram na may Manu-manong Itakda ang Bar Heights' ) ; % Itakda ang pamagat ng histogram
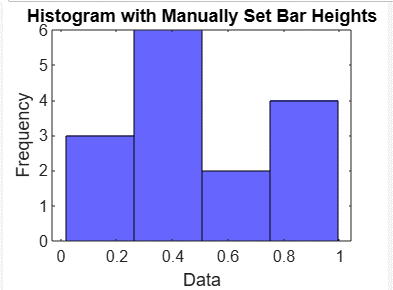
Konklusyon
Ang pagtatakda ng taas ng histogram bar ay kapaki-pakinabang, dahil makakatulong ito sa user na malinaw na makita ang data na ipinapakita sa bar. Ang artikulong ito ay nagbigay ng kapaki-pakinabang na sunud-sunod na gabay upang itakda ang taas ng isang histogram sa pamamagitan ng pag-import ng data, paggawa ng histogram, pag-customize ng histogram, pagsasaayos, o manu-manong pagtatakda ng mga taas ng bar, at pagkatapos ay pag-visualize sa histogram bar sa pamamagitan ng pagpapatupad ng code sa MATLAB. Ang pagkakaroon ng malinaw na pag-unawa sa kung paano itakda ang taas ng histogram bar ay makakatulong sa mga user na ayusin ang taas ayon sa kanilang pinili.