Ang mga restore point ay isang mahusay na paraan upang makagawa ng ligtas na punto kung saan maaari kang tumalon pabalik kung sakaling ma-delete o masira ang iyong mga file. Ito ay isang mahusay na kasanayan upang patuloy na gumawa ng mga restore point para sa iyong system. Gayunpaman, ang ' Nabigo ang System Backup ” na isyu sa Windows 10 ay lumalabas kapag gumagawa ng backup o nire-restore ito. Ang error na ito ay sanhi ng natirang partition mula sa naunang backup, hindi sapat na espasyo sa disk, o marami pang ibang dahilan.
Sa write-up na ito, tatalakayin natin ang maraming solusyon upang ayusin ang isyu na nabigo sa pag-backup ng system.
Paano Lutasin ang isyu na 'Nabigo ang Pag-backup ng System sa Windows'?
Upang malutas ang isyu sa nabigong backup, subukan ang mga sumusunod na pag-aayos:
Paraan 1: Alisin ang 'WindowsImageBackup' Folder
Maaaring pumipigil sa iyo ang mga kasalukuyang backup na file sa paglikha ng mga bagong backup na file. Kaya, tanggalin ang dati nang ' WindowsImageBackup ” folder upang ayusin ang nabigong isyu sa pag-backup sa Windows 10. Upang gawin ito, mag-navigate sa folder na “ C:\System Volume Information\ 'at tanggalin ang' WindowsImagebackup ” folder.
Paraan 2: Tanggalin ang Mga Natirang Partisyon
Minsan, kapag nag-install, nag-update o nag-upgrade kami ng Windows 10, maaaring maiwan ang mga partisyon ng nakaraang bersyon. Upang tanggalin ang mga natirang partisyon mula sa mga nakaraang bersyon ng Windows, sundin ang mga hakbang sa ibaba.
Hakbang 1: Buksan ang Pamamahala ng Disk
Buksan ' Lumikha at mag-format ng mga partisyon ng hard disk ” sa pamamagitan ng pag-type nito sa box para sa paghahanap ng Startup menu:
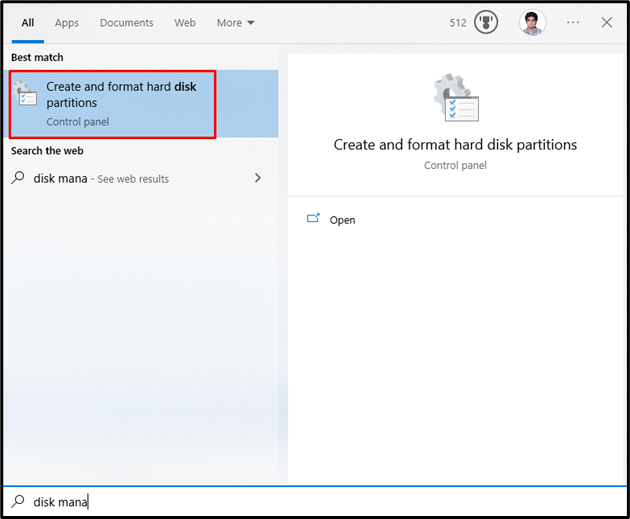
Hakbang 2: Tanggalin ang Partition
Piliin ang system drive kung saan kailangan mong tanggalin ang partition. Pagkatapos, piliin ang partisyon, i-right-click ito, at i-click ang “ Tanggalin ang Volume ” opsyon:
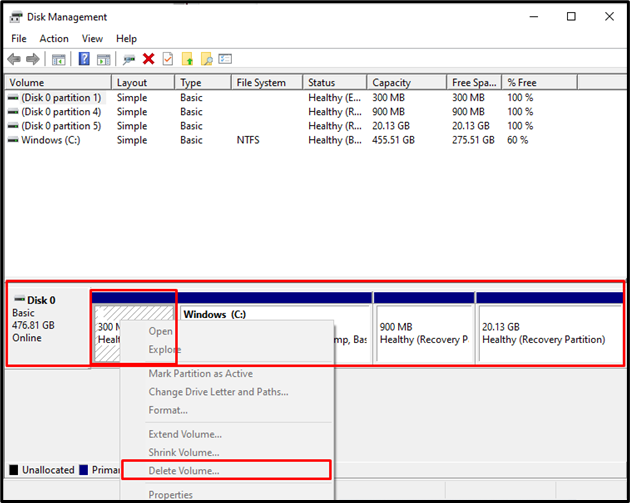
Paraan 3: Patakbuhin ang CHKDSK Command
Ang CHKDSK ay isang bersyon ng Scandisk. Nagsasagawa ito ng parehong gawain sa pag-scan ngunit ginagamit din sa mga naka-format na drive na NTFS. Upang malutas ang nabigong isyu sa pag-backup, patakbuhin ang CHKDSK command sa pamamagitan ng pagsuri sa ibinigay na mga tagubilin.
Hakbang 1: Buksan ang Command Prompt bilang Admin
I-type ang ' cmd ” sa kahon ng Run, na lalabas sa pamamagitan ng pagpindot sa “ Windows + R 'mga susi at pagpindot' CTRL + SHIFT + ENTER ” para tumakbo bilang admin:
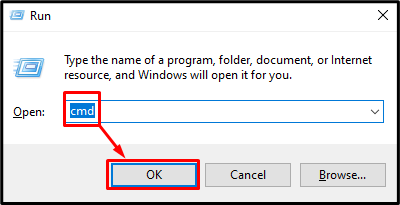
Hakbang 2: Patakbuhin ang CHKDSK Command
I-type ang ' CHKDSK ” utos tulad ng ipinapakita sa ibaba:
> chkdsk / r C:
dito:
-
- Pagdaragdag ng ' /r ” na opsyon ay makakatulong sa paghahanap at pag-aayos ng mga masamang sektor.
- Palitan' C ” kasama ang nauugnay na drive letter na gusto mong i-scan:
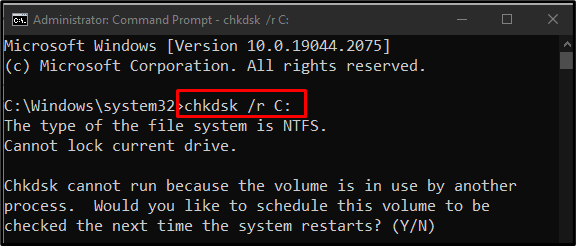
Tapusin ang lahat ng gawain o proseso at isagawa ang ibinigay na utos o pindutin ang “ AT ” button upang simulan ang pag-scan sa susunod na pag-reboot ng Windows.
Tandaan: Maaaring magtagal ang CHKDSK depende sa laki ng system disk.
Paraan 4: Paganahin ang Proteksyon ng System
“ Paganahin ang proteksyon ng system ” ay maaaring malutas ang pagkabigo ng pag-back up ng system sa isyu ng Windows 10. Maaari mong paganahin ang proteksyon ng system sa pamamagitan ng pagsunod sa mga hakbang sa ibaba.
Hakbang 1: Buksan ang Lumikha ng Restore Point
I-type ang ' Gumawa ng restore point ” sa pamamagitan ng paggamit sa Startup menu:
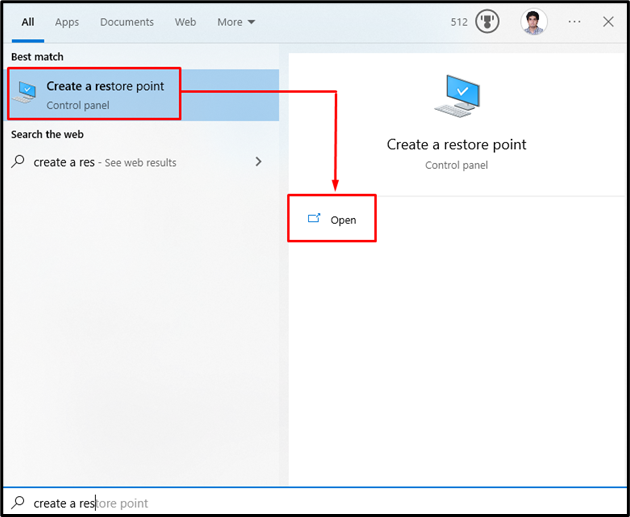
Hakbang 2: Buksan ang Proteksyon ng System
Lumipat sa ' Proteksyon ng System ” tab:
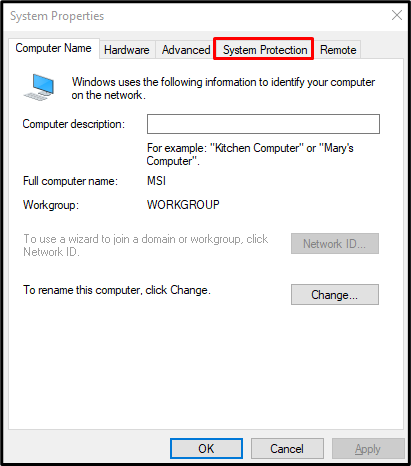
Hakbang 3: Piliin ang Hard drive at I-configure ito
Piliin ang iyong hard disk sa ' magagamit na mga aparato 'listahan sa ilalim ng ' mga setting ng proteksyon ” seksyon, at i-click ang “ I-configure 'button:
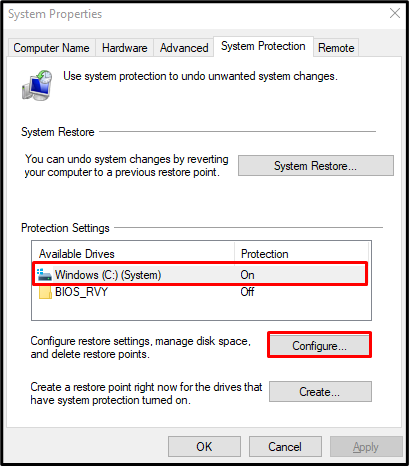
Hakbang 4: I-on ang Proteksyon ng System
Galing sa ' Ibalik ang mga setting ” kategorya, pindutin ang naka-highlight na radio button sa ibaba tulad ng ipinapakita sa ibaba:
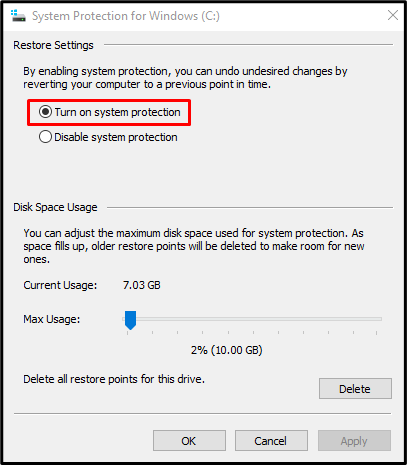
Paraan 5: I-disable ang System Protection
“ Hindi pagpapagana ng proteksyon ng system ” ay maaaring malutas ang pagkabigo ng pag-back up ng system sa isyu ng Windows 10.
Hakbang 1: I-disable ang Proteksyon ng System
Mag-navigate sa ' Proteksyon ng System para sa Windows ” dialogue box, at piliin ang “ Huwag paganahin ang proteksyon ng system ” radio button:
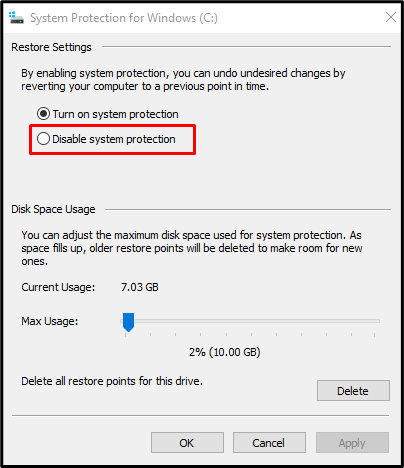
Hakbang 2: Tanggalin ang Mga Nakaraang Restore Point
Mag-click sa “ Tanggalin ” na mga button para sa pagtanggal ng lahat ng mga restore point:
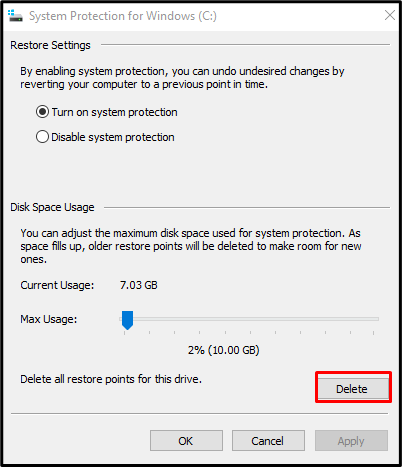
Paraan 6: Baguhin ang Paggamit ng Disk Space
Lumipat sa ' Proteksyon ng System para sa Windows ” dialogue box. Pagkatapos, piliin ang ' I-on ang proteksyon ng system ” radyo. Ngayon, sa ilalim ng ' Paggamit ng Disk Space ” kategorya, dagdagan ang paggamit ng espasyo sa disk sa pamamagitan ng paggamit ng “ Max na Paggamit ” slider sa kanan sa pagitan ng 10% at 15%:
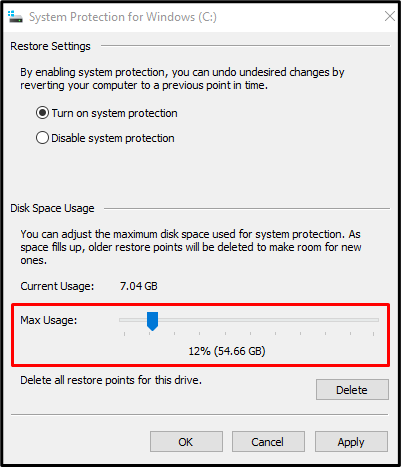
Upang i-save ang mga pagbabago, pindutin ang ' Mag-apply ” button. Bilang resulta, malulutas ang nakasaad na isyu sa pagkabigo sa backup.
Konklusyon
Ang ' Nabigo ang System Backup sa Windows 10 ” ang isyu ay maaaring maayos sa pamamagitan ng pagsunod sa iba't ibang pamamaraan. Kasama sa mga pamamaraang ito ang pag-alis ng folder na 'WindowsImageBackup', pagtanggal ng mga natitirang partisyon, pagpapatakbo ng command na 'CHKDSK', pagpapagana ng proteksyon ng system, hindi pagpapagana ng proteksyon ng system, o pagbabago sa paggamit ng espasyo sa disk. Nag-aalok ang write-up na ito ng maraming solusyon para sa pag-aayos sa isyu ng system backup failure sa Windows 10.