Ubuntu 24.04, codename marangal, ay kasama namin, at kabilang sa mga unang bagay na dapat mong gawin ay upang matiyak na handa na ang iyong paboritong browser. Napatunayan na ng panahon na ang Google Chrome ang pinakamahusay na web browser, at tulad ng alam nating lahat, hindi ito naka-install sa Ubuntu. Sa halip, gumagamit ang Ubuntu ng Firefox, ngunit hindi mo kailangang mag-stuck dito. Ang aming pokus sa post na ito ay ang detalye ng lahat ng mga hakbang na dapat mong sundin upang matiyak na mayroon kang Google Chrome sa Ubuntu 24.04.
Dalawang Paraan ng Pag-install ng Google Chrome sa Ubuntu 24.04
Ang Google Chrome package ay hindi naka-install sa Ubuntu 24.04. Bukod dito, hindi mo ito mahahanap bilang isang Snap package o mula sa opisyal na repositoryo ng Ubuntu. Gayunpaman, hindi iyon dapat matakot sa iyo. Maaari kang gumamit ng dalawang paraan upang mai-install at simulan ang paggamit ng Google Chrome sa Ubuntu 24.04 nang mabilis. Tingnan mo!
Paraan 1: Gamit ang Paraan ng Terminal
Bago natin talakayin ang mga hakbang sa pag-install, mabilis nating patakbuhin ang command sa ibaba upang kumpirmahin na nagpapatakbo tayo ng Ubuntu 24.04.
$ lsb_release -a
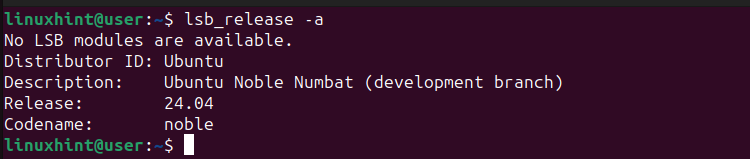
Pagkatapos ay maaari tayong magpatuloy sa mga hakbang sa ibaba.
Hakbang 1: I-update ang Repository
Bago mag-install ng anuman, dapat mong i-refresh ang repositoryo sa pamamagitan ng pagpapatakbo ng command sa ibaba ng update.
$ sudo angkop na pag-update 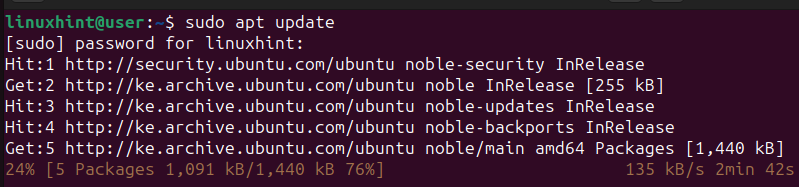
Tiyaking tatakbo ang pag-update hanggang sa makumpleto.
Hakbang 2: I-download ang Google Chrome Package
Ang susunod na hakbang ay nagsasangkot ng pag-download ng Google Chrome package mula sa opisyal na pahina nito. Para sa kasong ito, ginagamit namin ang wget download manager at idagdag ang URL sa package.
$ wget https: // dl.google.com / linux / direkta / google-chrome-stable_current_amd64.debSa sandaling patakbuhin mo ang command, ida-download ng wget ang Google Chrome .deb file at ise-save ito sa iyong kasalukuyang direktoryo. Bukod dito, magpapakita ito ng progress bar na tumatakbo sa 100% kapag nakumpleto ang pag-download.
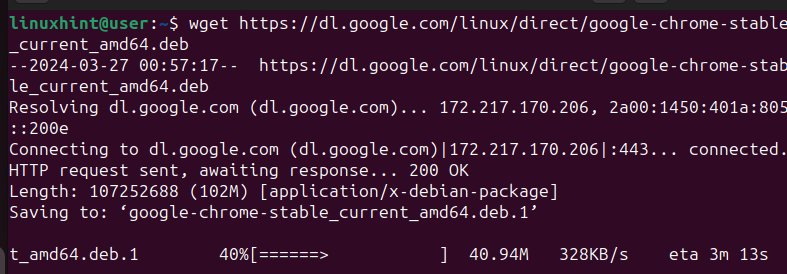
Hakbang 3: I-verify ang Download
Kapag nakumpleto na ang proseso ng pag-download, ang susunod na gawain ay upang tiyakin na ang file ay na-download na. Upang gawin ito, patakbuhin ang Linux ls command upang ilista ang mga nilalaman ng iyong direktoryo. Magkakaroon ka ng isang output na nagpapakita ng na-download na file kung ang lahat ay matagumpay.
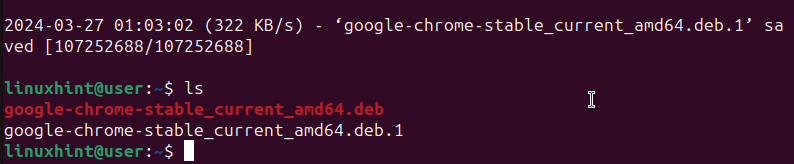
Hakbang 4: I-install ang Google Chrome sa Ubuntu 24.04
Maaaring i-install ang na-download na .deb file gamit ang dpkg kagamitan. Patakbuhin ang utility at idagdag ang na-download na file upang simulan ang pag-install.
Ipapakita ng output ang proseso ng pag-install, mula sa pag-unpack ng file hanggang sa pagproseso nito.
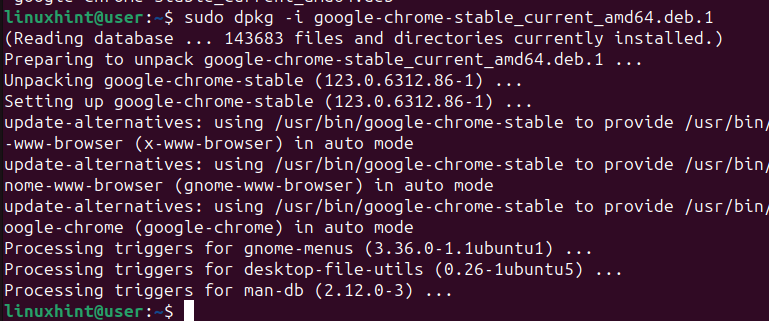
Hakbang 5: I-verify ang Pag-install
Ang huling hakbang para sa pag-install ng Google Chrome sa Ubuntu 24.04 ay upang kumpirmahin na matagumpay ang pag-install. Upang gawin ito, susuriin namin ang bersyon ng naka-install na Google Chrome.
Sa aming kaso, nagawa naming i-install ang Google Chrome v123.0.6312. Malamang na makakakuha ka ng ibang bersyon, depende sa kung kailan mo ito na-install.
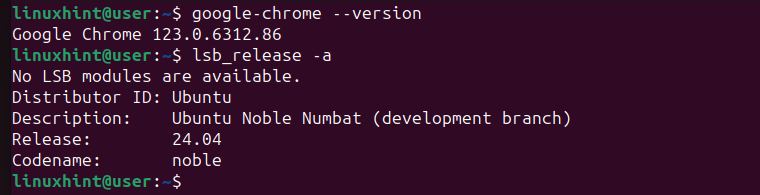
Ayan yun. Nagawa mong i-install ang Google Chrome sa Ubuntu 24.04 gamit ang terminal.
Paraan 2: Gamit ang GUI Method
Aminin natin: hindi lahat ay natutuwa sa paggamit ng mga utos para mag-install ng mga bagay sa Ubuntu 24.04. Ang magandang balita ay mayroong alternatibong paraan ng pag-install ng Google Chrome nang walang abala sa pagpapatakbo ng mga utos. Gamit ang GUI, maaari mong i-download ang Google Chrome .deb file tulad ng ginawa namin sa paraan 1, pagkatapos ay gamitin ang Ubuntu App Center ( ano ang Ubuntu Software sa mga nakaraang bersyon ng Ubuntu ) upang i-install ito. Sumunod na lang!
Hakbang 1: Bisitahin ang Google Chrome Site
Ang Firefox ay ang default na web browser sa Ubuntu. Magsimula sa pamamagitan ng pagbukas nito, pagkatapos ay hanapin Google Chrome upang maabot ang pahina sa larawan sa ibaba.
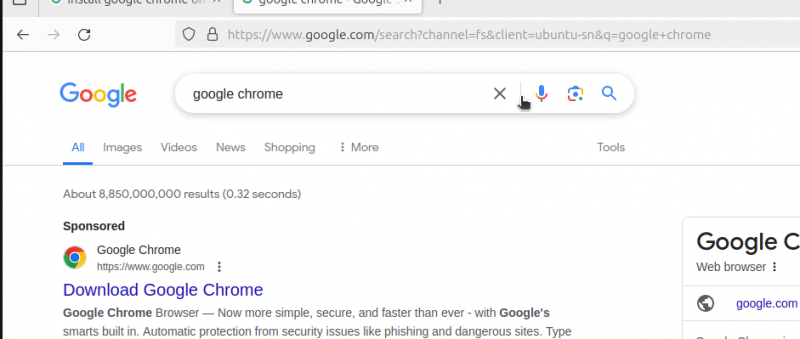
Hakbang 2: I-download ang Google Chrome
Mag-click sa ‘ Idownload ang Google Chrome' opsyon sa hakbang 1. Ang paggawa nito ay maglalabas ng pahina ng pag-download. I-click ang I-download ang Chrome sa bintana.
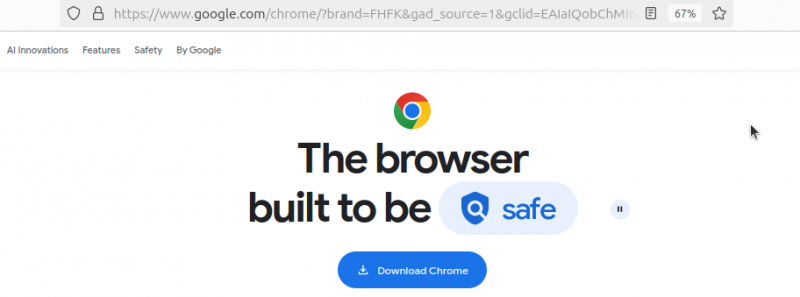
Hakbang 3: Piliin ang Bersyon
Dapat mong piliin kung anong package ang gusto mong i-download. Para sa Ubuntu 24.04, pumunta sa unang opsyon para sa Debian/Ubuntu. Susunod, i-click ang Tanggapin at I-install pindutan.
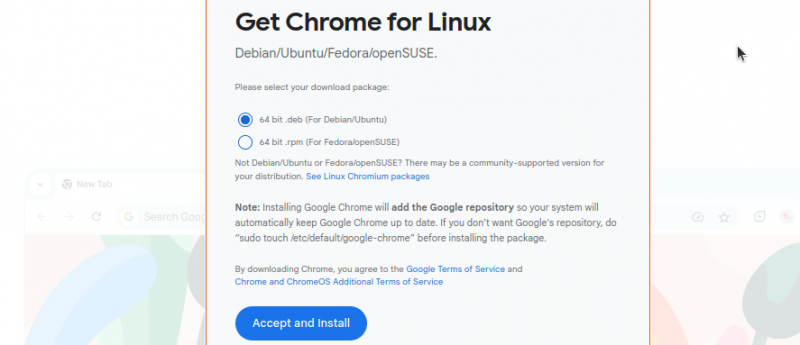
Hakbang 4: Kumpirmahin ang Pag-download
Sa iyong Firefox, i-click ang icon ng pag-download sa kanang sulok sa itaas. Bubuksan nito ang kasaysayan ng pag-download na naglalaman ng kasalukuyang dina-download na file, na Google Chrome para sa kasong ito.
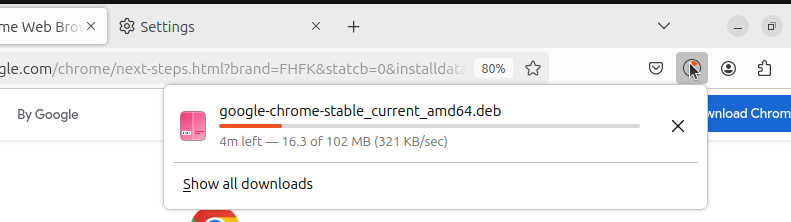
Hakbang 5: I-install ang Google Chrome
Kapag nakumpleto na ang iyong pag-download, handa ka nang simulan ang pag-install. Una, buksan Mga file sa iyong system at mag-navigate sa Mga download. Makikita mo ang na-download na .deb file.
I-right click dito at piliin ang opsyon na Buksan gamit ang > App Center > Buksan.
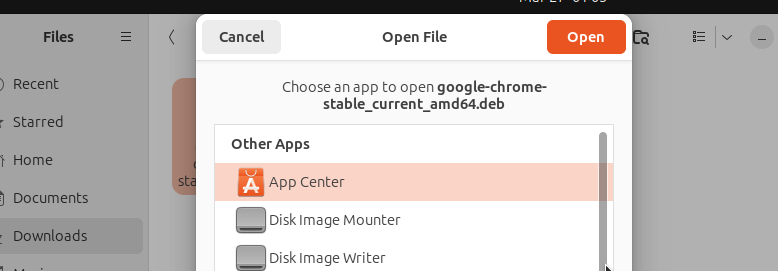
Sa sandaling magbukas ang App Center, makikita mo ang Google Chrome na ipinapakita. I-click ang I-install pindutan upang simulan ang pag-install.
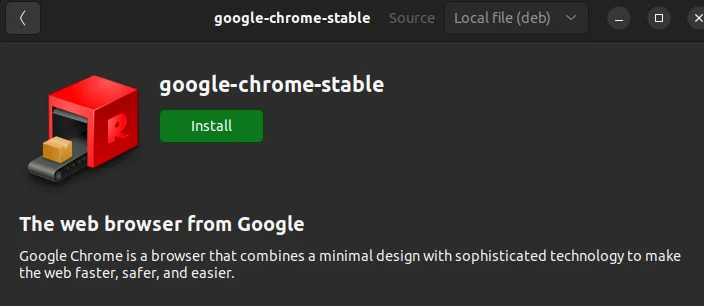
Ipo-prompt kang ipasok ang iyong password para sa pagpapatunay.
Hakbang 6: I-verify ang Pag-install
Kapag kumpleto na ang pag-install, i-verify na available ang Google Chrome sa pamamagitan ng paghahanap nito sa iyong mga application.
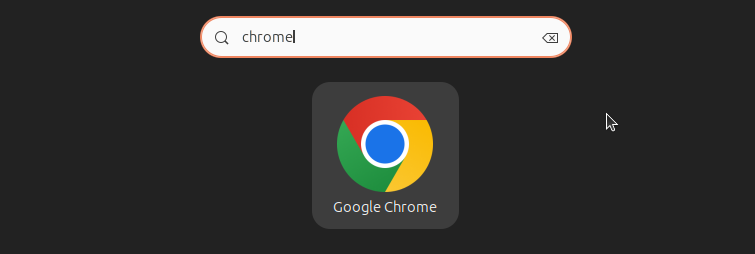
Ayan yun. Nagawa mong i-install ang Google Chrome sa Ubuntu gamit ang graphical na diskarte.
Konklusyon
Ang pag-install ng Google Chrome sa Ubuntu 24.04 ay hindi dapat problemahin ka. Ang lansihin ay ang pag-alam kung anong mga hakbang ang dapat sundin; ang post na ito ay nagbabahagi ng dalawang praktikal na pamamaraan. Ang isa ay nagsasangkot ng paggamit ng command line, habang ang isa ay nagsasangkot ng pag-install nito nang graphical. Subukan ang mga ito!