Ang pag-upgrade ng iyong karanasan sa Debian 12 gamit ang isang makulay na desktop environment ay kapaki-pakinabang dahil tinutulungan ka nitong i-customize ang desktop ayon sa iyong mga pangangailangan. Maraming mga desktop environment na maaaring i-install sa Debian at KDE Plasma ay isa sa mga iyon. Ito ay isang magaan at user-friendly na desktop environment na nagbibigay ng maraming feature at nakamamanghang visual aesthetic, na ginagawa itong popular na pagpipilian upang maging iyong desktop companion para sa Debian 12.
Sa gabay na ito, matututunan mo ang tungkol sa:
Paano Mag-install ng KDE Plasma sa Debian 12
- Paano Mag-install ng KDE Plasma sa Debian 12 Gamit ang Debian Source Repository
- Paano Mag-install ng KDE Plasma sa Debian 12 Gamit ang Tasksel Command
Paano Gawin ang KDE Plasma bilang Default na Session Manager sa Debian 12
Paano Mag-install ng KDE Plasma sa Debian 12
Maaari mong i-install KDE Plasma sa Debian 12 gamit ang:
Paano Mag-install ng KDE Plasma sa Debian 12 Gamit ang Debian Source Repository
Pag-install KDE Plasma sa Debian 12 mula sa default na imbakan ay medyo simple at maaaring gawin sa pamamagitan ng paggamit ng mga sumusunod na hakbang:
Hakbang 1: I-update ang Debian 12 Repository
Una, pinapayuhan na i-update ang Debian 12 repository sa pamamagitan ng pag-upgrade ng mga pakete, maaari itong gawin mula sa sumusunod na command:
sudo angkop na pag-update && sudo apt upgrade -at 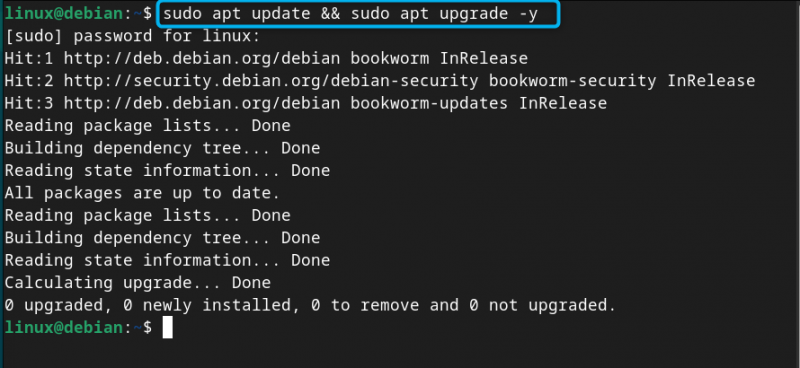
Hakbang 2: I-install ang KDE Plasma sa Debian 12
Kapag na-update mo ang repositoryo, maaari mong i-install KDE Plasma sa Debian 12 mula sa ibinigay na utos sa ibaba:
sudo apt i-install kung saan-plasma-desktop -at 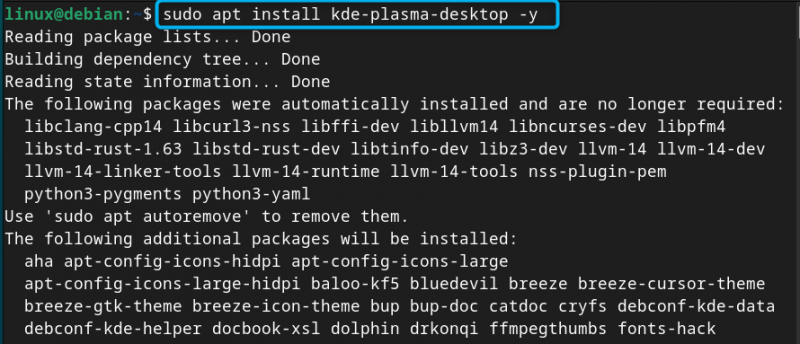
Tandaan: Maaari mo ring gamitin ang kung saan-standard package bukod sa paggamit kung saan-plasma-desktop sa utos sa itaas para sa pag-install ng desktop environment na may kasamang karaniwan SAAN mga pakete. Bukod doon, maaari mong gamitin kung saan-puno para sa pag-install ng kumpletong Debian KDE Plasma desktop environment na may mga application, workspace at framework.
Hakbang 3: Piliin ang Default na Display Manager para sa KDE Plasma sa Debian 12
Sa panahon ng proseso ng pag-install, a pag-configure ng sddm lalabas ang prompt sa terminal, kung saan bibigyan ka ng maraming display manager na mapagpipilian. Pindutin lamang ang Pumasok button sa kasalukuyang window upang lumipat patungo sa pagpili ng display manager:
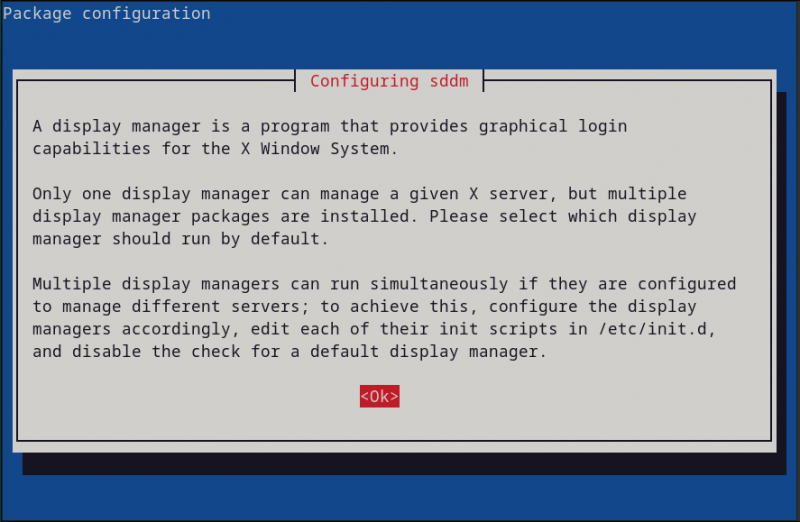
Pagkatapos ay piliin ang iyong default tagapamahala ng display para sa KDE Plasma ; eto, pupunta ako sa sddm, na isang lite display manager kumpara sa gdm3 at epektibo kung kailangan mo ng magaan na karanasan sa desktop :
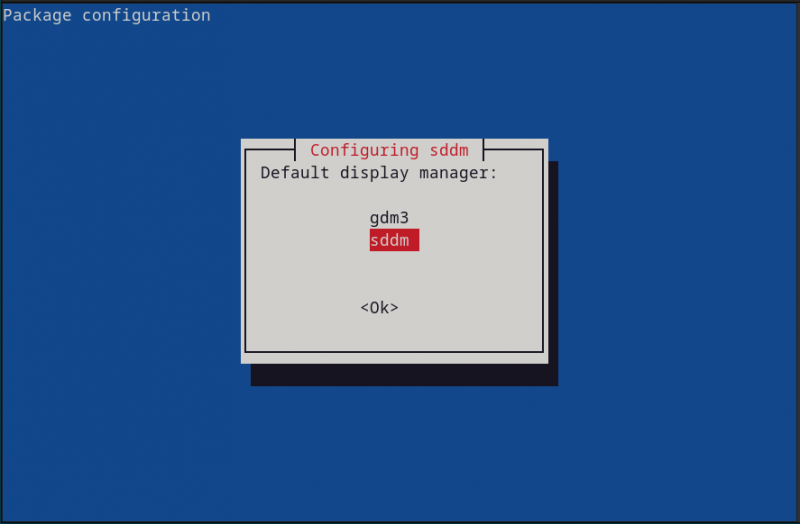
Hakbang 4: I-reboot ang System
Sa sandaling ang KDE Plasma kumpleto na ang pag-install, kailangan mong i-reboot ang system para makapag-log in ka sa iyong system gamit ang isang bagong display manager, magagawa ito gamit ang:
sudo i-rebootHakbang 5: Piliin ang Desktop Environment para sa Debian 12
Sa login screen, mag-click sa Sesyon sa desktop sa kaliwang sulok sa ibaba ng screen:
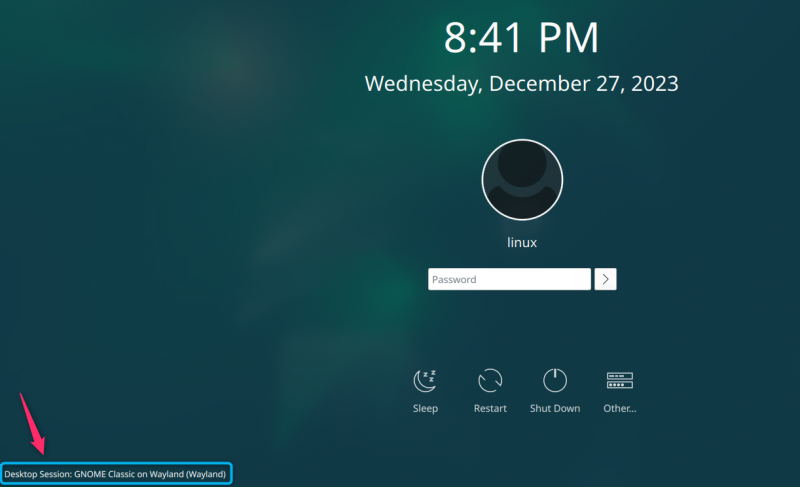
Doon bibigyan ka ng dalawa KDE Plasma mga opsyon, pumili ng anumang opsyon mula sa Plasma (X11) o Plasma (Wayland). Eto, nakapili na ako Plasma (X11) dahil ang Wayland ay nasa ilalim ng pag-unlad:
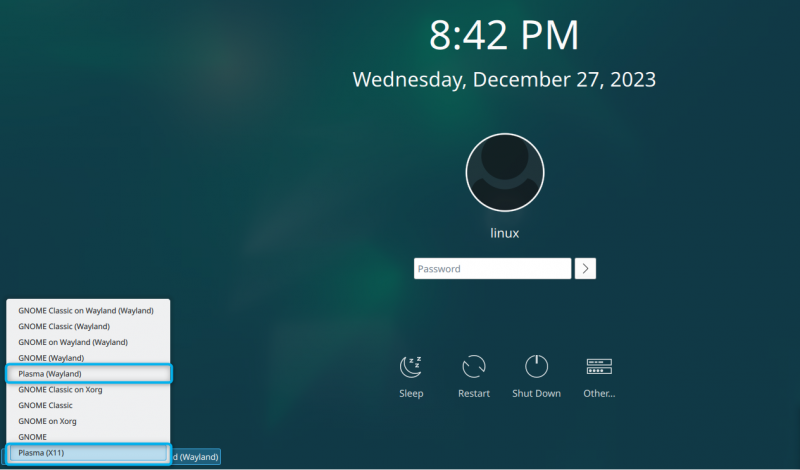
Tandaan: Maaaring iba ang login screen kung pinili mo ang gdm3 tagapamahala ng session. Maaaring lumabas ang listahan ng session manager sa kanang sulok sa itaas ng screen.
Hakbang 6: Mag-login sa Debian System
Matapos piliin ang tagapamahala ng session , pumasok sa KDE Plasma desktop sa pamamagitan ng pagbibigay ng default na username at password ng iyong Debian system. Maghintay ng ilang segundo, pagkatapos ay makikita mo ang KDE Plasma desktop environment sa screen ng iyong system:
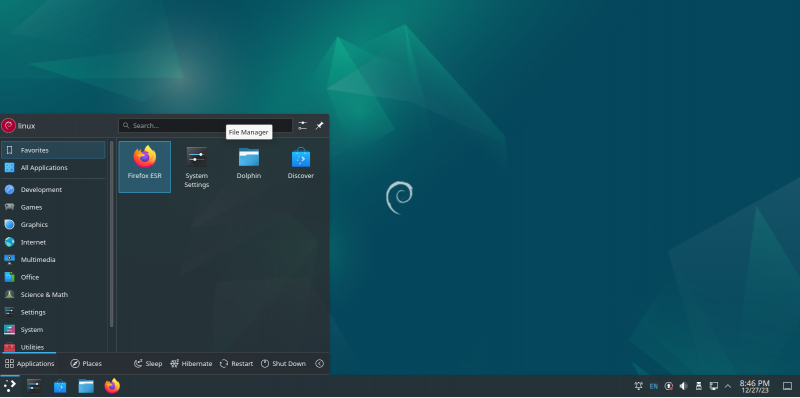
Paano Alisin ang KDE Plasma mula sa Debian 12
Kung gusto mong tanggalin SAAN Plasma mula sa Debian 12, patakbuhin lamang ang sumusunod na command:
sudo apt alisin kung saan * -at 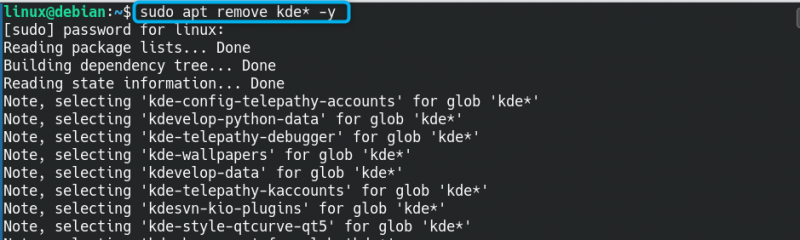
Aalisin nito ang lahat ng iyong mga pakete mula sa system na nauugnay sa KDE Plasma .
Paano Mag-install ng KDE Plasma sa Debian 12 mula sa tasksel Command
Mayroong built-in na utility sa Debian system na tinatawag sa bulsa na maaari mong gamitin at patakbuhin sa iyong system para mag-install ng mga pakete at desktop environment. Makakakita ka ng isang listahan ng ilang mga desktop environment na maaari mong i-install sa iyong system sa bulsa utos, kasama ang KDE Plasma . Kung naghahanap ka ng isa pang alternatibong paraan ng pag-install KDE Plasma sa Debian 12, maaari mong gamitin ang mga sumusunod na hakbang upang maisagawa ang pag-install sa pamamagitan ng sa bulsa :
Hakbang 1: Patakbuhin ang tasksel Command sa Debian 12
Una, buksan ang terminal sa Debian at patakbuhin ang sa bulsa utos na may mga pribilehiyo ng sudo na ibinigay sa ibaba:
sudo sa bulsa 
Hakbang 2: Piliin ang Desktop Environment para sa Debian 12
Sa Pagpili ng software window, pumili KDE Plasma sa pamamagitan ng pagpindot sa Space button at pagkatapos ay pindutin ang Pumasok pindutan upang simulan ang pag-install:
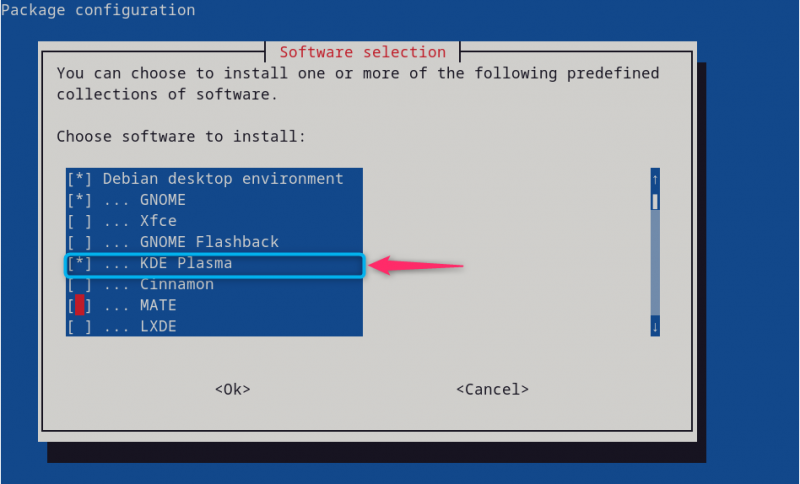
Maghintay hanggang sa ganap na maisagawa ng proseso ang pag-install ng SAAN Plasma desktop environment sa Debian 12:
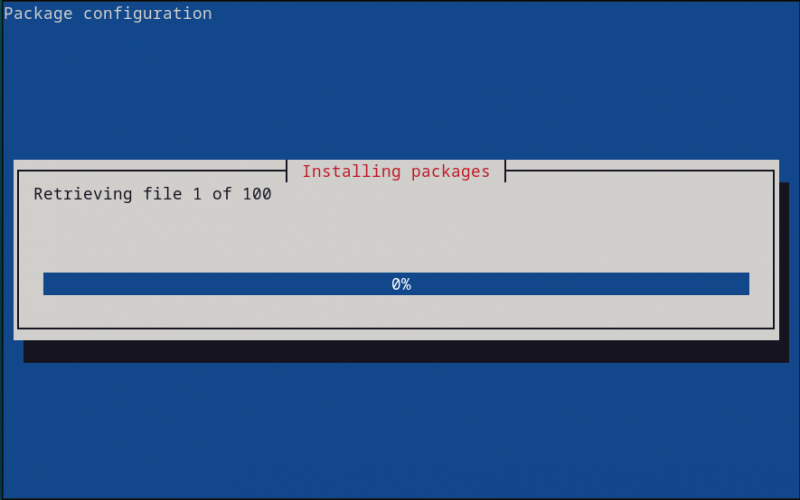
Tandaan: Kapag nakumpleto na ang pag-install, pagkatapos ay sundin ang Hakbang 4 sa Hakbang 6 ng unang paraan upang tumakbo SAAN Plasma sa Debian 12.
Tandaan: Kung hindi mo pa na-install ang Debian 12, maaari mong piliin ang SAAN Plasma opsyon sa oras ng pag-install, dahil ini-install nito ang desktop sa Debian 12.
Paano i-reconfigure ang Display Manager para sa KDE Plasma sa Debian 12
Kung gusto mong i-configure muli ang iyong display manager para sa SAAN Plasma sa iyong Debian system, maaari mong gamitin ang sumusunod na command:
sudo dpkg-reconfigure sddmPagkatapos mong isagawa ang utos sa itaas, magagawa mong piliin muli ang display manager at muling i-configure ito sa Debian:
Paano Gawin ang KDE Plasma bilang Default na Session Manager sa Debian 12
Maaari ka ring gumawa SAAN Plasma bilang iyong default na sessional manager sa Debian 12 gamit ang mga sumusunod na hakbang:
Hakbang 1: Buksan ang Listahan ng Session Manager sa Debian
Una, patakbuhin ang terminal at isagawa ang update-alternatibo command upang buksan ang naka-install na listahan ng session manager sa Debian system:
sudo update-alternatibo --config x-session-managerHakbang 2: Piliin ang Session Manager
Mula sa listahan ng session manager, piliin ang plasma-x11 session manager sa posisyon 2 at pindutin ang enter:
Hakbang 3: I-reboot ang Device
Ngayon i-reboot ang iyong Debian system, pagkatapos ay magdagdag ng username at password upang matagumpay na mag-log in sa default KDE Plasma tagapamahala ng session.
Tandaan: Matapos tanggalin ang KDE Plasma mula sa Debian 12, maaaring kailanganin mong muling i-install ang GNOME desktop kapaligiran sa iyong system dahil sa pag-alis ng ilang mga pakete. Magagawa mo ito sa pamamagitan ng paggamit ng sumusunod na command, pagkatapos ay gamitin ang i-reboot utos na gawin ang mga pagbabago:
sudo apt i-install gnome gdm3 task-gnome-desktop --i-install muliKonklusyon
KDE Plasma ay isang epektibong desktop environment na maaari mong i-install sa Debian 12 nang direkta mula sa source repository at gamit ang sa bulsa utos. Ang paraan ng source repository ay nagsasangkot ng pag-update muna ng mga pakete ng system pagkatapos ay i-install ang SAAN sa pamamagitan ng apt install utos. Para sa sa bulsa paraan, dapat mong patakbuhin ang sa bulsa command na may mga pribilehiyo ng sudo pagkatapos ay piliin ang SAAN opsyon mula sa menu ng package. Ang proseso ng pagpapatakbo ng KDE Plasma sa Debian 12 ay pareho na inilarawan sa itaas na seksyon ng gabay na ito. Ang parehong mga pamamaraan na ito ay mabilis at epektibong mai-install ang KDE Plasma desktop environment sa iyong Debian system.