Kung ikaw ay gumagamit ng Mac, maaari kang mag-install ng a docker desktop app sa iyong system upang pasimplehin ang proseso ng pag-develop.
Paano Mag-install ng Docker Desktop Application sa Mac?
Upang i-install docker desktop application sa Mac, sundin ang mga hakbang na ibinigay sa ibaba:
Hakbang 1: Una, bisitahin ang opisyal na docker Pahina ng web at piliin ang iyong docker pakete ayon sa iyong pinili.
Tandaan: Tiyaking alam mo ang Mac system na iyong ginagamit. Dito, pumunta ako sa Intel chip one. Tiyaking ginagamit mo ang bersyon ng Mac OS na mas lumampas sa 11. Kung gumagamit ka ng mas lumang bersyon ng Mac, kailangan mong mag-download ng mas lumang bersyon bersyon ng docker sa ibabaw nito. Ang bersyon ng Docker 4.11 ay suportado para sa mga mas lumang bersyon ng Mac.
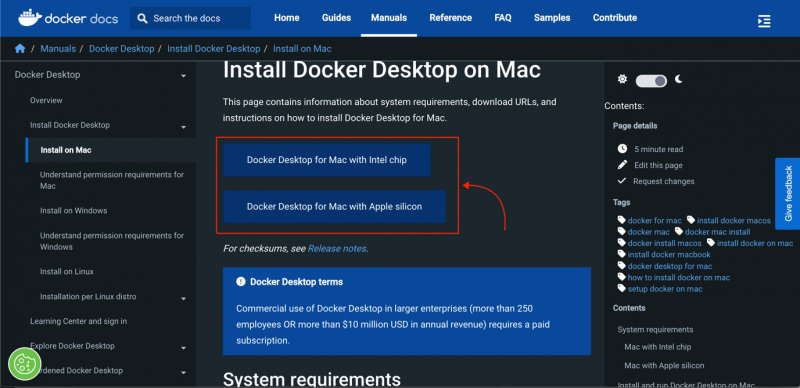
Hintayin docker' s pag-install upang makumpleto sa iyong Mac system. Kapag nakumpleto na ang pag-install, a .dmg mada-download ang file sa iyong Mac system.
Hakbang 2: Mag-navigate sa lokasyon kung saan ang docker .dmg na-download ang file at pagkatapos ay i-double click ang file upang patakbuhin ito sa iyong system.
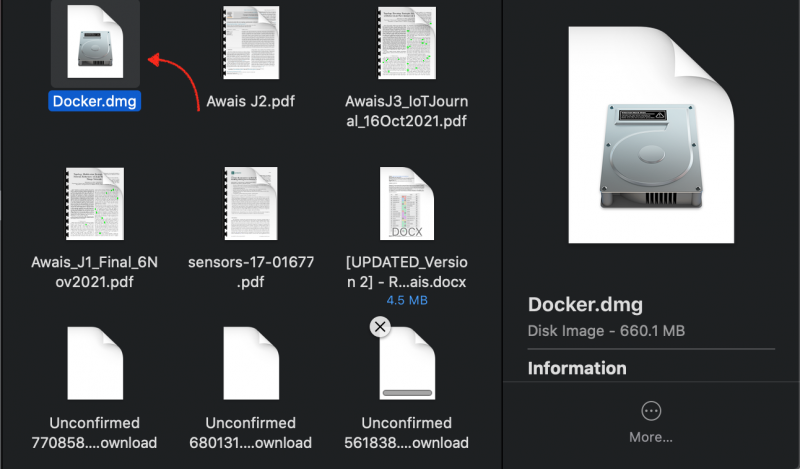
Hakbang 3: I-drag ang docker file sa Mga aplikasyon folder sa iyong Mac system at hintaying makumpleto ang pag-install.
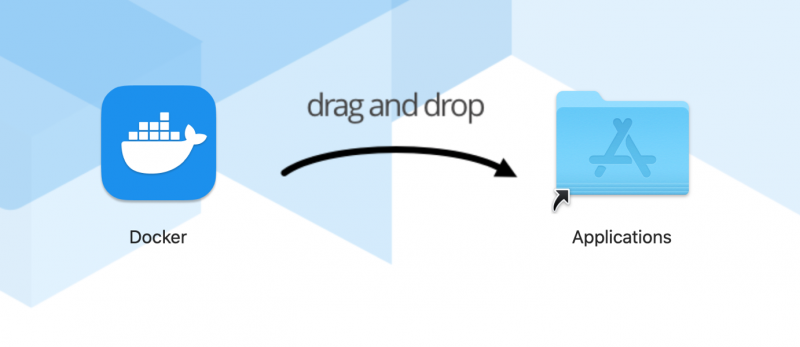
Hakbang 4: Buksan ang Mga aplikasyon folder at i-click ang docker app.
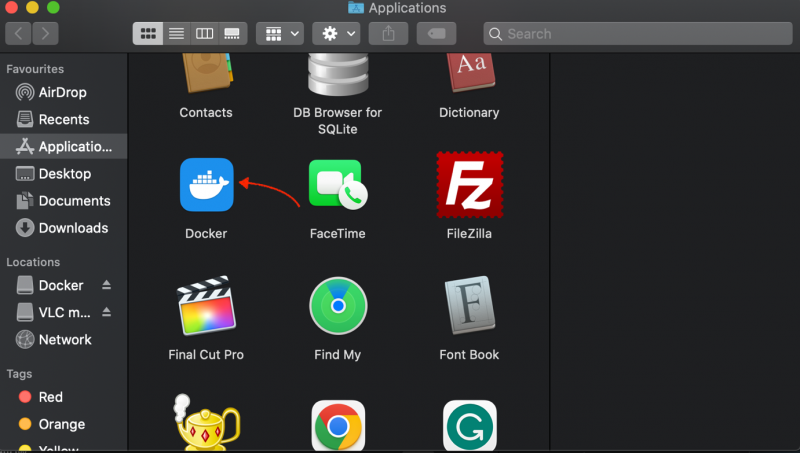
Hakbang 5: Piliin ang Bukas button sa window ng notification na lalabas pagkatapos mong makumpleto ang nakaraang hakbang.
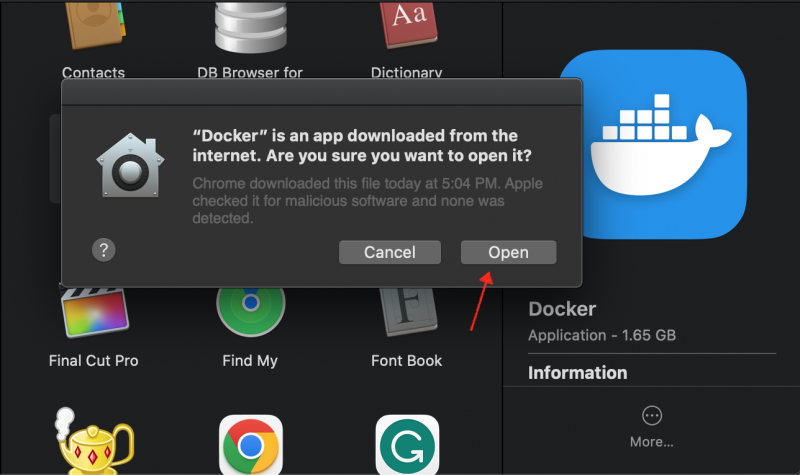
Hakbang 6: Sa docker setup window, dapat mong suriin ang 'Tinatanggap ko ang mga tuntunin' , pagkatapos ay piliin ang Tanggapin pindutan upang sumang-ayon sa kasunduan sa Lisensya.
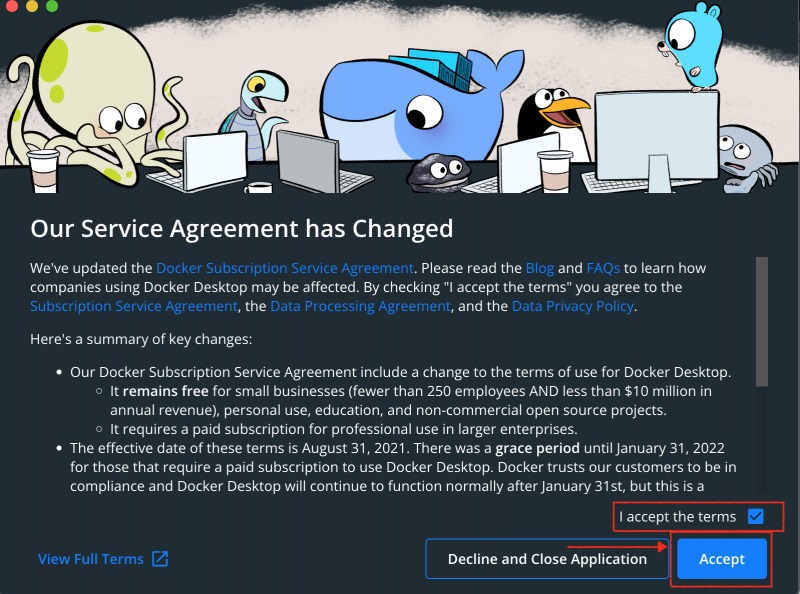
Matapos makumpleto ang hakbang sa itaas, a docker desktop magsisimula ang pag-install sa iyong Mac.
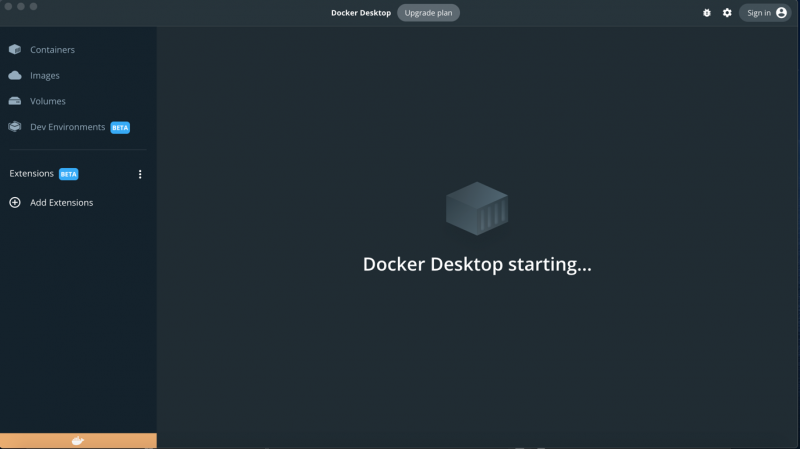
Hakbang 7: Maaari mong piliin ang Magsimula button upang matutunan kung paano magsimula sa docker o maaari mo lamang laktawan ang tutorial upang makumpleto ang pag-install.
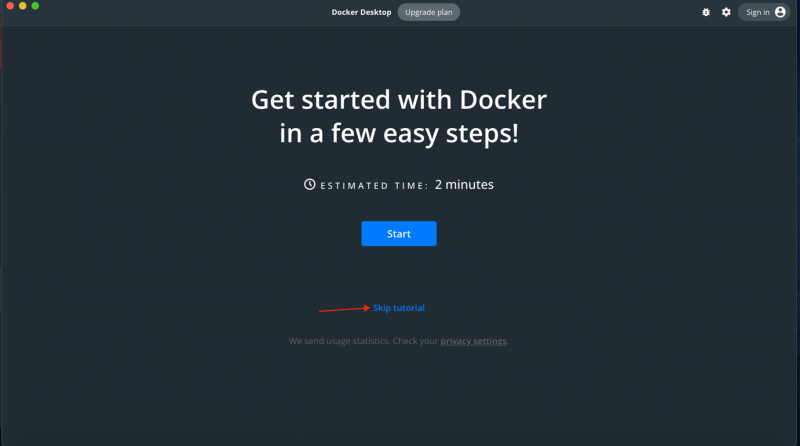
Sa sandaling maingat mong sinunod ang mga nakaraang hakbang, makakakita ka ng window ng kumpirmasyon na nagsasabi sa iyong magpatakbo ng sample na lalagyan sa iyong terminal upang kumpirmahin docker ay matagumpay na tumatakbo sa iyong Mac system.
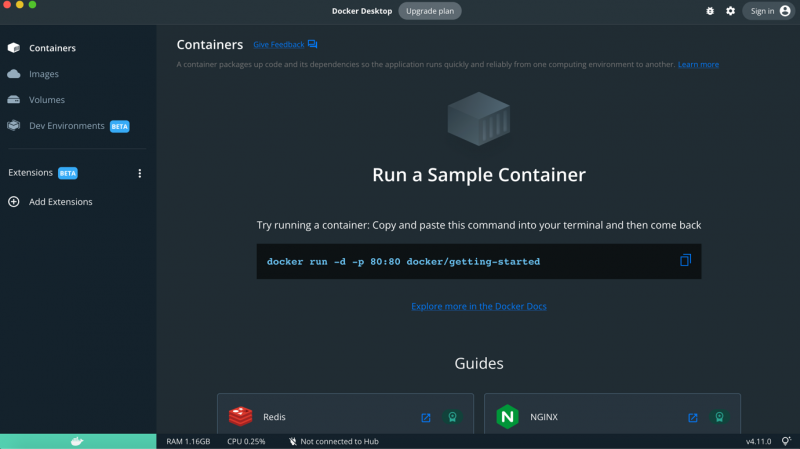
Kung matagumpay na tumakbo ang isang lalagyan sa iyong terminal ng Mac, tinitiyak nito na tumatakbo ang docker sa iyong system at maaari ka na ngayong magsimulang magtrabaho kasama ang docker app sa iyong sistema.
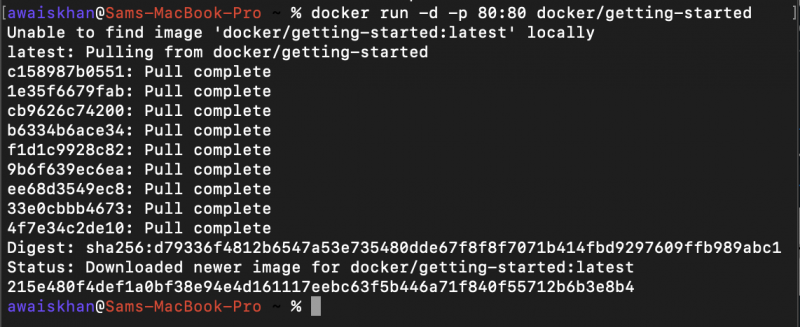
Konklusyon
Docker ang desktop app ay isang kapaki-pakinabang na platform para sa paggawa, pag-deploy at pagpapatakbo ng mga application sa mga nakahiwalay na lalagyan; ang desktop na bersyon nito ay maaaring mai-install sa Mac sa pamamagitan ng pag-download ng .dmg file mula sa opisyal na website batay sa iyong system. Dapat mong kaladkarin .dmg sa Aplikasyon folder, patakbuhin ang file at sundin ang mga tagubilin sa screen upang mai-install docker sa Mac. Pagkumpleto ng pag-install ng docker sa Mac mula sa nabanggit na mga alituntunin ay makakatulong sa iyong simulan ang proseso ng pag-develop sa mabilis na paraan.