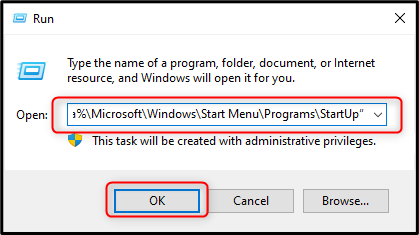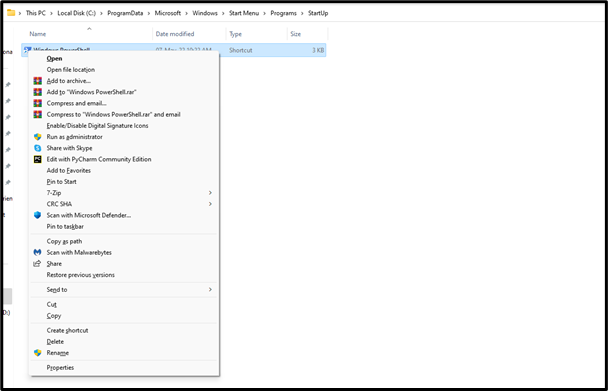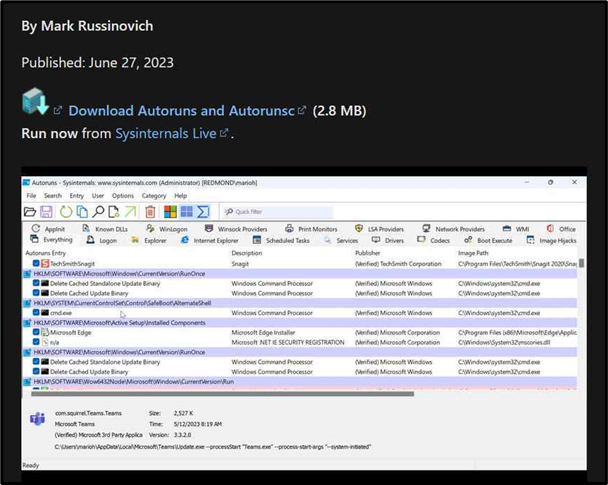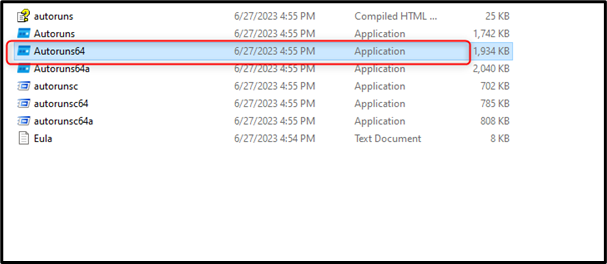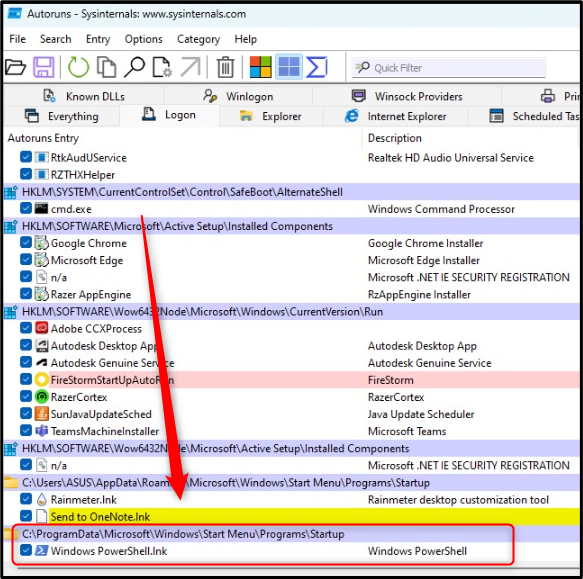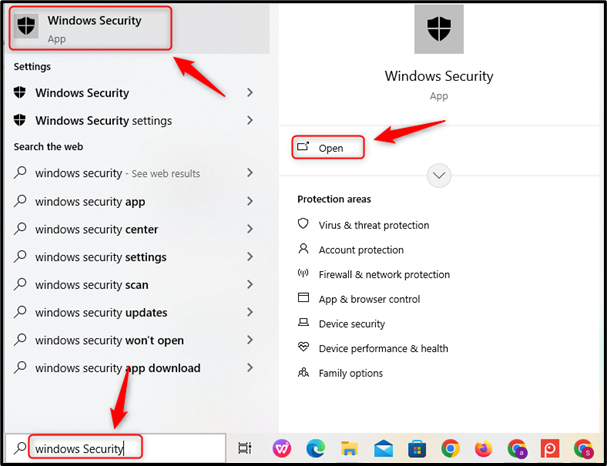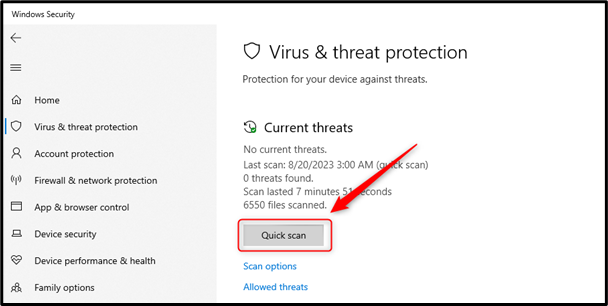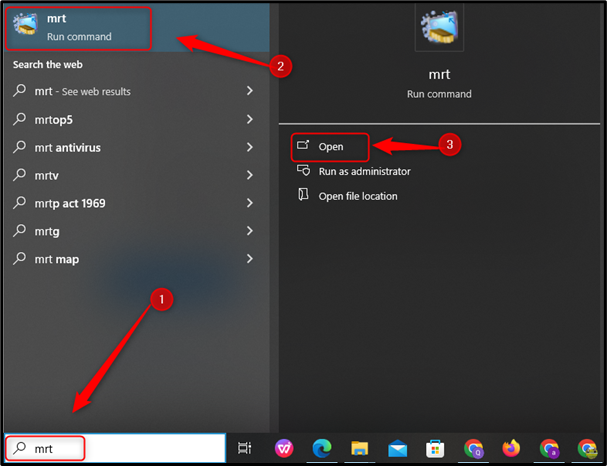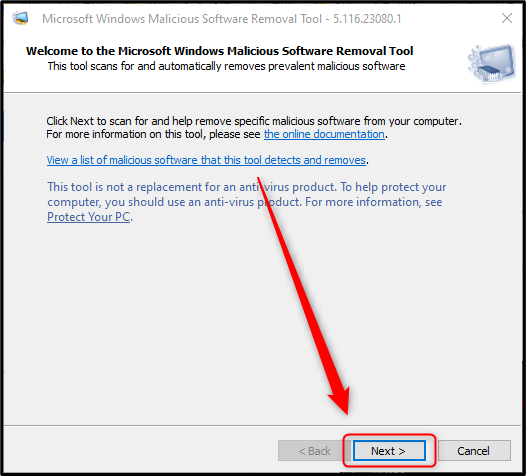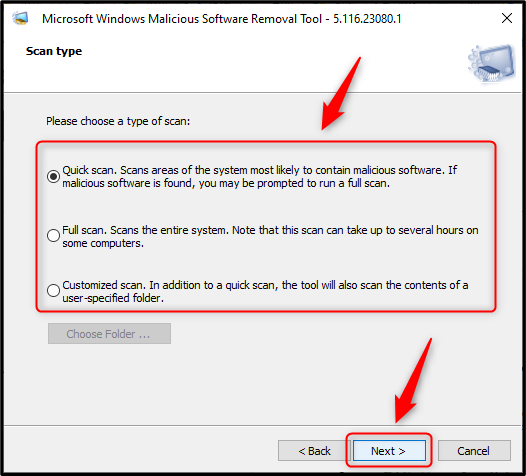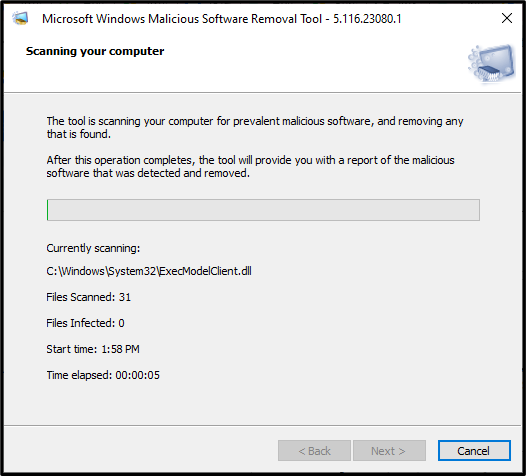Windows PowerShell ay isang kapaki-pakinabang na programa sa Windows na makakatulong sa pagsasagawa ng maraming gawain. Karamihan sa mga administrator ng network ay gumagamit ng Windows Power shell upang maisagawa ang iba't ibang gawain. Gayunpaman, ang pagbubukas ng PowerShell nang sapalaran ay nakakainis at humahantong sa higit na pagkabigo, lalo na habang nagtatrabaho at hindi mo alam kung bakit ito ay random na lumalabas.
Sa artikulong ito, sisiyasatin pa namin ang isyu ng PowerShell at mga pamamaraan upang malutas ito:
Ano ang PowerShell at Bakit Ito Patuloy na Lumalabas?
Tulad ng Command Prompt , Windows PowerShell ay isang tool na maaaring magamit para sa iba't ibang mga gawain, kabilang ang pag-install, pag-configure, at pag-uninstall ng software sa pamamagitan ng pagpapatupad ng mga command. Gayunpaman, maraming mga gumagamit ang nahaharap sa isyu ng Power shell random na lumalabas at nagsasara, lalo na kapag na-boot up ang system.
Maaaring may ilang dahilan para doon at ang ilan sa mga pinakakaraniwan ay pinagana Power shell , Mga virus , Mga Corrupt na Registry Entry , atbp. Gamit ang mga sumusunod na pamamaraan na mareresolba ng mga user ang isyu:
-
- Huwag paganahin ang PowerShell Mula sa Windows Task Manager.
- Suriin kung ang Any App ay Gumagamit ng PowerShell.
Paraan 1: Huwag paganahin ang PowerShell Mula sa Windows Task Manager
Malamang na ang PowerShell ay pinagana sa startup mula sa task manager. Kaya, upang hindi paganahin ito maaari mong sundin ang mga hakbang:
Hakbang 1: Buksan ang Task Manager
Pindutin CTRL+SHIFT+Esc sa keyboard para buksan ang task manager.
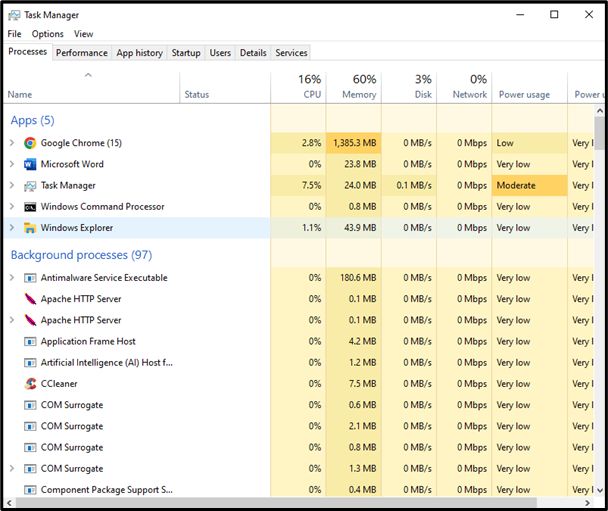
Hakbang 2: Huwag paganahin ang Startup Apps
Sa ilalim ng Mga Startup Apps opsyon sa kaliwang bahagi, huwag paganahin ito sa pamamagitan ng pag-click sa kanang pindutan sa ibaba:
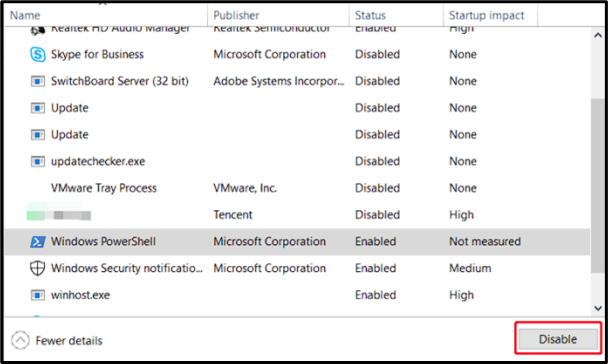
Paraan 2: Suriin kung Gumagamit ng PowerShell ang Anumang App
Malaki ang posibilidad na ang isang third-party na app ay gumagamit ng PowerShell para sa functionality nito. Upang tingnan kung ang anumang app ay gumagamit ng PowerShell, tingnan ang sumusunod:
-
- Tingnan ang dokumentasyon dahil maraming app ang nagbibigay ng mga tagubilin at kakayahan upang makita kung ginagamit ito ng anumang app para sa functionality nito.
- Kung walang tulong ang dokumentasyon, maaari mong subukang buksan ang app at gawin ang mga gawain na interesado ka at tingnan kung may anumang mensahe o prompt na lalabas sa screen na tumutukoy sa PowerShell.
- Mas gusto rin na makita kung aling app ang pinapatakbo sa PowerShell kapag nag-pop up ito dahil maaaring magbigay ito ng clue tungkol sa kung ano ang nagiging sanhi ng problema.
Bilang kahalili, maaari mo I-restart ang PC sa Clean Boot Mode at huwag paganahin ang mga app sa pamamagitan ng pagsunod sa mga hakbang na ito:
Hakbang 1: Buksan ang System Configuration
Ang System Configuration ay ang troubleshooting utility para sa Microsoft Windows kung saan maaari mong i-trigger ang Malinis na Boot Mode. Upang gawin iyon, pindutin ang Windows + R mga susi, uri msconfig, at pindutin ang Pumasok pindutan:
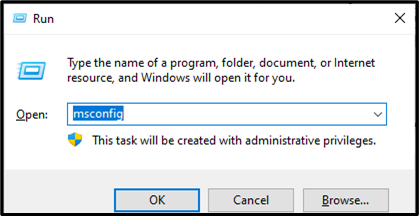
Hakbang 2: Huwag paganahin ang lahat ng Mga Serbisyo ng Microsoft
Nasa ' System Configuration 'winta, sa ilalim ng' Mga serbisyo ” tab, lagyan ng tsek ang Itago ang lahat ng serbisyo ng Microsoft upang itago ang lahat ng mga serbisyo ng Microsoft at mag-click sa Huwag paganahin ang lahat pindutan upang huwag paganahin ang mga ito:
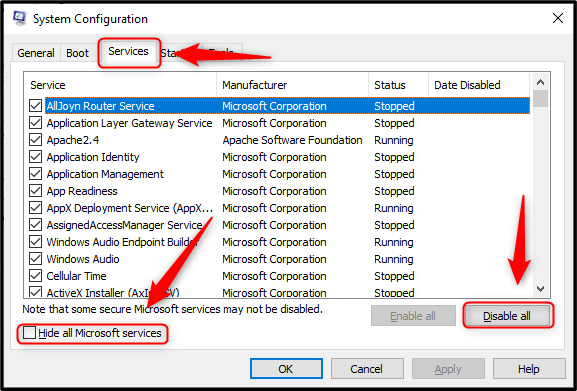
Hakbang 3: I-reboot ang System
Pagkatapos gawin ang lahat ng hakbang sa itaas, i-reboot ang system at magre-reboot ang system sa malinis na mode nang hindi pinagana ang lahat ng app. Makakatulong ito sa iyong matukoy kung tumatakbo ang isang app sa background na nagti-trigger sa Power shell .
Paraan 3: Pansamantalang I-disable ang PowerShell
Kung hindi gumana ang mga pamamaraan sa itaas, maaaring pansamantalang i-disable ng mga user ang Windows PowerShell . Maaari itong i-disable gamit ang Command Prompt. Tulungan ang iyong sarili sa mga sumusunod na tagubilin upang gawin iyon:
Hakbang 1: Buksan ang Command Prompt
Gamitin ang Windows Start menu upang buksan ang Command Prompt at pindutin ang Patakbuhin bilang administrator opsyon na gawin ito:
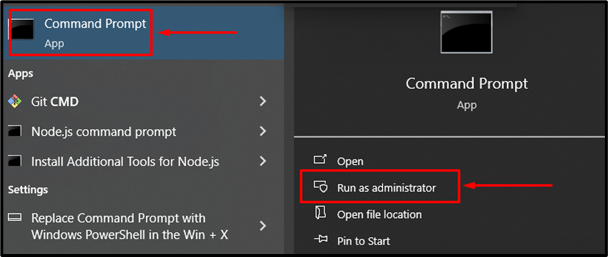
Hakbang 2: Pansamantalang I-disable ang Windows PowerShell
Sa Command Prompt, patakbuhin ang command na ito upang huwag paganahin ang Windows PowerShell :